Automatically create a Google Calendar event with Zpaier by filling out a MoreApp form. Follow these steps to configure your Zap.
No MoreApp account yet? Sign up here.
This feature is available in the Branch, Tree and Forest plan. Visit our Pricing page.
1. Use a Zap template
Make the process easier with our Zap templates to get started with the integration. Log in to Zapier to use one of our templates. There are two options:
Template A) Create a MoreApp task from a Calendar event
You can use this template if you want to create a task in MoreApp from a new Google Calendar event.
Template B) Add a Calendar event from a MoreApp submission
You can use this template to create a Google Calendar event when a form from MoreApp is submitted.
Click on Try this template to get started!
Note: Before starting with the configuration of this integration, make sure you have at least one MoreApp form published. You also need to have submitted a few submissions for this specific form.
2. Select the Trigger
2.1. If you are using template A:
To create a MoreApp task from a Calendar event, you need to select Google Calendar as a Trigger and New Event as the Trigger Event.
The Zap automatically starts every time an event is added to the calendar.
Click on Continue to connect your Google account and choose the Calendar that will be linked to the Zap.
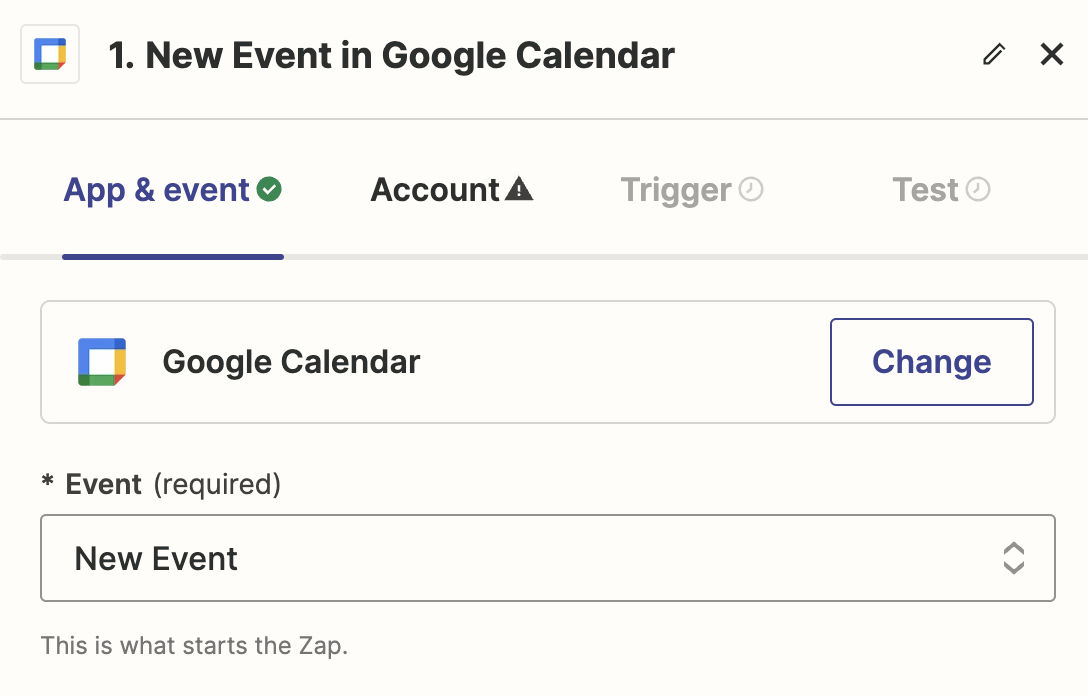
2.2. If you are using template B:
To add a Calendar event from a MoreApp submission, you need to select MoreApp as the app for the Trigger and New Submission for the Trigger Event.
When a submission is sent, the Zap will be activated to execute the action.
Click on Continue to connect your MoreApp account and the desired form.
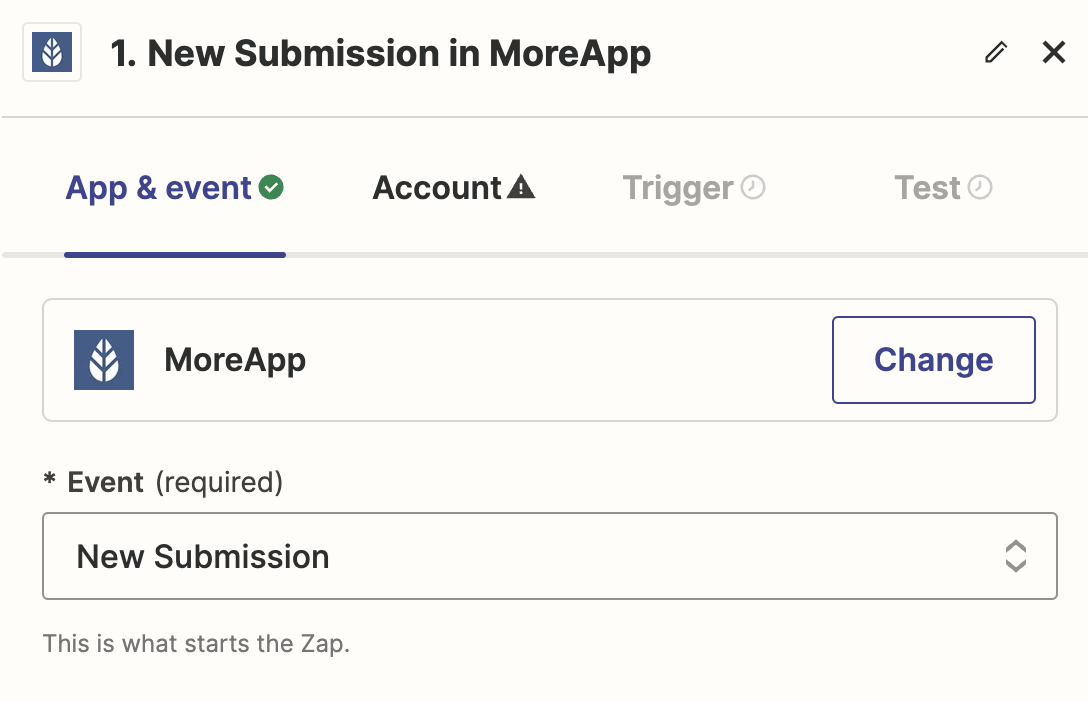
In order to verify if the configuration has been completed, you can click on Test trigger. If everything is fine, click on Continue.
3. Define the Action
3.1. If you are using template A:
The Action you select is MoreApp and the Event you select is Create Task. This results in creating a new task when an event is added to the selected calendar.
Click on Continue to select the MoreApp account you want to connect. Finish the configuration by filling in all the fields that Zapier requires.
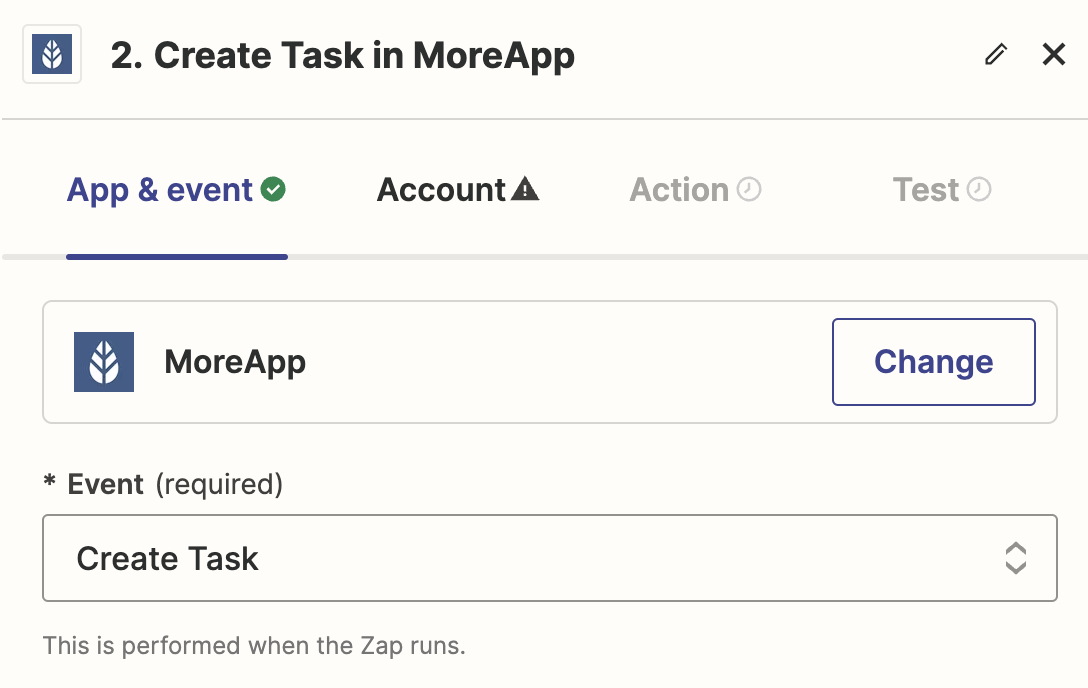
3.2. If you are using template B:
Choose Google Calendar as the app for the Action, and Quick Add Event as the Action Event. This will add a new event to your calendar when the submission of the configured form is sent.
Click on Continue to select the account you are going to connect and the calendar where the events will be added.
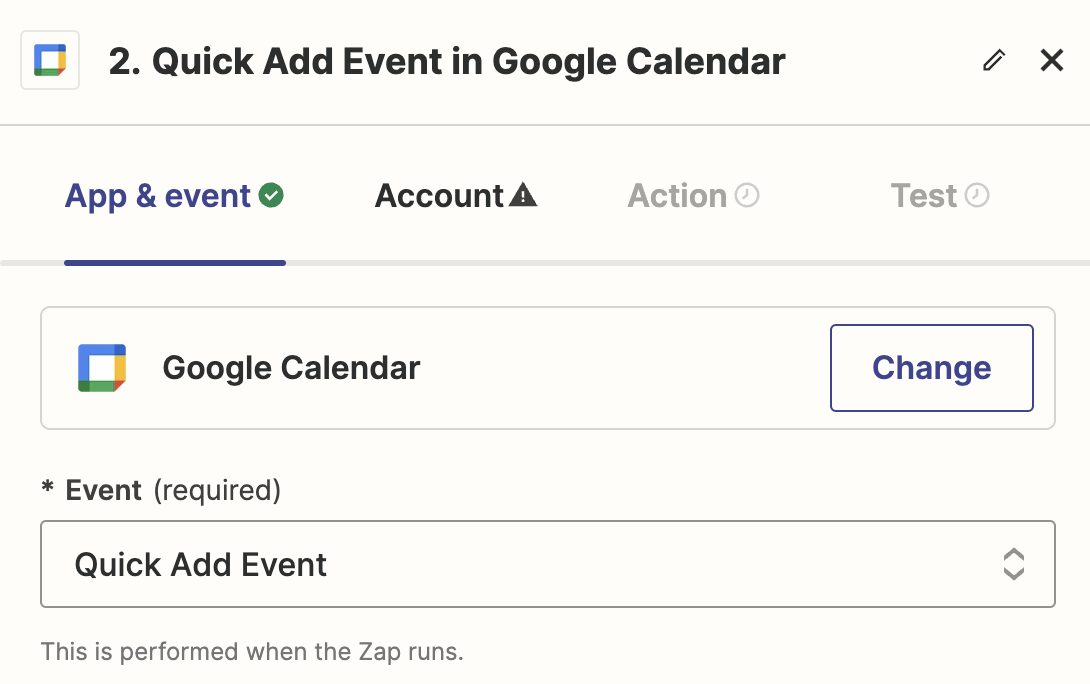
4. Test the Zap and Publish it!
Once the configuration is finished, you can run a final test with the Test button. If the integration has been successful, you can click on Publish!
If you want to discover all the integrations MoreApp can offer you, visit this page!
Do you want to be the first one to see our latest tutorials? Go to YouTube and hit the Subscribe button!
