Voulez-vous ajouter un nouvel événement à votre calendrier lorsqu'un formulaire est envoyé ? Ou devez-vous créer une tâche lorsqu'un événement est créé ? Suivez les étapes ci-dessous pour le découvrir !
Vous n'avez pas encore de compte MoreApp ? Inscrivez-vous ici.
Cette fonctionnalité est disponible dans les formules Branche, Arbre et Forêt. Visitez notre page de tarification.
1. Utilisez un modèle Zap
Facilitez le processus avec nos modèles Zap pour commencer l'intégration. Connectez-vous à Zapier pour utiliser l'un de nos modèles. Il y a deux options :
Modèle A) Créer une Tâche MoreApp à partir d'un événement du Calendrier
Vous pouvez utiliser ce modèle si vous souhaitez créer une tâche dans MoreApp à partir d'un nouvel événement Google Calendar.
Modèle B) Ajouter un événement au Calendrier à partir d'un envoi MoreApp
Vous pouvez utiliser ce modèle pour créer un événement Google Calendar lorsqu'un formulaire de MoreApp est envoyé.
Cliquez sur Essayer ce modèle pour commencer !
Note : Avant de commencer la configuration de cette intégration, assurez-vous d'avoir au moins un formulaire MoreApp publié. Vous devez également avoir envoyé quelques enregistrements pour ce formulaire spécifique.
2. Sélectionnez le Trigger
2.1. Si vous utilisez le modèle A :
Créer une tâche MoreApp à partir d'un événement du Calendrier, vous devez sélectionner Google Calendar comme Trigger et New Event comme Trigger Event.
Le Zap démarre automatiquement chaque fois qu'un événement est ajouté au calendrier.
Cliquez sur Continuer pour connecter votre compte Google et choisir le Calendrier qui sera lié au Zap.
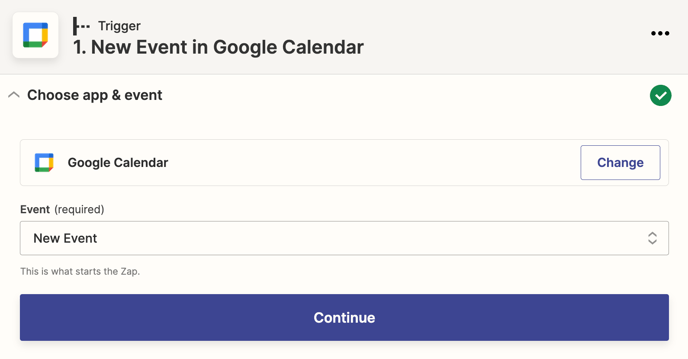
2.2. Si vous utilisez le modèle B :
Ajouter un événement du Calendrier à partir d'un enregistrement MoreApp, vous devez sélectionner MoreApp comme application pour le Trigger et New Submission pour le Trigger Event.
Lorsqu’un enregistrement est envoyé, le Zap sera activé pour exécuter l'action.
Cliquez sur Continuer pour connecter votre compte MoreApp et le formulaire souhaité.
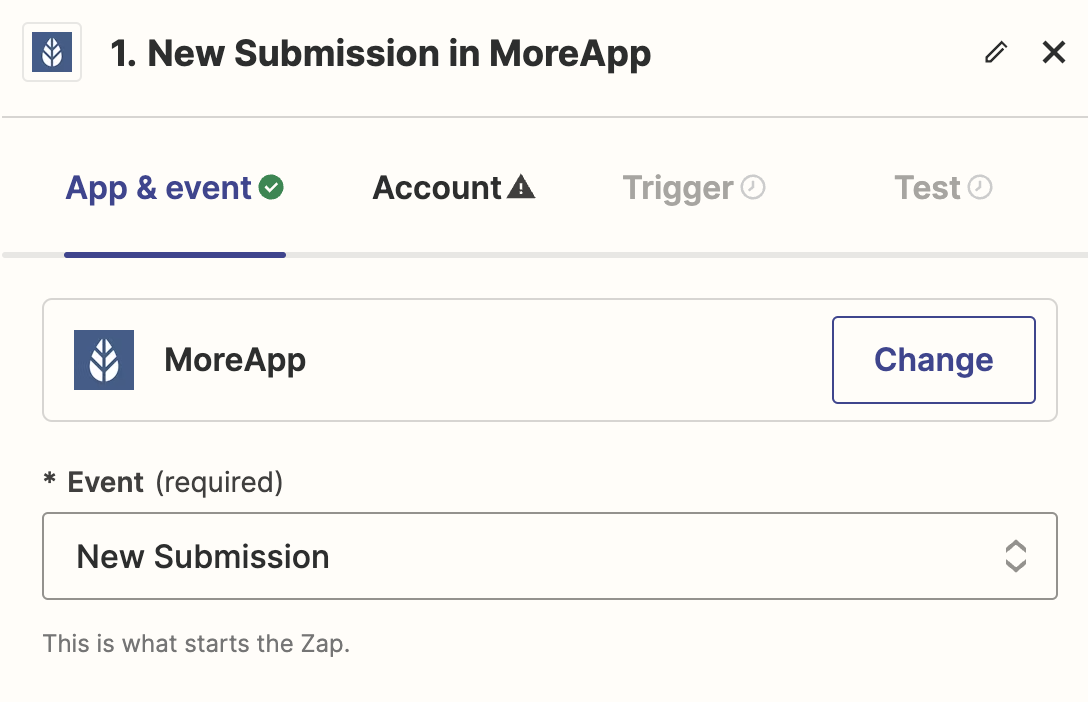
Afin de vérifier si la configuration est terminée, vous pouvez cliquer sur Test Trigger. Si tout va bien, cliquez sur Continue.
3. Définissez l’Action
3.1. Si vous utilisez le modèle A :
L’Action que vous sélectionnez est MoreApp et l'événement que vous sélectionnez est Create Task. Cela permet de créer une nouvelle tâche lorsqu'un événement est ajouté au calendrier sélectionné.
Cliquez sur Continue pour sélectionner le compte MoreApp que vous souhaitez connecter. Terminez la configuration en remplissant tous les champs requis par Zapier.
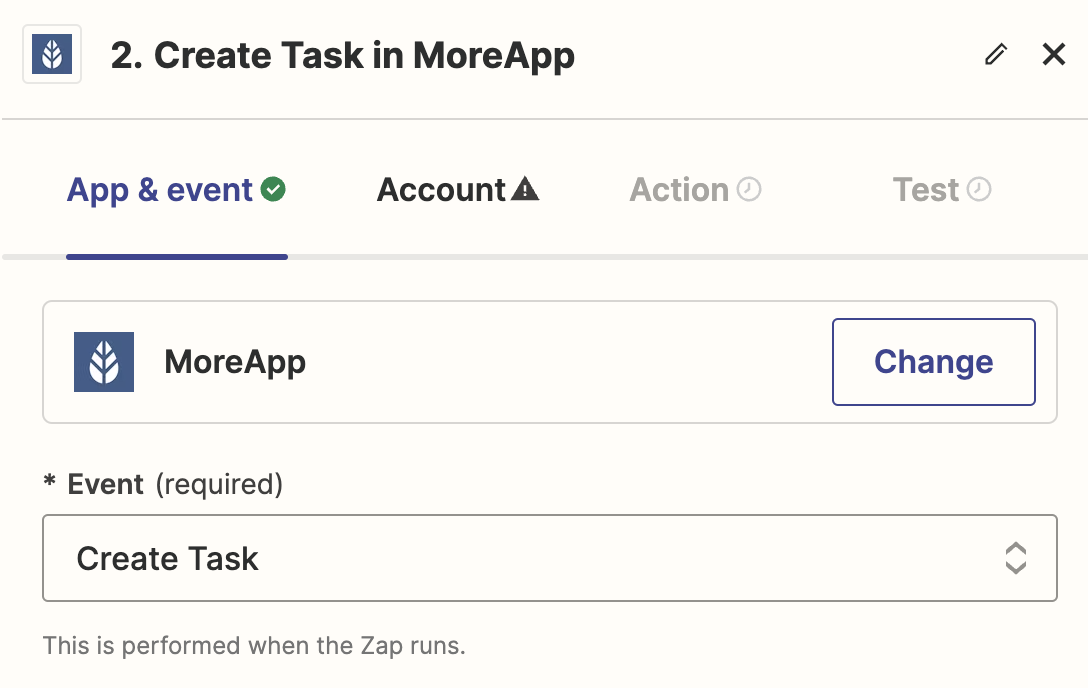
3.2. Si vous utilisez le modèle B :
Choisissez Google Calendar comme application pour l’Action et Quick Add Event comme Action Event. Cela ajoutera un nouvel événement à votre calendrier lorsque l’enregistrement du formulaire configuré sera envoyé.
Cliquez sur Continue pour sélectionner le compte que vous allez connecter et le calendrier dans lequel les événements seront ajoutés.
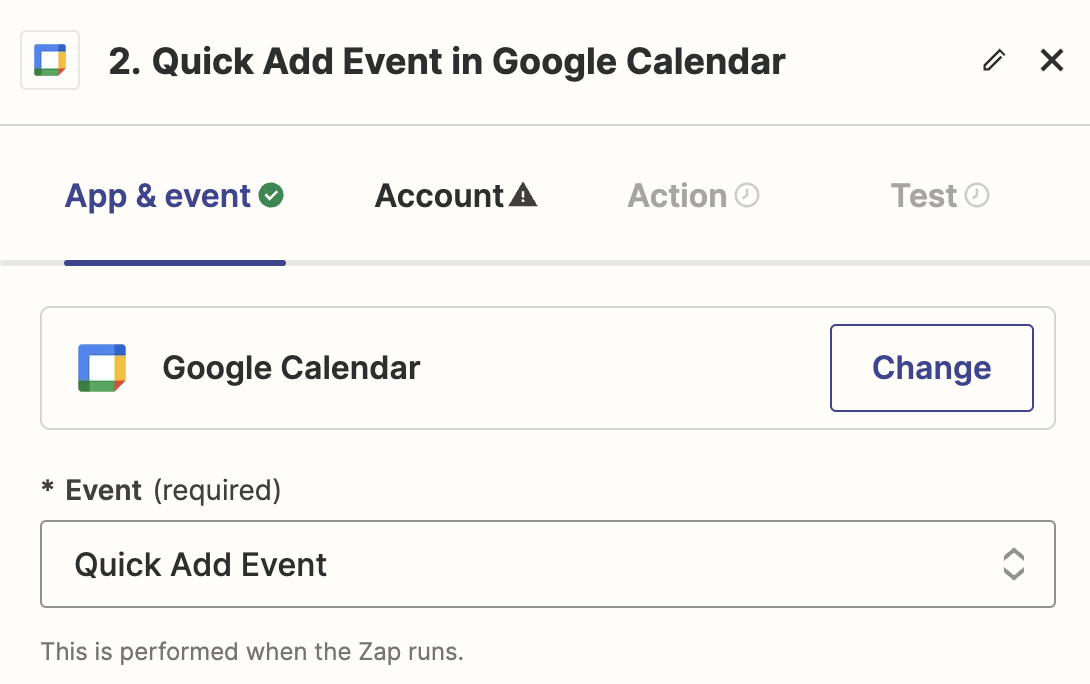
4. Testez le Zap et Publiez-le !
Une fois la configuration terminée, vous pouvez effectuer un test final à l'aide du bouton Test. Si l'intégration est réussie, vous pouvez cliquer sur Publier !
Si vous voulez découvrir toutes les intégrations que MoreApp peut vous offrir, visitez cette page !
Voulez-vous être le premier à voir nos derniers tutoriels ? Rendez-vous sur YouTube et cliquez sur le bouton "S'abonner" !
