El Generador de Formularios de MoreApp es fácil de utilizar y no requiere experiencia. ¡Sigue este tutorial y crea tu primer formulario digital!
¿Todavía no tienes una cuenta en MoreApp? Regístrate aquí.
Pasos a seguir:
- 1. Crea una Cuenta MoreApp
- 2. Crea una Carpeta y un Formulario
- 3. Generador de Formularios
- 4. Añade Widgets
- 5. Configura Widgets
- 6. Configura el Email
- 7. Invita y Añade Usuarios
- 8. Exporta Datos
- 9. Importa Datos
1. Crea una Cuenta MoreApp
Para empezar, elige un plan y crea tu cuenta en MoreApp. Al seleccionar tu plan, tienes un periodo de prueba gratuito. Una vez que hayas creado tu cuenta, puedes comenzar a digitalizar tus formularios en la Plataforma de MoreApp.
Nota: Puedes cambiar de plan durante tu periodo de prueba. Después de la prueba, puedes decidir si quieres continuar con MoreApp. Si es así, tendrás que seleccionar un plan para seguir trabajando con tus formularios.
2. Crea una Carpeta y un Formulario
Accede a la Plataforma de MoreApp y ve a la pestaña Formularios. Haz click en +Nueva Carpeta y asigna un nombre a la carpeta para comenzar a crear formularios.
Haz click en +Nuevo Formulario y asígnale un nombre. Tendrás la opción de comenzar un formulario en blanco o utilizar una plantilla. Haz click en Crear, en la esquina superior derecha.
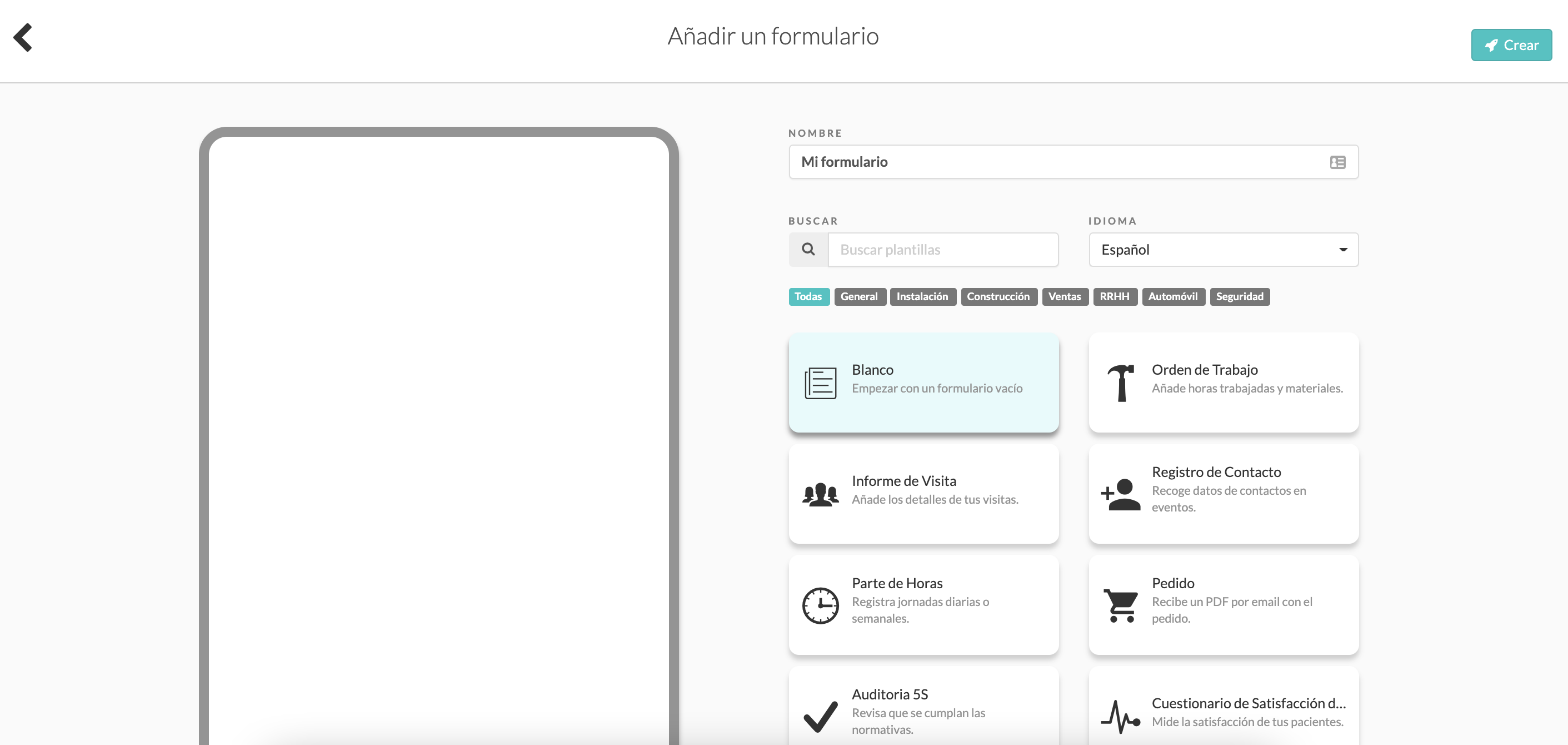
3. Generador de Formularios
Al hacer click en Editar, encontrarás el Generador de Formularios.
Hay 5 pestañas dentro del Generador de Formularios que son:
- Widgets
- Reglas
- Integraciones
- Ajustes
Nota: Si no ves estas cinco pestañas, haz click en la flecha que verás justo al lado de la pestaña Email.
4. Añade Widgets
Crea tus formularios utilizando widgets. Como puedes ver, en el lado derecho de la Plataforma, hay widgets predeterminados que puedes usar para personalizar tu formulario.
En cada widget hay un botón de información con una explicación más detallada de la función del widget (esto se puede ver cuando pasas el cursor sobre el botón de información).
Agrega tantos widgets como desees a tu formulario, haciendo doble click o arrastrándolos al formulario. Si quieres mover un widget, puedes hacer click en el widget y arrastrarlo a la posición deseada.
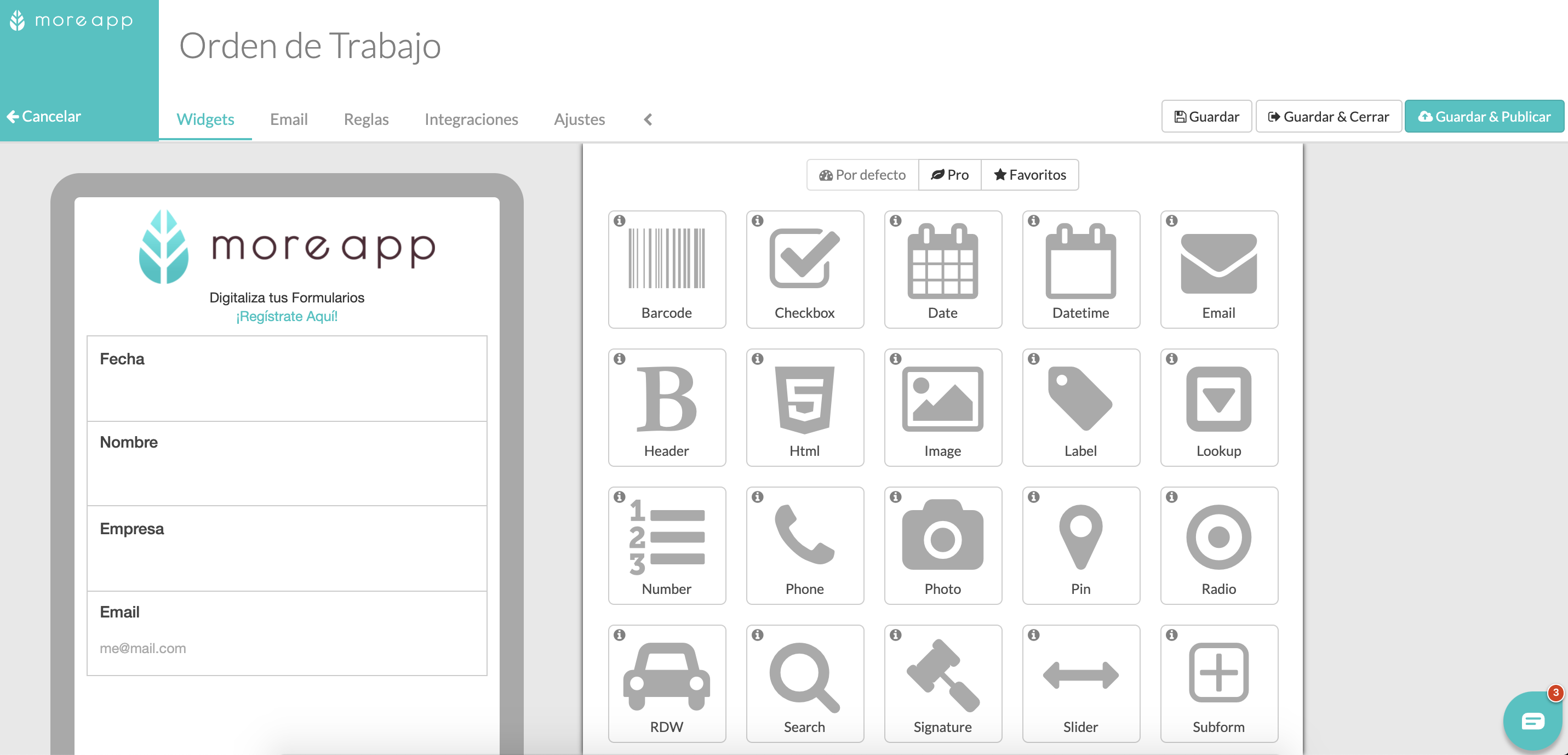
5. Configura Widgets
Puedes modificar la configuración los widgets abriendo su pestaña de Propiedades. Para ello, haz click en el lápiz del widget, una vez agregado al formulario.
Por ejemplo, si agregas el widget de Imagen a tu formulario, puedes configurar:
- Imagen (ejemplo: el logotipo de tu empresa para que esté visible en tu formulario)
- Tamaño de la imagen
Sobretodo, no olvides hacer click en Guardar.
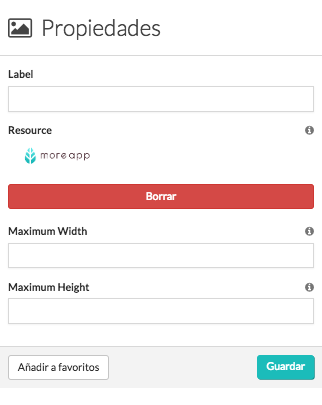
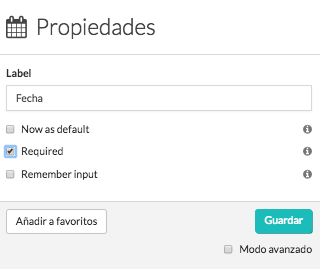
Consejos:
- Los widget tiene un campo llamado Label para que puedas nombrar el widget a tu gusto.
- Haz click en Required para indicar cuando un campo del formulario es obligatorio. Si el widget es obligatorio y no ha sido rellenado, aparecerá un mensaje de error cuando intentes enviar el formulario.
- Puedes activar la opción Remember input para que el widget recuerde la última entrada en tu dispositivo.
- Marca como favoritos los widgets que utilizas habitualmente. Las modificaciones que hayas realizado en el widget se guardarán para su uso posterior. Todos tus widgets favoritos se almacenarán en la pestaña Favoritos.
Cuando el formulario esté completo, con todos los widgets, haz click en Guardar & Publicar.
6. Configura el Email
Antes de comenzar a usar tu formulario, necesitas configurar el email que se entregará cada vez que el formulario sea enviado. Ve a la pestaña Email y configúralo a tu gusto.
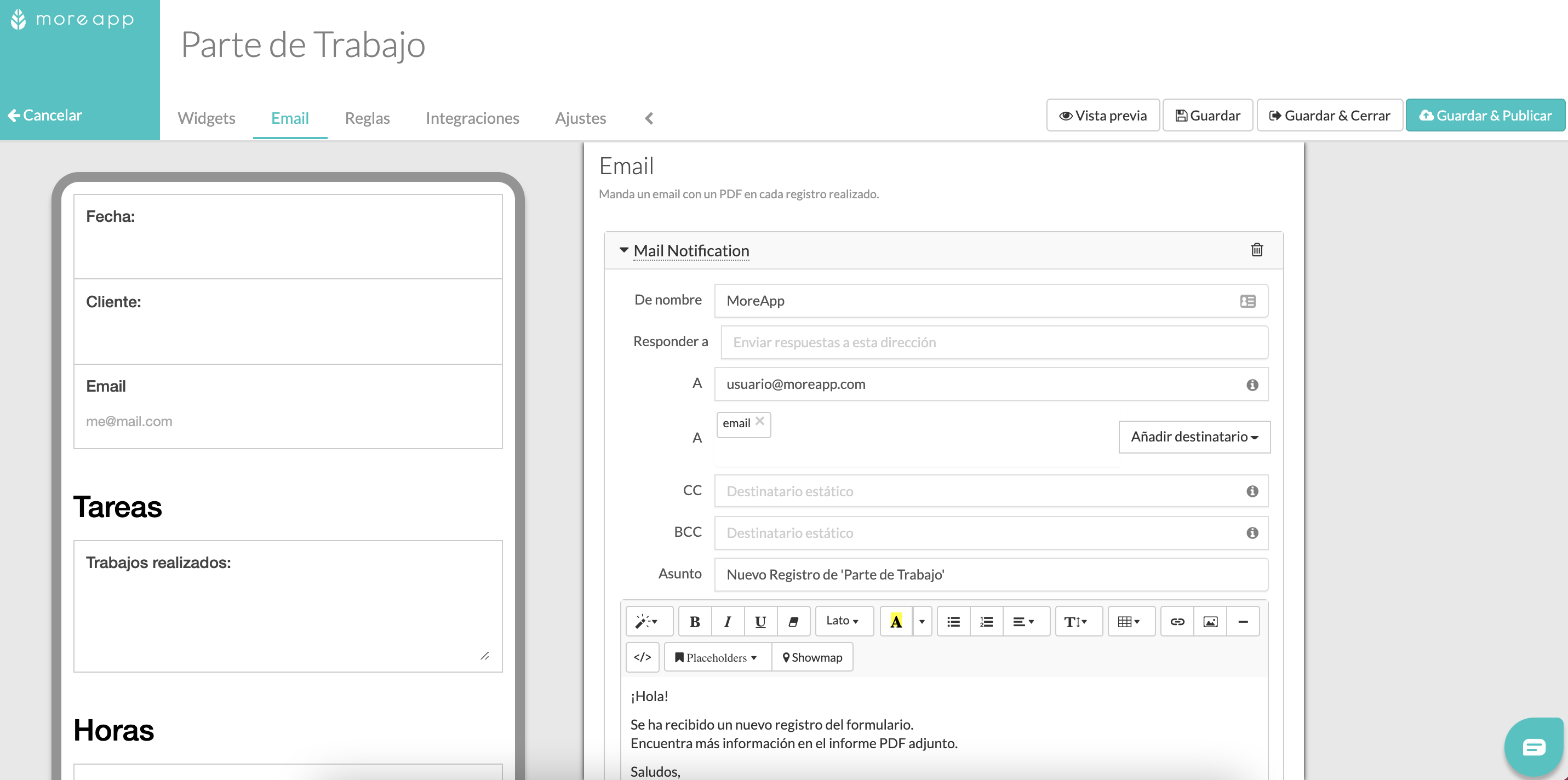
También es posible configurar múltiples emails, si quieres enviar una copia distinta a cada persona.
Haz click en Guardar & Publicar una vez la configuración de tu formulario haya sido completada.
¡El formulario está listo para ser utilizado!
7. Invita y Añade Usuarios
Para acabar, da acceso a los usuarios que deben rellenar este formulario. En la pestaña Usuarios, haz click en Invitar Usuario(s) y tendrás opción de invitar a una o varias personas.
Haz click en Un solo usuario e introduce el email de la persona a la que quieres invitar. Selecciona el idioma de la invitación y los Grupos en los que quieres que esa persona esté incluida. Haz click en Invitar. La persona invitada, recibirá un email para poder activar su cuenta.
Puedes dar a un usuario permisos a un formulario, haciendo click en el botón Administrar usuarios justo al lado del botón Historial de versiones (en la pestaña Formularios).
Lee más sobre la gestión de usuarios en este tutorial del Centro de Ayuda.

¡Todo listo para realizar registros! Cuando alguien rellene el formulario, recibirás un email con un informe PDF adjunto.
Si quieres ir más allá, a continuación encontrarás cómo exportar e importar datos.
8. Exporta Datos
Cuando tus formularios ya están en uso, puedes exportar los datos recolectados a Excel, Google Sheet o cualquier otro software con el que trabajes.
9. Importa Datos
También tienes la opción de importar datos desde Excel, Google Sheets o utilizando una URL.
¿Quieres ver nuestros últimos tutoriales? ¡Ve a nuestro Canal de YouTube y pulsa el botón Suscribirse!
