MoreApp's Form Builder is easy to use and doesn't require any special skills. Watch the tutorial and learn how to create your first digital form!
No MoreApp account yet? Sign up here.
1. Create an account
First, pick a plan and start a free trial. After you created your account, you can start digitising your paper forms in the MoreApp Platform.
Note: You can switch between plans during your trial. After your trial, you can decide if you want to continue with MoreApp. If so, you need to select a plan afterwards to continue working with your forms.
2. Create a folder and a form
Once your account is created, go to the Forms page and Create a new folder. Give the Folder a name, in this folder, you can start creating forms. Click on + Create a new form and choose if you want to use a Blank form or a template. Click in the right upper corner on Create.
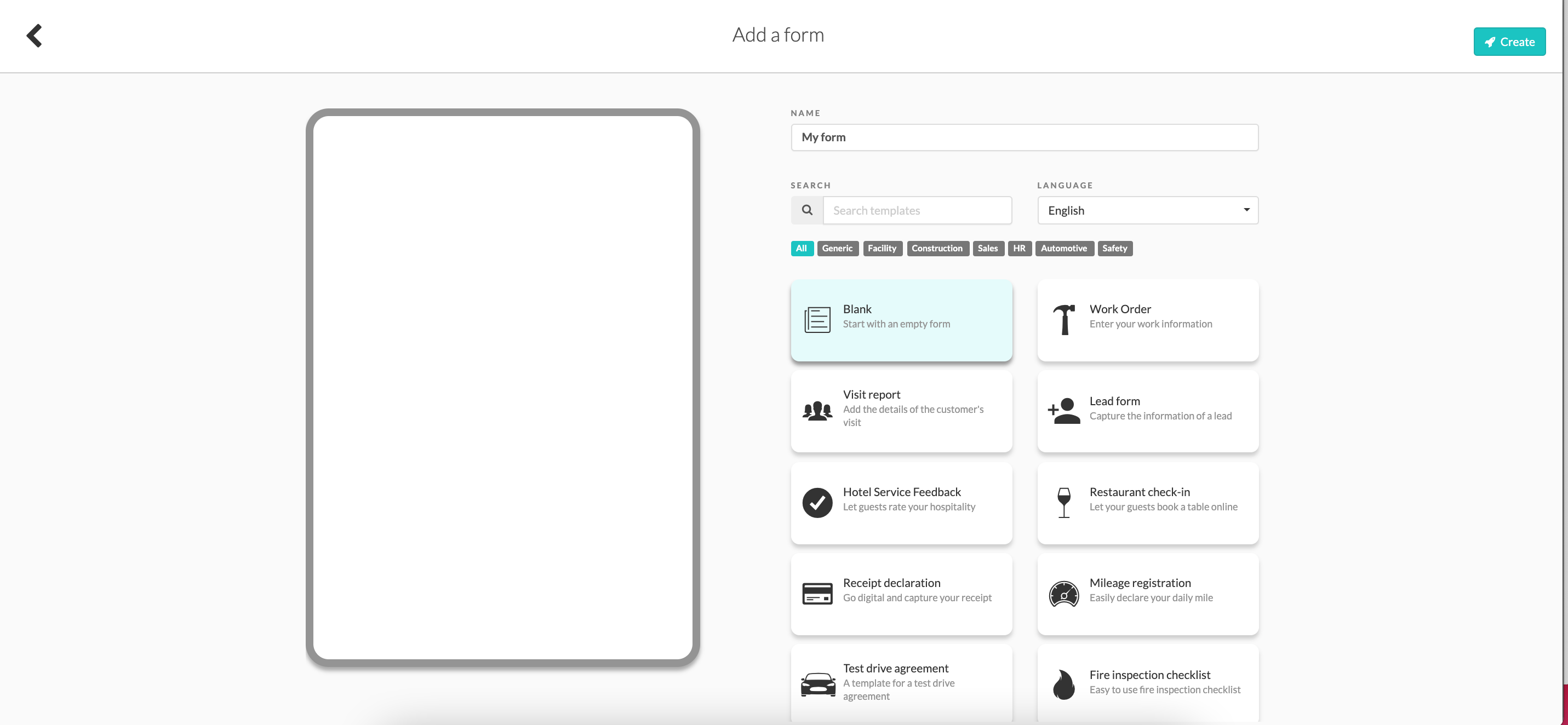
3. Form Builder
Once you've created your form, you will find yourself in the Form Builder. There are 5 tabs within the Form Builder which are; Widgets, Email, Rules, Integrations, and Settings. On the left-hand side, you can see the preview of your form.
Note: If you do not see the tabs, please click on the arrow on the right side of the Email tab.
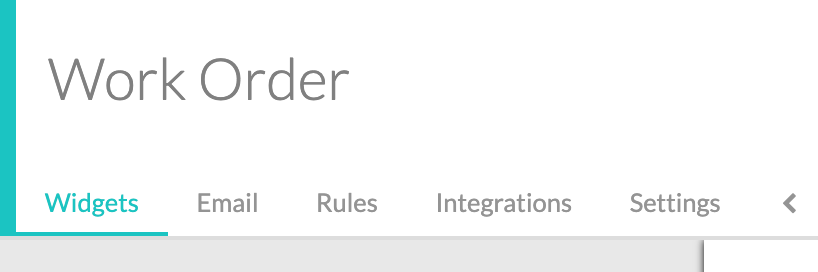
4. Add widgets
You make your forms using widgets, as you can see on the right-hand side of the Platform there are a group of widgets you can use to customise your form. On every widget there is an information button with a further explanation of what the widget does, this can be seen when you hover over the information button. Add widgets to your form by double-clicking or dragging them into the form. When you click on the pencil of the newly added widget you can modify it in the Properties tab.
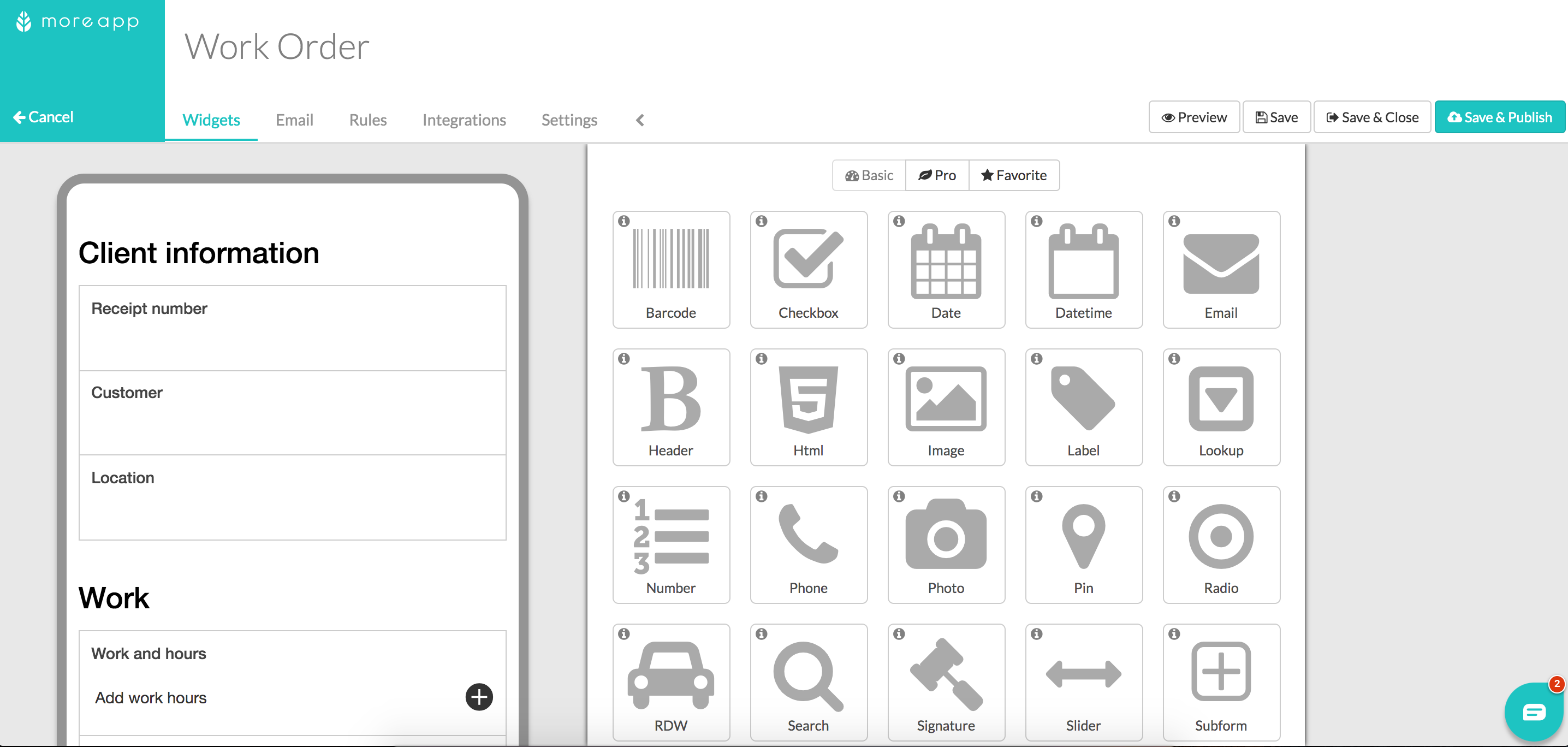
5. Configure widgets
For example, add the Image-widget to your form. In the properties tab of this widget, you can choose your company logo to be visible in your form. Once you've selected your logo you can add the size of the image, then click on Save.

Every widget has a Label field where you can name the widget to your liking.

You can fill your forms with as many widgets as you like, you can also position the widgets to your desired layout by clicking on the widget and dragging it to the position. You can also make widgets Required. If the widget is required an error message will appear indicating to fill in the required field. Also, you can turn on Remember input which makes sure the widget remembers the last input on your device.
You can also mark each widget as your favourite, this is ideal for the widget you use often. The modifications you made to the widget will be saved for later use. All your favourite widgets will be stored under the Favorite tab. Now that your form is completed with your widgets, you can click on Save & Publish.
6. Configure the email
Before using your form, you will first need to configure the e-mail that will be sent every time the form is submitted. Go to the Email tab and configure the e-mail to your liking.
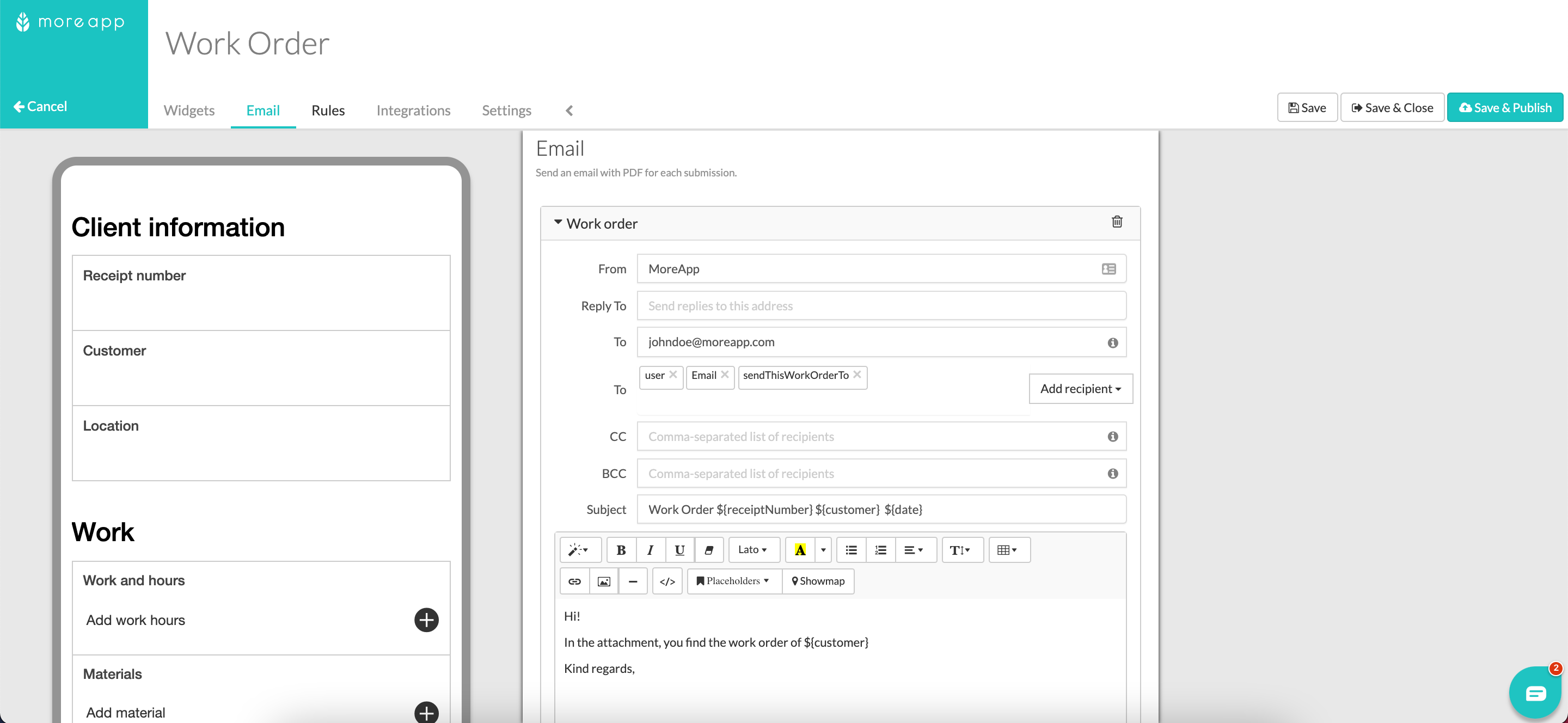
It is also possible to configure multiple emails if you need to send different templates.
By clicking on Save & Publish you have completed your form! Your form is now ready to use!
7. Invite & add a user
On the Users page, you will have to click on Invite user(s), there you will see the option to select a single user or multiple users. Click on A single user and then choose the user you would like to invite by filling in the Email Address. Choose the language of invite, select the Group(s) and lastly, click on Invite. The person that you invited will receive an email to activate the account.
You can give a user permission to a form by clicking on the Manage users button next to the Version history button.
Read more about managing users in this Help Center post.

You are set up to submit your forms! When the form is sent you will receive an email with the PDF report in your inbox!
If you want to go further already, below you will find how to export and import data.
8. Export data
When your form is completed, you can export data to Excel, Google Sheet, or any software that you are used to working with.
9. Import data
You can also import data from Excel, Google Sheet, or using a URL.
Want to stay up to date with our latest tutorials? Go to YouTube and hit the Subscribe button.
