Om met MoreApp je digitale formulieren te maken is er geen technische kennis nodig. Bekijk de tutorial en leer hoe jij je eerste digitale formulier kunt maken!
Nog geen MoreApp account? Meld je hier aan.
1. Meld je aan
Kies een abonnement waarin je MoreApp wil testen. Nadat je een MoreApp account hebt aangemaakt kun je formulieren maken in het MoreApp Platform.
Let op:
-
Tijdens je proefperiode kun je switchen tussen de abonnementen. Pas na de proefperiode kies je of en met welk abonnement je verder wil gaan.
-
Indien je een betaalmethode hebt toegevoegd, word je abonnement na je proefperiode automatisch omgezet naar een betaald abonnement.
2. Maak een map en formulier
Als je bent ingelogd op het MoreApp Platform kun je beginnen met het maken van je digitale formulieren. Ga naar de Formulieren pagina, en klik op + Nieuwe Map. Geef de map een naam. In deze map kun je nu beginnen met het maken van formulieren. Klik op + Nieuw Formulier, en geef ook je formulier een naam. Klik tenslotte op Maak.
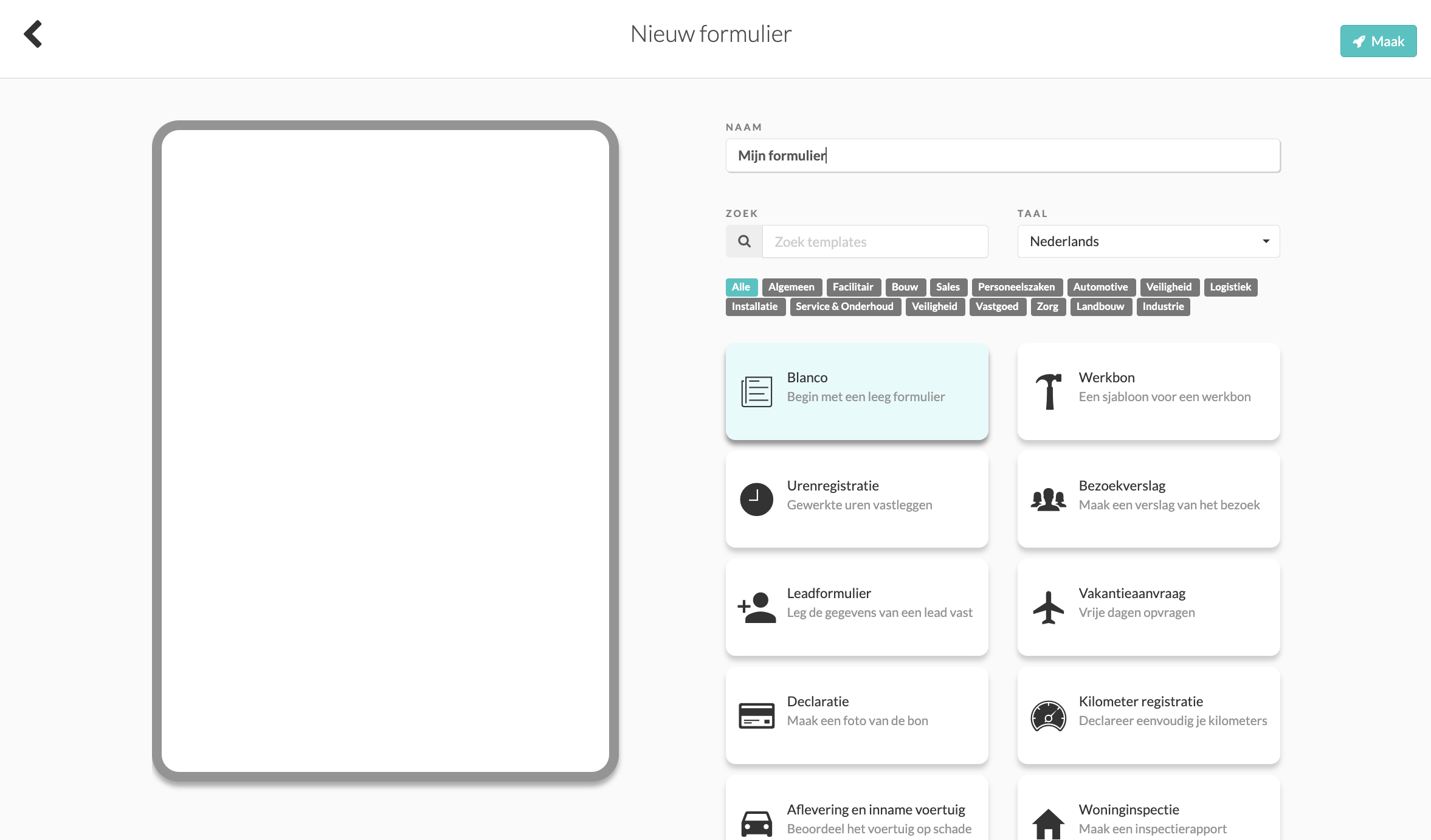
3. De Form Builder
Zodra je in de Form Builder zit zijn er 5 tabs zichtbaar; Widgets, E-mail, Regels, Integraties en Instellingen. Aan de linkerzijde zie je een preview van je formulier.
Let op: Als je niet alle tabs ziet, klik dan op het pijltje rechts van de E-mail tab
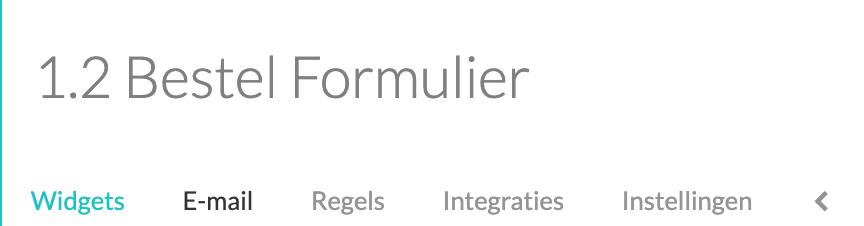
4. Voeg widgets toe
Je bouwt je formulier op met de blokjes die we Widgets noemen. We hebben Standaard widgets en Pro widgets.
Iedere widget heeft een informatie knop, waar meer informatie wordt gegeven over wat je met de widget kunt doen. Je kunt widgets toevoegen aan je formulier door ze in het formulier te slepen of door te dubbel klikken op de widget. Nadat je een widget aan je formulier hebt toegevoegd kun je de widget bewerken door op het potloodje te klikken. Dit potloodje verschijnt als je over de widget heen hoovert met je muis. Klik op het potloodje om het Properties scherm van de widget te openen. Hier zie je alles wat je met de widget kunt!
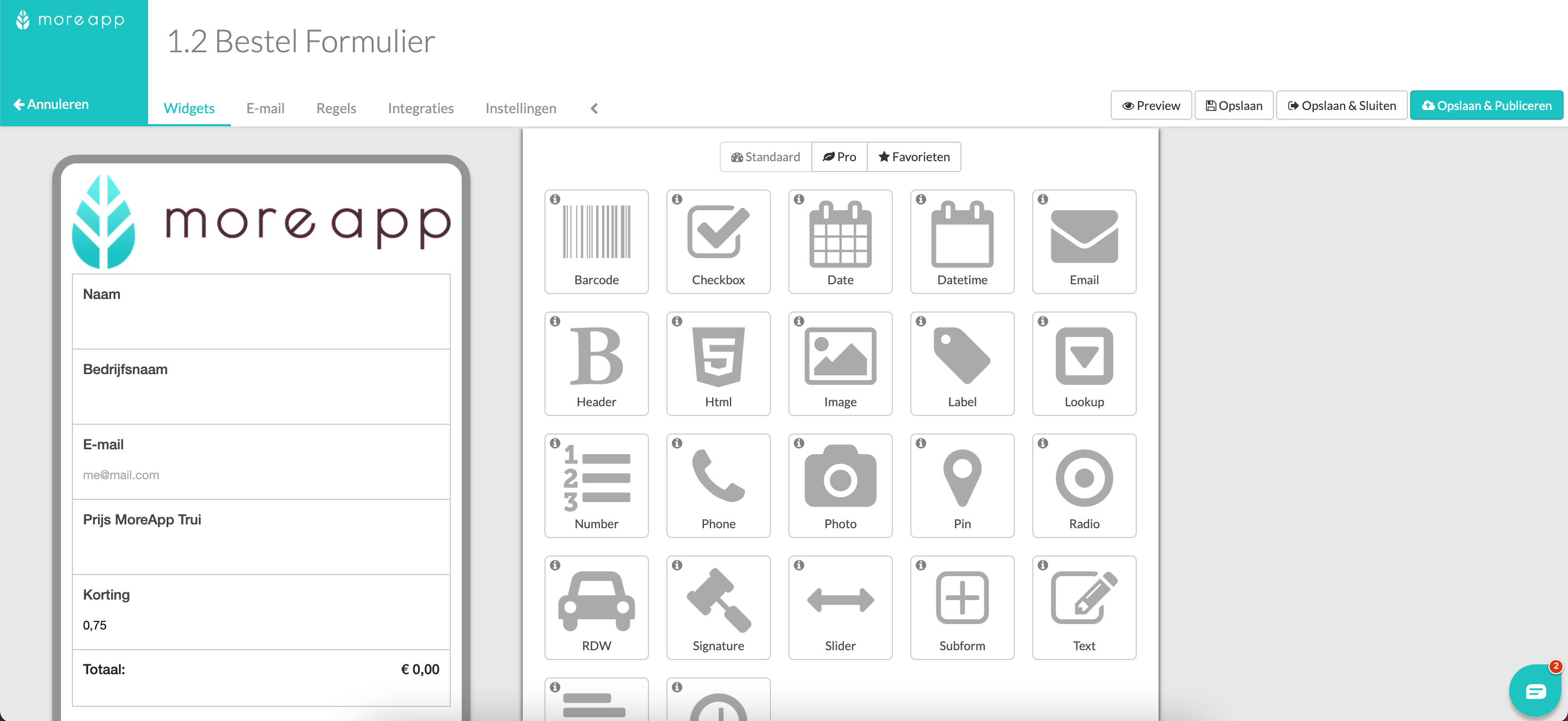
5. Configureer widgets
Als voorbeeld voegen we de Image-widget toe aan het formulier. Nadat je op het potloodje klikt opent het Properties scherm. Je kunt hier een afbeelding selecteren, zoals een bedrijfslogo. Klik op Opslaan.
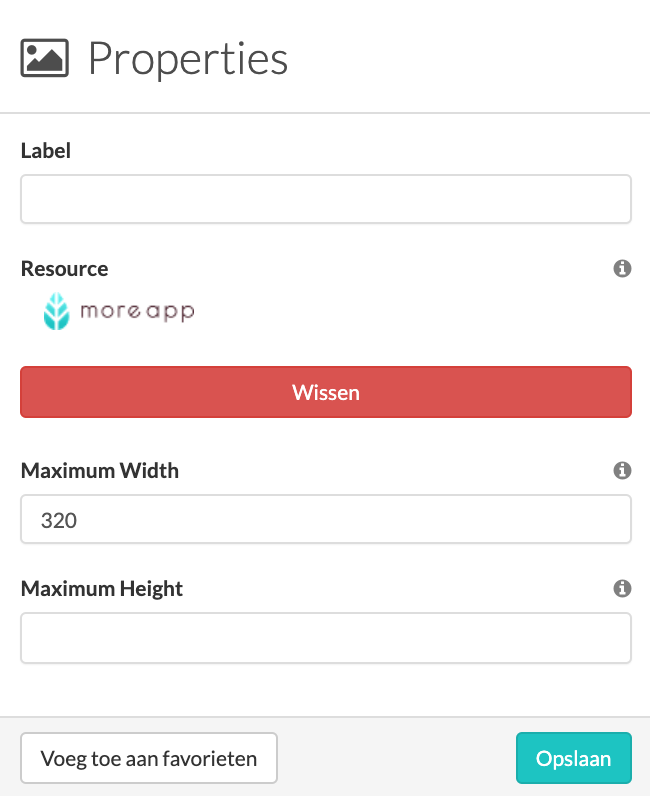
Iedere widget heeft een Label veld, hier kun je de widget een naam geven.
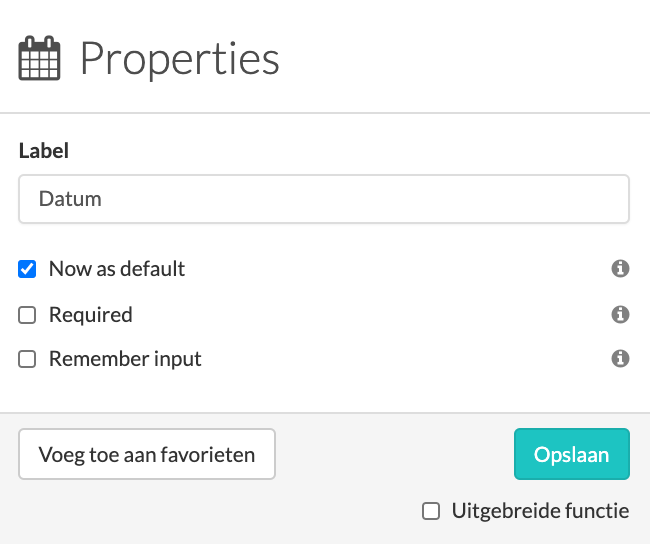
Je kunt in je formulier zo veel widgets toevoegen als je wil en ze positioneren waar je wil. Dit kun je doen door op een widget te klikken en deze vervolgens te slepen naar de gewenste plek in je formulier. Een andere mogelijkheid is het verplicht maken van widgets. Dit doe je door in het Properties scherm Verplicht aan te vinken. Als je een widget verplicht maakt, moet deze door de gebruiker worden ingevuld voordat het formulier verzonden kan worden. Als je Onthoud invoer selecteert, wordt de laatste invoer van de gebruiker op zijn/haar toestel bewaard.
Het is mogelijk om een widget als favoriet op te slaan. De instellingen in het Properties scherm kun je op die manier hergebruiken, ideaal voor widgets die je vaak gebruikt. Als het formulier naar wens is klik je op Opslaan & Publiceren.
6. Stel de e-mail in
Stel de e-mail in voordat je het formulier gaat gebruiken. Na iedere registratie ontvang je een e-mail met PDF-bestand. Ga naar de E-mail tab en stel de e-mail naar wens in.
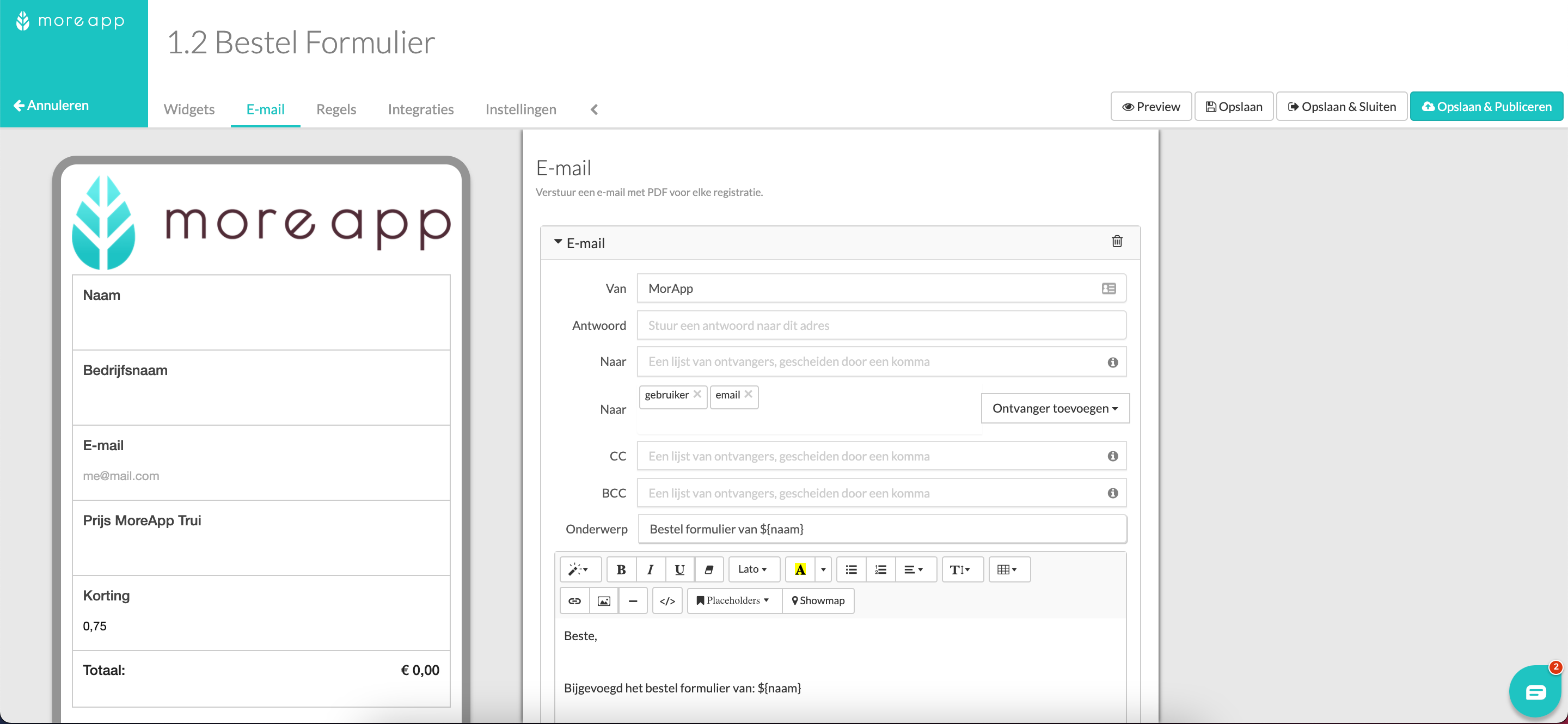
Klik op Opslaan & Publiceren wanneer het formulier af is. Jouw formulier is nu klaar voor gebruik!
7. Nodig een Gebruiker uit en Voeg hem toe
Op de pagina Gebruikers kun je klikken op Gebruiker(s) uitnodigen. Je kunt één of meerdere gebruikers toevoegen. Klik op Één gebruiker en kies vervolgens de gebruiker die je wilt uitnodigen door het e-mailadres in te vullen. Kies de Taal van uitnodiging en voeg de gebruiker aan de juiste Groepen toe. Klik ten slotte op Uitnodigen. De persoon die je hebt uitgenodigd, ontvangt een e-mail om het account te activeren.

Je kunt een gebruiker rechten geven voor een formulier door op de knop Gebruikersbeheer naast de knop Versiegeschiedenis te klikken.
Je formulier is klaar voor gebruik na het klikken op Opslaan & Publiceren.
8. Importeer data
Het is mogelijk om data te importeren vanuit Excel, Google Sheet of een URL (JSON bestand).
9. Exporteer data
Als er registraties gedaan zijn, kun je de data exporteren naar Excel, Google Sheet of andere software.
Wil je meteen op de hoogte zijn van de nieuwste tutorials? Check onze Youtube pagina, en klik op de rode Abonneren knop!
