Añade el widget Catálogo, a tu formulario digital, para importar una lista de productos con sus respectivos precios.
¿Todavía no tienes una cuenta en MoreApp? Regístrate aquí.
Nota: Este widget solo funciona online.
1. Crea la Base de Datos
Para comenzar a trabajar con el widget-Catálogo, primero debes crear una base de datos con los detalles de tus productos.
Es obligatorio incluir las siguientes columnas en tu hoja: id, name, description y priceExVat. Por favor, usa este nombre exacto en las cuatro primeras columnas.
Nota: Asegúrate de que la columna priceExVat está formateada como un valor numérico en la base de datos. No apliques formato de moneda a estas celdas.
El propio widget-Catálogo tiene la opción vatRate. Por eso, no es necesario añadir el IVA a los precios en la base de datos. Sin embargo, si cada artículo tiene un vatRate diferente, debe añadirlo a la base de datos.
Puedes agregar columnas opcionales, como foto, miniatura y vatRate. Ten en cuenta que debes utilizar este nombre exacto también en estas columnas.
El número de columnas que puedes agregar es ilimitado y estarán visibles en la página de detalles del producto.
La foto y la miniatura solo se pueden agregar como una URL. Por lo tanto, solo se mostrarán cuando el dispositivo móvil tenga conexión a Internet.
Nota:
-
Las imágenes deben ser de un servidor; si agregas la URL de una app cloud (como Google Drive), no funcionará.
-
Recomendamos utilizar la URL de las imágenes de tu página web.
-
Si no tienes las imágenes en ningún servidor, puedes utilizar una página, para subir imágenes, que genere URL permanentes. En la siguiente sección, puedes ver una página ejemplo para generar la URL de una imagen.
Rellena las columnas con los datos necesarios. Cuando todo esté listo, guarda el archivo.
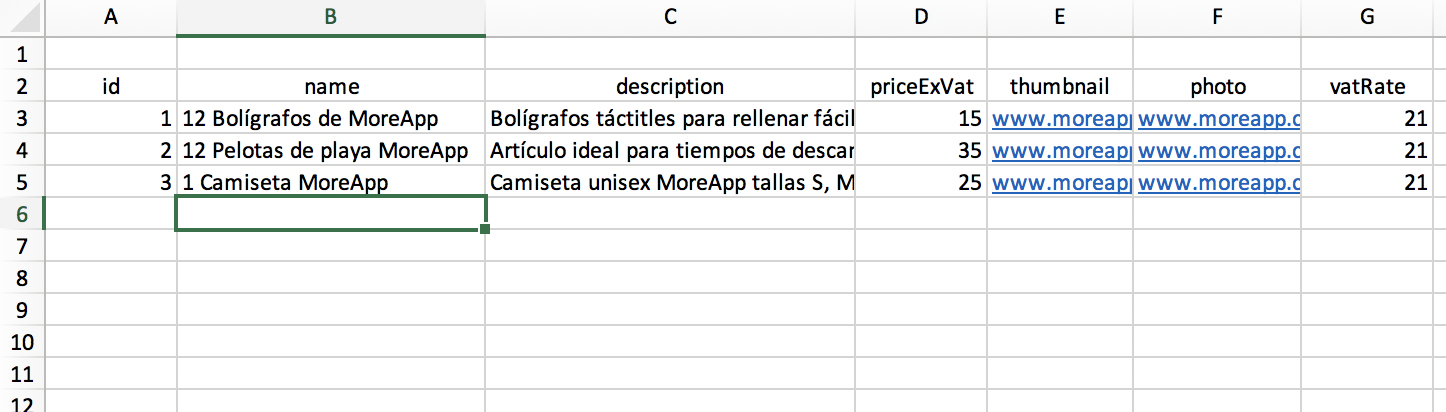
1.1. Genera una URL para las imágenes
Tu departamento de informática puede ayudarte a alojar las imágenes.
Si prefieres hacer este proceso personalmente, puedes utilizar una página que genere URL como, por ejemplo, Imgur. Asegúrate de iniciar sesión o crear una cuenta. Sube tu imagen y copia el enlace en tu hoja de datos. Utiliza el botón derecho del ratón para copiar la URL de la imagen.
Nota: Asegúrate de que la URL de la imagen tiene formato de foto (por ejemplo, .jpg o .png).
2. Agrega la Base de Datos
Ahora deberás agregar el archivo como base de datos a MoreApp.
Inicia sesión en la Plataforma de MoreApp y accede a la pestaña Datos. Agrega la base de datos haciendo click en Añadir una base de datos.
Aquí puedes darle un nombre a la base de datos y, al hacer click en Excel, Google Sheets o URL, podrás añadir el archivo creado anteriormente. Finalmente, haz click en Guardar.
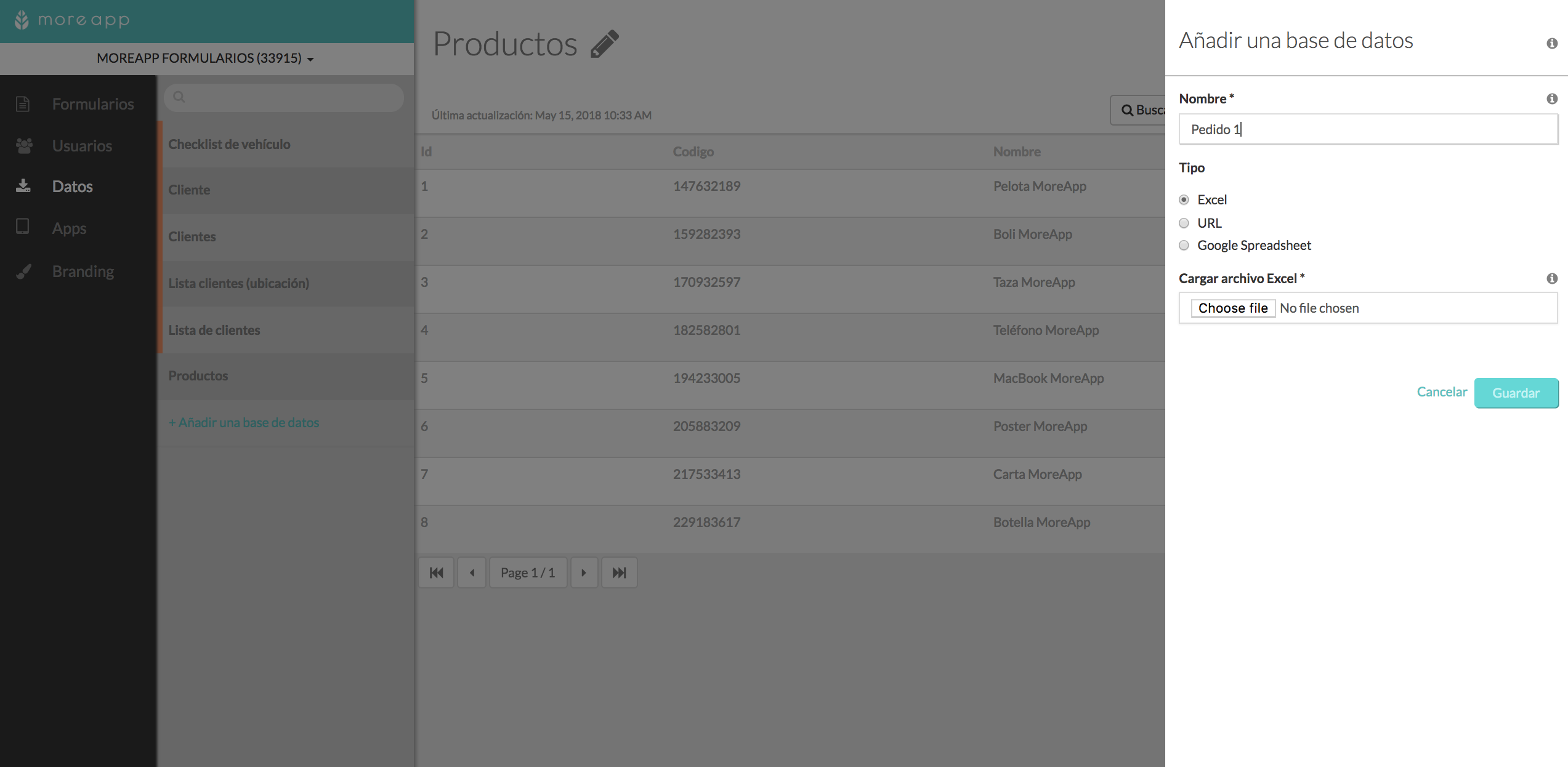
3. Agrega el Widget Catálogo
Es momento de agregar el widget-Catálogo a tu formulario. Abre el formulario que deseas editar y haz click en Editar. Para añadirlo, ve a la pestaña Pro, dentro de Widgets, y haz doble click en el widget-Catálogo.
En Base de Datos del Catálogo puedes seleccionar el origen de datos. Selecciona las columnas que te gustaría tener visibles en la aplicación y también la moneda que prefieres.
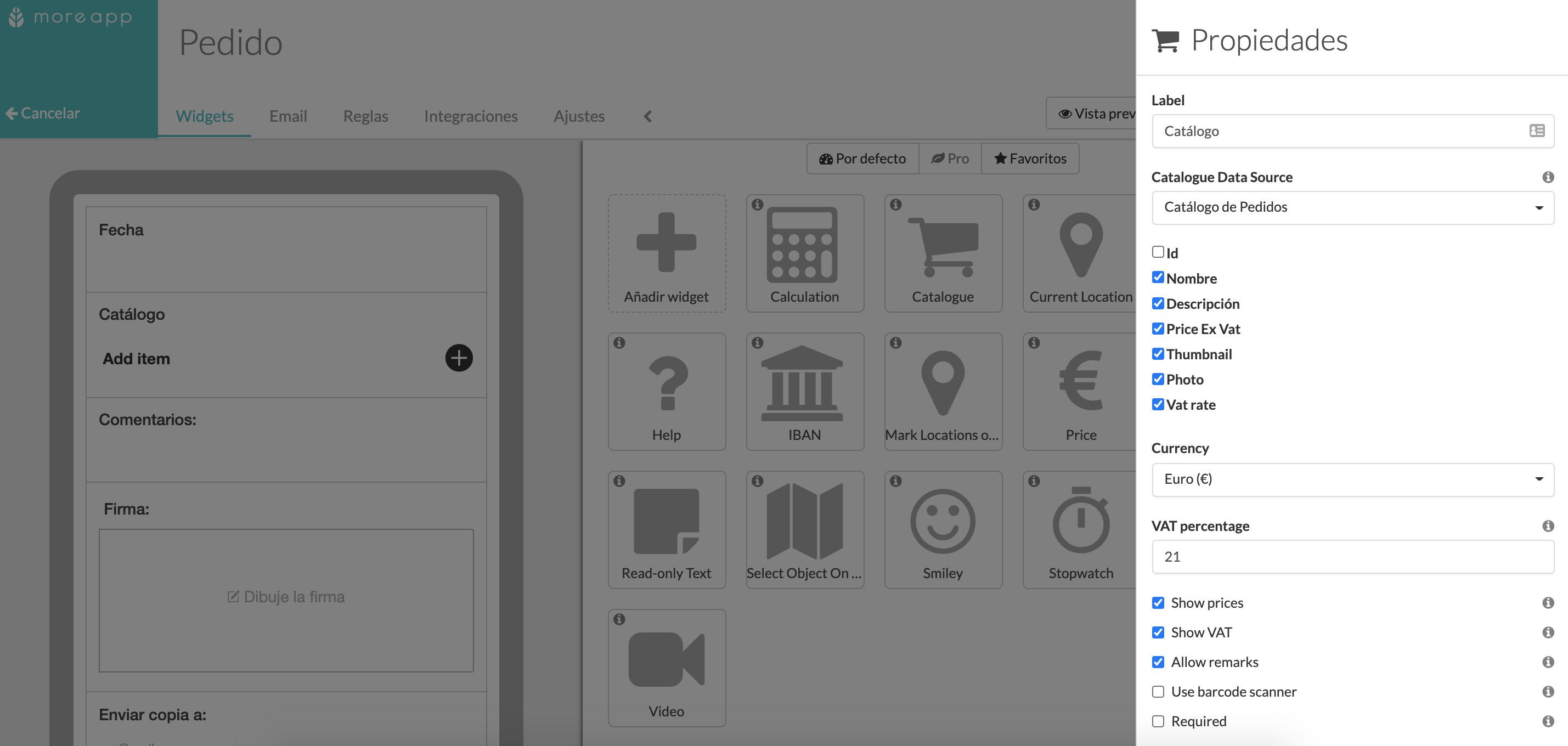
Una vez que hayas terminado, haz click en Guardar y luego en Guardar & Publicar para publicar el formulario.
4. ¡Enhorabuena!
¡Has añadido con éxito el widget-Catálogo a tu formulario! Los usuarios ahora pueden utilizar el formulario como una tienda online.
Nota:
- En el PDF solo serán visibles
- Este widget no puede utilizarse para controlar el stock en tiempo real. Hay un retraso de 15 minutos en la actualización de la información de las bases de datos.
¿Quieres ver todos nuestros últimos tutoriales? ¡Ve a nuestro Canal de YouTube y haz click en Suscribirse!
