Voeg de Catalogue-widget toe aan jouw formulier en importeer een lijst van jouw producten en bijbehorende prijzen.
Nog geen MoreApp account? Meld je hier aan
Let op: Deze widget werkt alleen online
1. Maak een Databron
Om met de Catalogus-widget aan de slag te gaan, moet je een databron met jouw productgegevens aanmaken. Het is verplicht om de volgende kolommen toe te voegen aan jouw databron: id, name, description en priceExVat. Gebruik deze exacte Engelse kolombeschrijving voor de eerste vier kolommen.
Let op: Zorg ervoor dat de kolom ‘priceExVat’ is opgemaakt als een numerieke waarde in de databron. Pas geen valuta-opmaak toe aan deze kolom.
In de Catalogue-widget zelf vind je een VAT rate (btw-tarief) optie. Daarom hoef je de BTW niet aan de prijzen toe te voegen in de databron. Als echter elk item een ander btw-tarief heeft, moet je het aan de databron toevoegen.
Je kunt ook extra kolommen toevoegen zoals photo, thumbnail en VAT rate. Houd er rekening mee om voor deze kolommen ook precies deze naam te gebruiken.
Het aantal kolommen dat je kunt toevoegen is ongelimiteerd. De photo en thumbnail kun je toevoegen doormiddel van een URL. In de volgende stap lees je hoe je een URL kunt maken van een afbeelding. De afbeeldingen zijn alleen zichtbaar als je toestel is verbonden met internet.
Vul de kolommen in met de gegevens. Als alles klaar is, sla je het bestand op.

(klik op de afbeelding om in te zoomen)
1.1. Maak een URL van een afbeelding
De IT afdeling van jouw bedrijf kan helpen met het hosten van afbeeldingen. Je kunt het ook zelf doen met Imgur. Zorg ervoor dat je inlogt of een account aanmaakt. Voeg je afbeelding toe en plak de link in jouw databron. Gebruik de rechtermuisknop om de URL van de afbeelding te kopiëren.
Let op: Zorg ervoor dat de afbeeldings-URL in .png of .jpg-formaat is.
2. Voeg de databron toe
Na het maken van het bestand kun je deze toevoegen als databron. Dit doe je door op het MoreApp Platform naar de tab Databronnen te gaan van je bestel app. Voeg de databron toe door te klikken op Nieuwe databron. Geef de databron een naam. Kies vervolgens voor Excel en voeg het Excel-bestand toe. Klik vervolgens op Excel, Google Sheets of URL en voeg het bestand toe.
Klik op Opslaan.
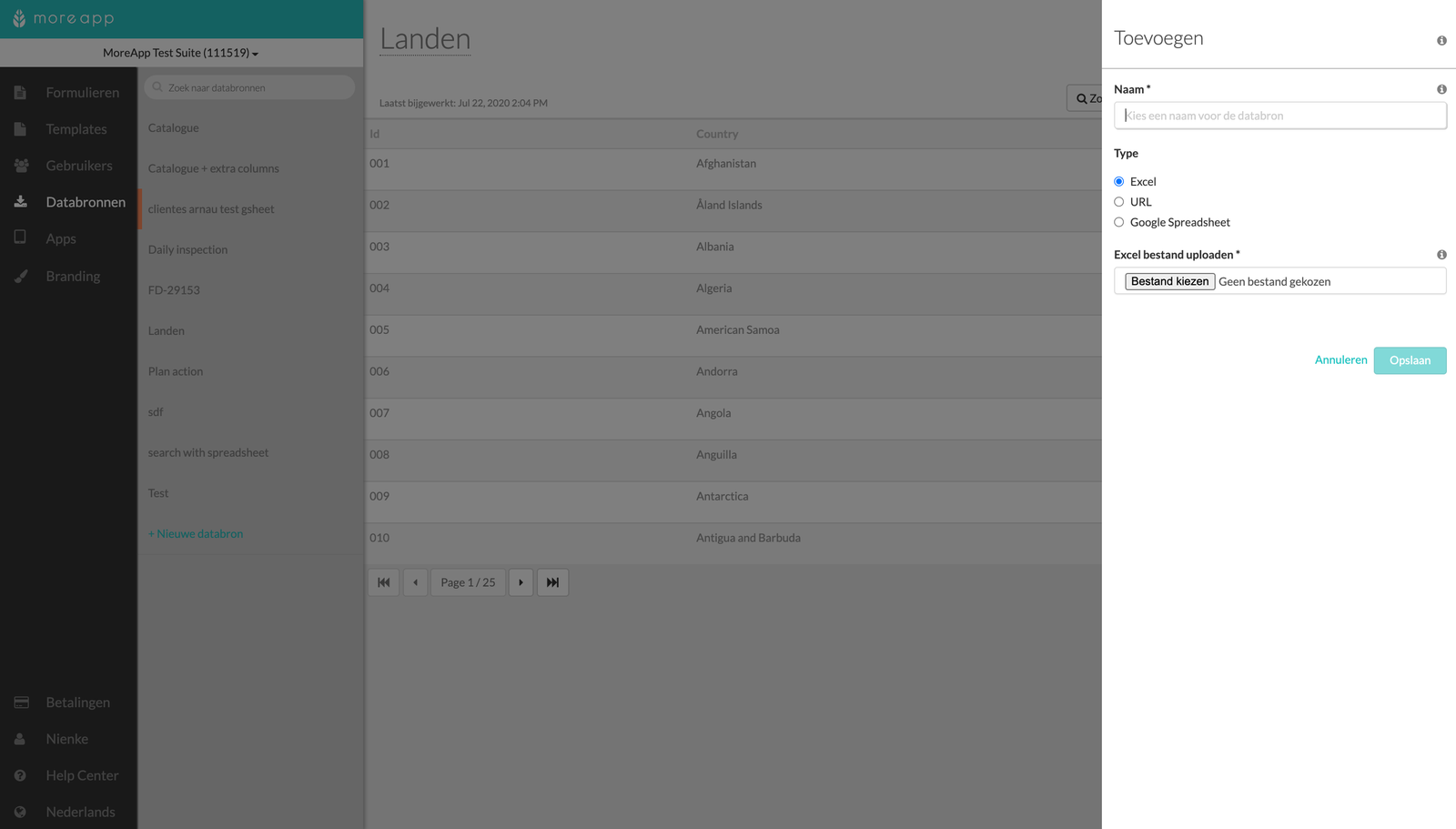
Open het formulier waarin je de Catalogue-widget wil toevoegen en klik op Bewerk. De Catalogue-widget kun je vinden onder de Pro tab. Dubbelklik of sleep de Catalogue-widget in je formulier. Wanneer je met de muis over de zojuist toegevoegde widget beweegt kun je klikken op het potloodje. De properties tab van de widget opent nu. Selecteer de juiste databron bij Catalogue Databron. Kies ook welke kolommen van het Excel zichtbaar zichtbaar moeten zijn in de app. Kies ook de munteenheid die van toepassing is. Klik op Opslaan & Publiceren om je formulier te publiceren.
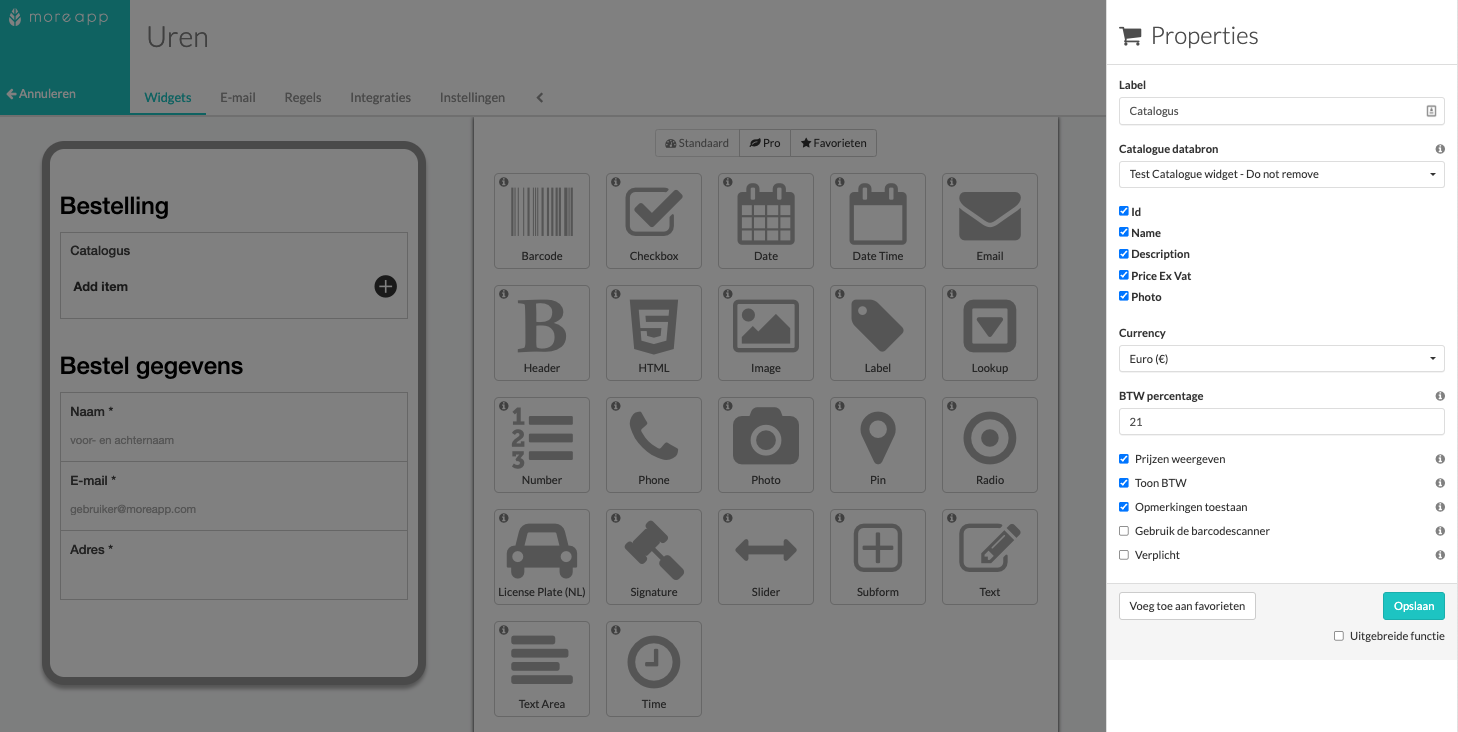
4. Gefeliciteerd!
Je hebt succesvol de Catalogue-widget toegevoegd aan je formulier! Gebruikers kunnen nu je formulier gebruiken als een online webshop. Je kunt het gewenste aantal van een product kiezen en de kosten worden automatisch berekend voor je!
Let op:
- Alleen volgende informatie is zichtbaar op de PDF: id, name, quantity, unit price, sub total, vatRate en total. Deze termen zijn zichtbaar in het Engels.
- De Catalogue-widget kan niet worden gebruikt voor ‘real-time’ voorraadbeheer. De databron wordt niet direct geupdate. Er is een vertraging van 15 minuten.
Wil je meteen op de hoogte zijn van de nieuwste tutorials? Ga naar de MoreApp YouTube pagina en klik op de rode Abonneren knop!
