Ajouter le widget-Catalogue à votre formulaire pour importer une liste de produits avec leurs prix.
Vous n'avez pas encore de compte MoreApp ? Inscrivez-vous ici.
Remarque : Ce Widget ne fonctionne qu’en ayant une connexion internet.
1. Créez la Source de Données
Pour commencer avec le widget-Catalogue, vous devez créer une base de données avec le détail de vos produits.
Il est obligatoire d'inclure colonnes suivantes à votre feuille de calcul : id, name, description et priceExVat. Veuillez utiliser cette description de colonne exacte dans les 4 premières colonnes.
Remarque: assurez-vous que la colonne priceExVat est formatée comme une valeur numérique dans la source de données. N'appliquez pas de formatage monétaire à ces cellules.
Dans le widget Catalogue lui-même, il y a une option Pourcentage TVA. C'est pourquoi il n'est pas nécessaire d'ajouter la TVA aux prix dans la source de données. Cependant, si chaque article a un taux de TVA différent, vous devez l'ajouter à la base de données.
Vous pouvez également ajouter des colonnes facultatives telles que photo, thumbnail et vatRate.
N'oubliez pas d'utiliser ce nom exact pour ces colonnes également. Le nombre de colonnes que vous pouvez ajouter est illimité, elles seront visibles sur la page des détails du produit.
Cependant, la photo et la vignette ne peuvent être ajoutées qu'en tant qu'URL, elles ne sont donc affichées que lorsque votre appareil mobile est connecté à Internet. Dans l'étape suivante, vous trouverez comment générer une URL à partir d'une image.
Remplissez les colonnes avec les données applicables. Quand tout est prêt, vous pouvez enregistrer le fichier.

1.1 Générez une URL à partir d'une image
Votre service informatique peut vous aider dans l'hébergement d'images (hosting). Vous pouvez également le faire vous-même avec Imgur. Veillez à vous connecter ou à créer un compte. Téléchargez votre image et copiez le lien vers votre feuille. Utilisez le bouton droit de la souris pour copier l'URL de l'image.
Remarque : assurez-vous que l'URL de l'image est au format .png ou .jpg.
2. Ajoutez la base de données
Vous devez maintenant ajouter le fichier Excel en tant que base de données à MoreApp, en vous connectant à la Plateforme MoreApp et en accédant à l'onglet Bases de données.
Ajoutez la source de données en cliquant sur Ajouter une source de données. Vous pouvez lui attribuer un nom et, en cliquant sur Excel, Google SpreadSheet ou URL, vous pouvez télécharger le fichier que vous avez créé plus tôt. Enfin, cliquez sur Sauvegarder.
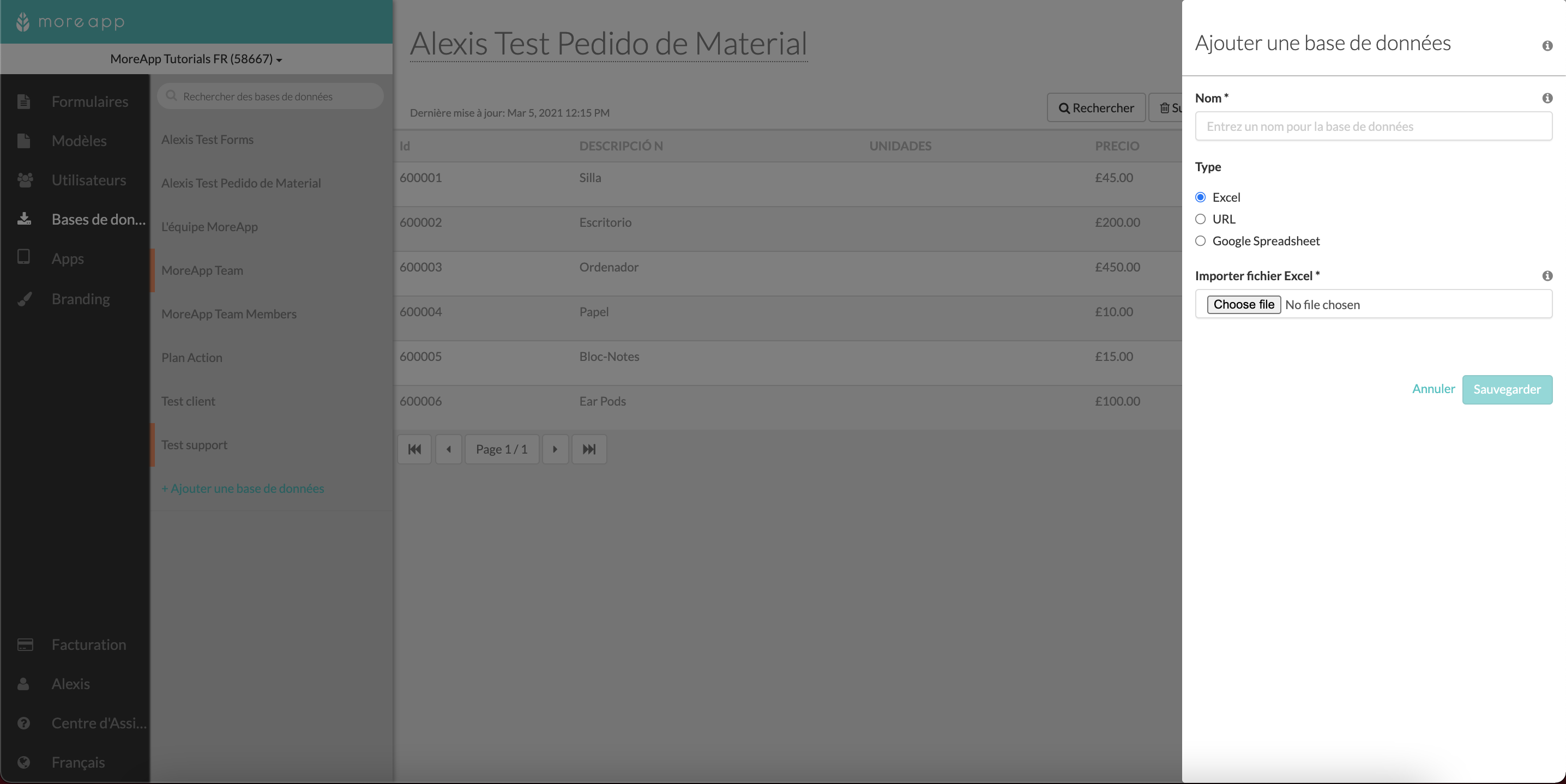
3. Ajoutez le widget-Catalogue
Vous pouvez maintenant ajouter le widget-Catalogue à votre formulaire.
Ouvrez le formulaire que vous souhaitez modifier et cliquez sur Modifier le formulaire.
Ajoutez le widget-Catalogue à votre formulaire en cliquant sur l'onglet Pro et en double-cliquant sur le widget-Catalogue.
Sous Catalogue Data Source, vous pouvez sélectionner la base de données. Vous pouvez sélectionner les colonnes que vous souhaitez afficher dans l'application ainsi que la devise.
Une fois que vous avez terminé, cliquez sur Sauvegarder, puis sur Sauvegarder et publier pour publier le formulaire.
4. Félicitations !
Vous avez ajouté avec succès le widget-Catalogue à votre formulaire ! Les utilisateurs peuvent désormais utiliser votre formulaire en tant que boutique en ligne.
Remarques :
-
- Seuls les champs id, name, quantity, unit price, sub total, vatRate et total sont visibles dans le PDF.
- Le widget-Catalogue ne peut pas être utilisé pour la gestion des stocks en temps réel. Il y a un délai de 15 minutes lors de l'importation de votre source de données.
Vous voulez être le premier à voir nos derniers tutoriels ? Allez sur notre chaîne YouTube et cliquez sur le bouton S'abonner !
