Add the Catalogue-widget to your form to import a list of products with their price.
No MoreApp account yet? Sign up here.
Note: This widget only works online.
1. Create the Data Source
To get started with the Catalogue-widget, you need to create a data source with your product details. It is compulsory to include the following columns in your sheet: id, name, description and priceExVat. Please use this exact column description on the four first columns.
Note: Ensure that the priceExVat column is formatted as a numerical value in the data source. Do not apply currency formatting to these cells.
In the Catalogue-widget itself, there is a vatRate option. That is why you do not need to add the VAT to the prices in the data source. However, if every item has a different vatRate, you should add it to the data source.
You can also add optional columns such as photo, thumbnail and vatRate. Keep in mind to use this exact name for these columns too.
The number of columns you can add is unlimited, they will be visible on the product details page. However, the photo and thumbnail can only be added as a URL. Therefore these are only shown when your mobile device has an internet connection. In the next step, you can read how to generate a URL from an image.
Fill in the columns with the applicable data. Once everything is ready, save the file.

1.1. Generate a URL for an image
Your IT department can help you with hosting images. You can also do it yourself with Imgur. Make sure you log in or create an account. Upload your image and copy the link to your Google Sheet. Use the right mouse button to copy the URL of the image.
Note: Make sure the image URL is in .png or .jpg format.
2. Add the Data Source
Now you will need to add the file as a data source to MoreApp, by logging in to the MoreApp Platform and going to the Data Sources tab. Add the data source by clicking on Add a data source. Here you can give the data source a name and, by clicking on Excel, Google Sheets or URL, you can add the file you created earlier. Finally, click on Save.
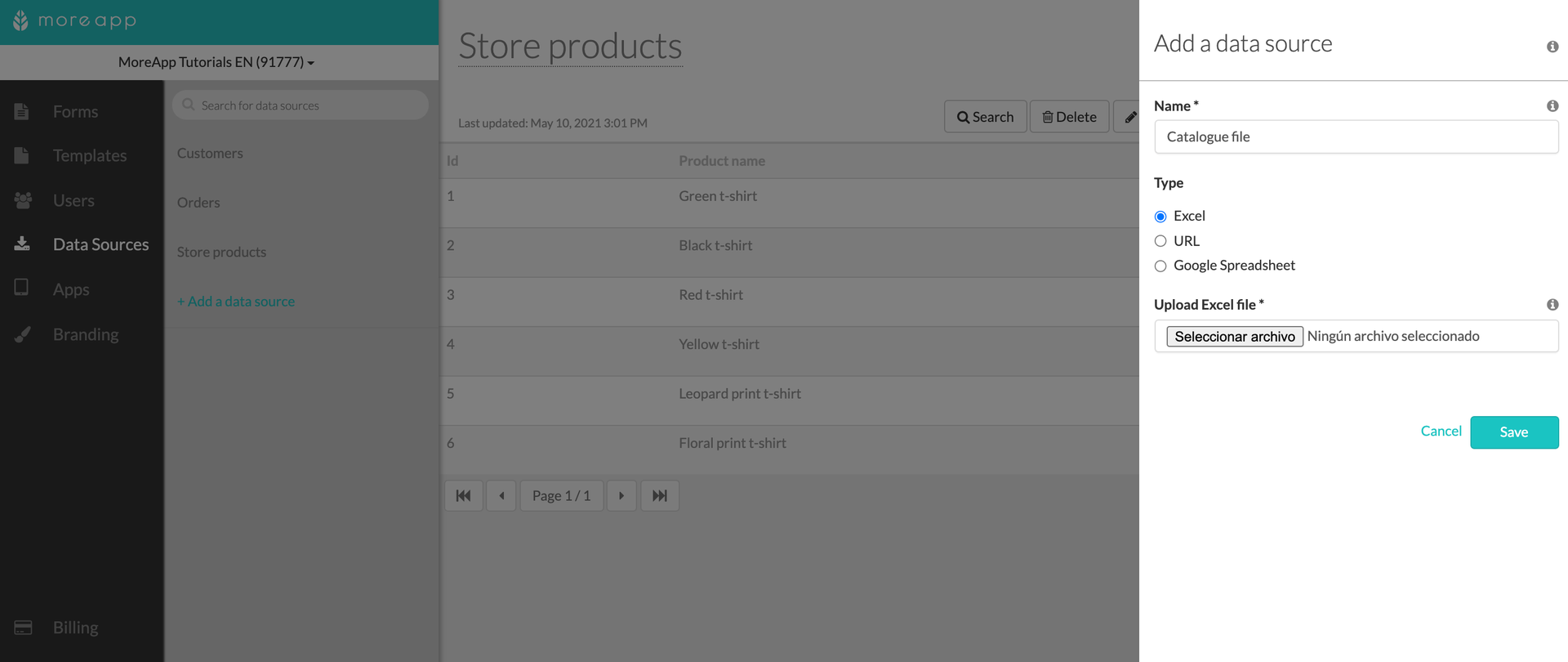
3. Add the Catalogue-widget
Now you can add the Catalogue-widget to your form. Open the form you would like to edit and click on Edit Form. Add the Catalogue-widget to your form by clicking on Pro widgets and double-clicking on the Catalogue-widget. Under Catalogue Data source you can select the data source. You can select the columns that you would like to have visible in the app and also the preferred currency.
Once you're finished click on Save and then Save & Publish to publish the form.
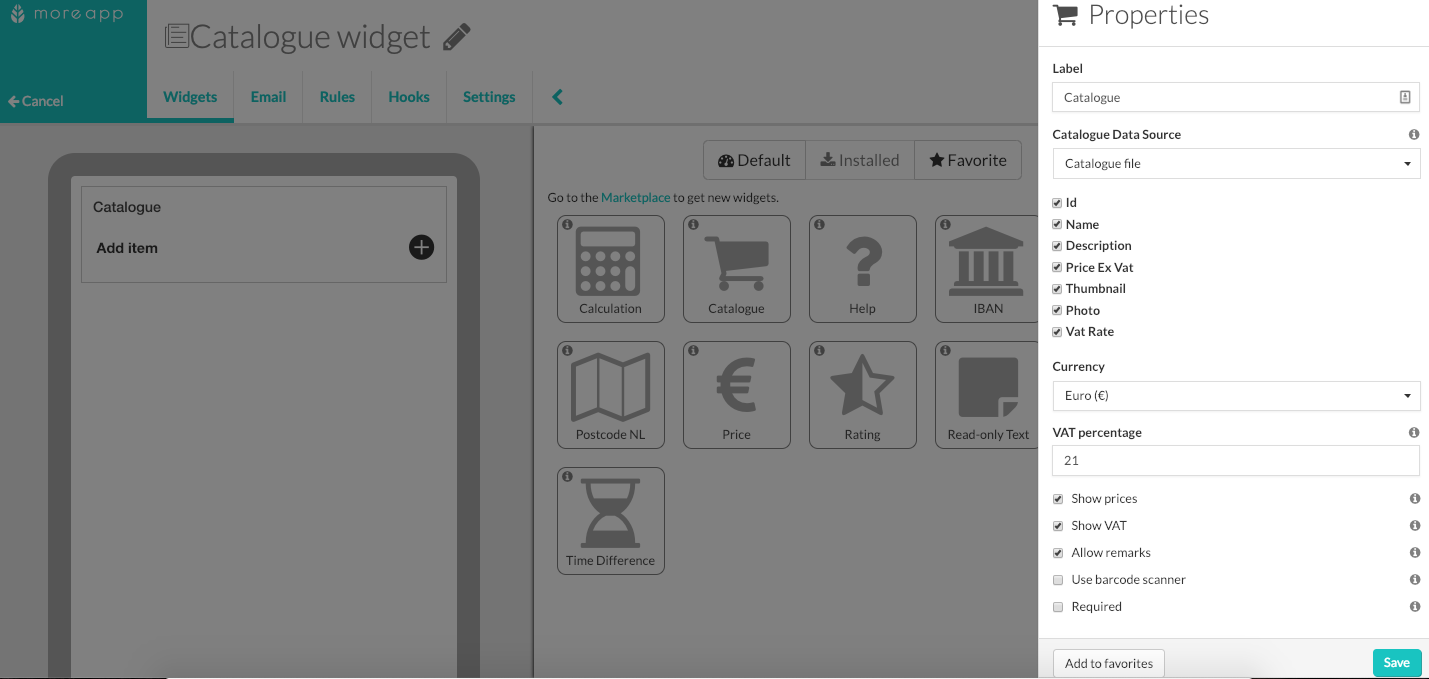
4. Congratulations!
You have successfully added the Catalogue-widget to your form! Users can now use your form as a webshop.
Note:
- Only id, name, quantity, unit price, sub total, vatRate and total will be visible on the PDF.
- The Catalogue-widget can not be used for real-time stock management. There is a delay of 15 minutes when importing your data source.
Want to stay up to date with our latest tutorials? Go to YouTube and hit the Subscribe button!
