Con el widget-Ubicación, puedes obtener tu ubicación mediante GPS y fijar un pin en un punto concreto del mapa. Además, puedes ver el mapa con vista de satélite.
¿Todavía no tienes una cuenta en MoreApp? Regístrate aquí.
1. Añade el widget-Ubicación
Ve al Generador de Formularios y abre la pestaña de widgets Pro. Añade el widget-Ubicación a tu formulario.
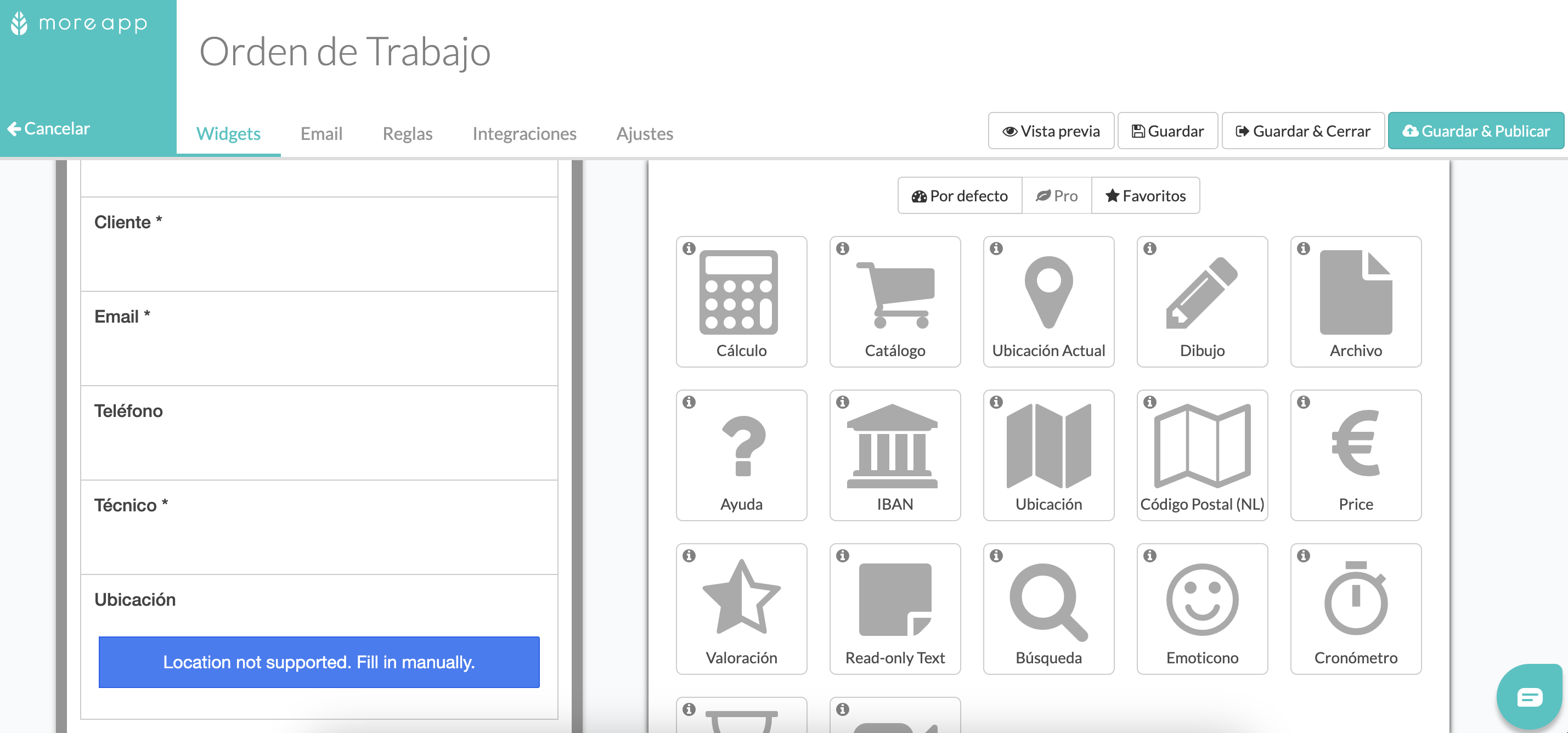
2. Edita las Propiedades del widget
Haz click en el lápiz de la esquina superior izquierda del widget para abrir las Propiedades. Cambia el texto de la Etiqueta del widget para ajustar el nombre.
Marca Ubicación actual por defecto para obtener la ubicación automáticamente al abrir el formulario.
Para que el widget sea obligatorio, selecciona la opción Obligatorio y marca Recordar entrada para guardar los datos capturados para el siguiente envío en este formulario.
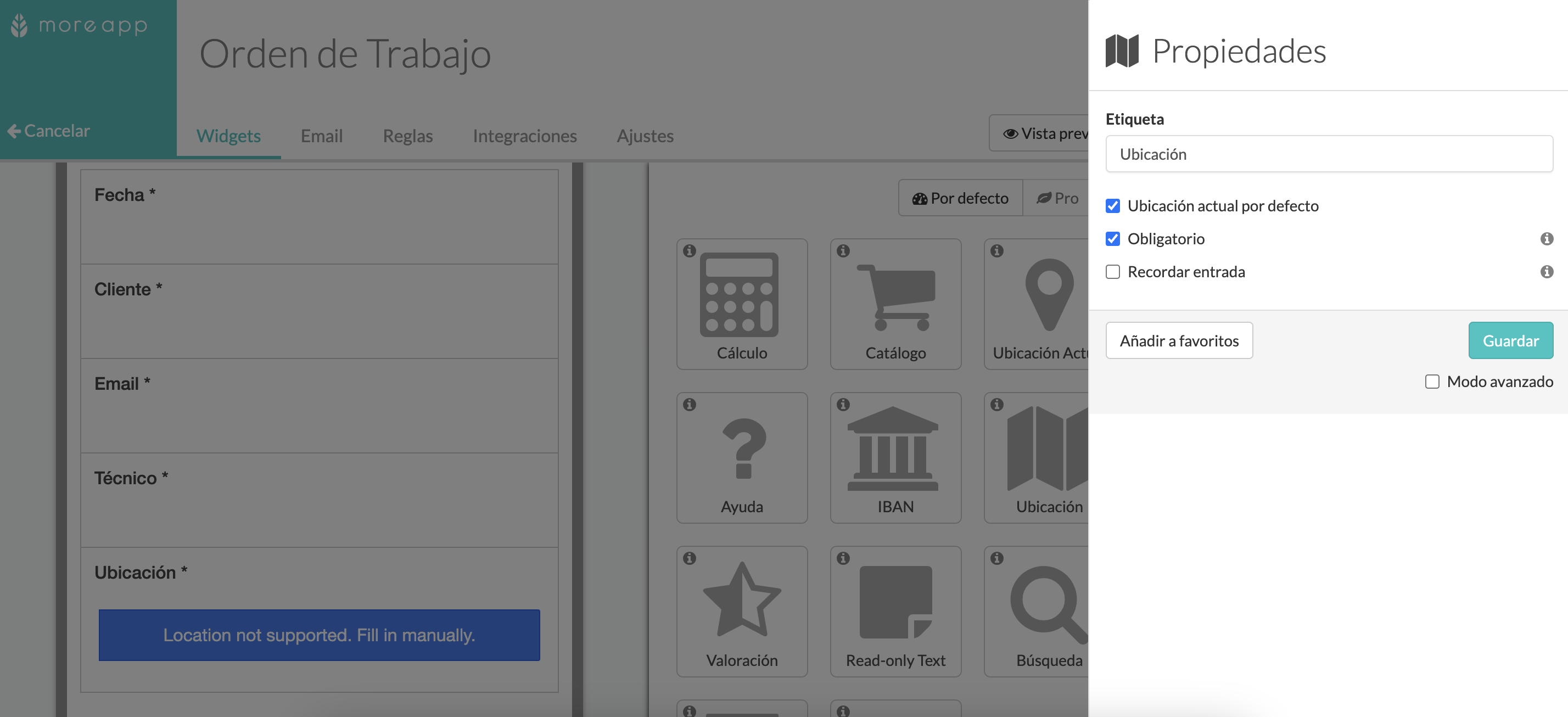
3. Publica el formulario
Una vez que el formulario esté completamente creado, haz click en Guardar & Publicar. De esta forma, el formulario podrá ser utilizado en la App.
4. Resultado en la App
Si la opción Ubicación actual por defecto está activada, la aplicación establecerá automáticamente tu ubicación utilizando el GPS. Puedes ajustar el resultado manualmente haciendo click en el lápiz.
Si esta opción no está activada, puedes añadir manualmente la ubicación haciendo click en Selecciona la ubicación. Aparecerá un mapa y podrás fijar la ubicación o escribirla en la barra de búsqueda de la parte superior.
Notas:
-
Al denegar a MoreApp el uso de la ubicación en tu dispositivo, la ubicación no se añadirá automáticamente.
-
Cuando trabajes sin conexión, podrás insertar manualmente tu ubicación.
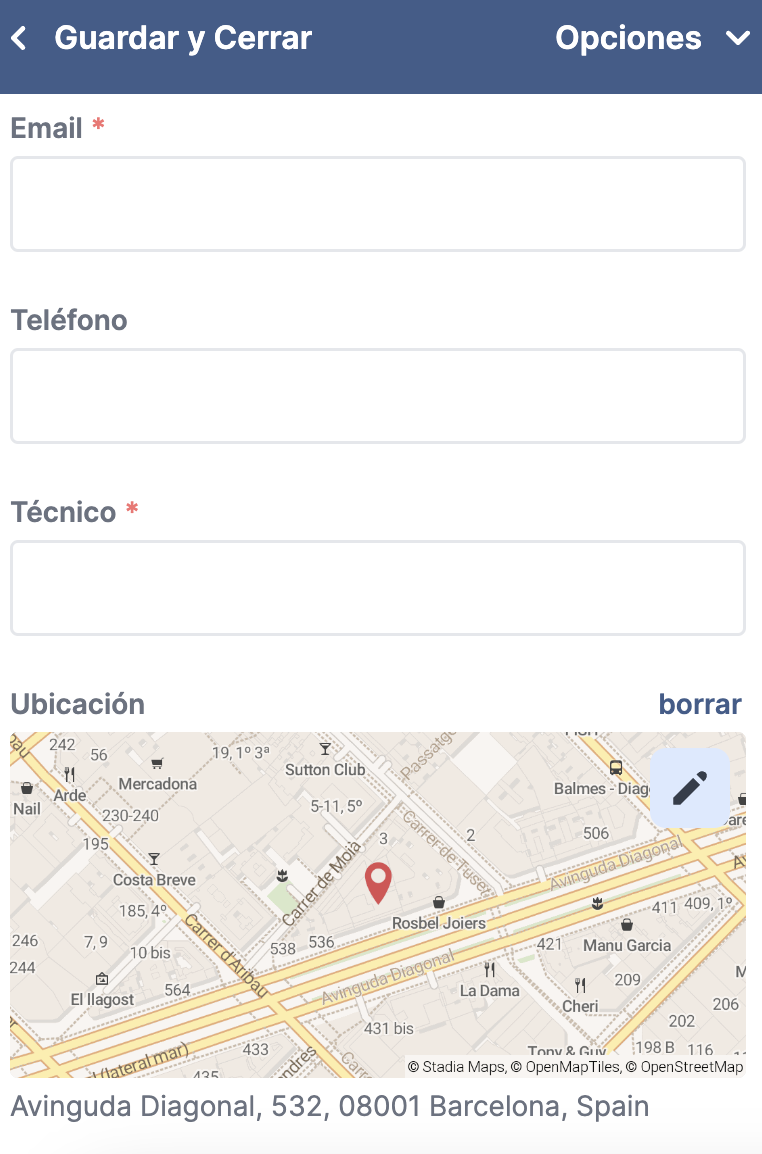
Al buscar la ubicación, también puedes ver el mapa en formato de satellite view. Para ello, haz click en el icono de la esquina superior derecha. Si quieres volver al formato street view, haz click de nuevo en el icono del mapa.
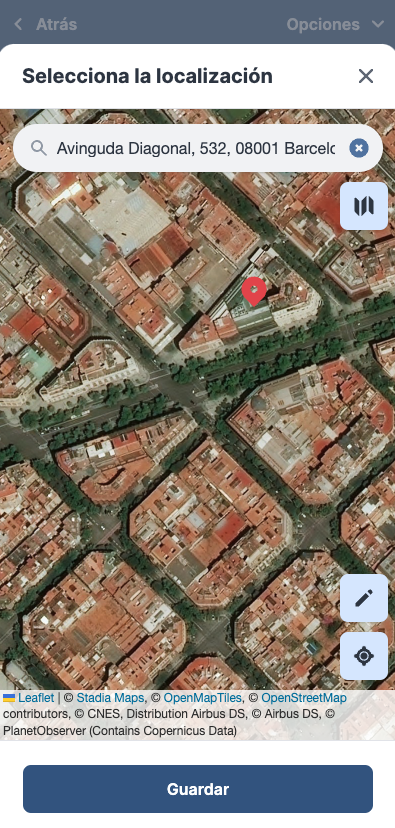
Haz click en Guardar para volver al formulario principal. La ubicación se añadirá en formato de street view.
5. Resultado en el Informe
En el informe PDF, recibirás el mapa y la dirección escrita. Puedes ver un ejemplo en la siguiente imagen:
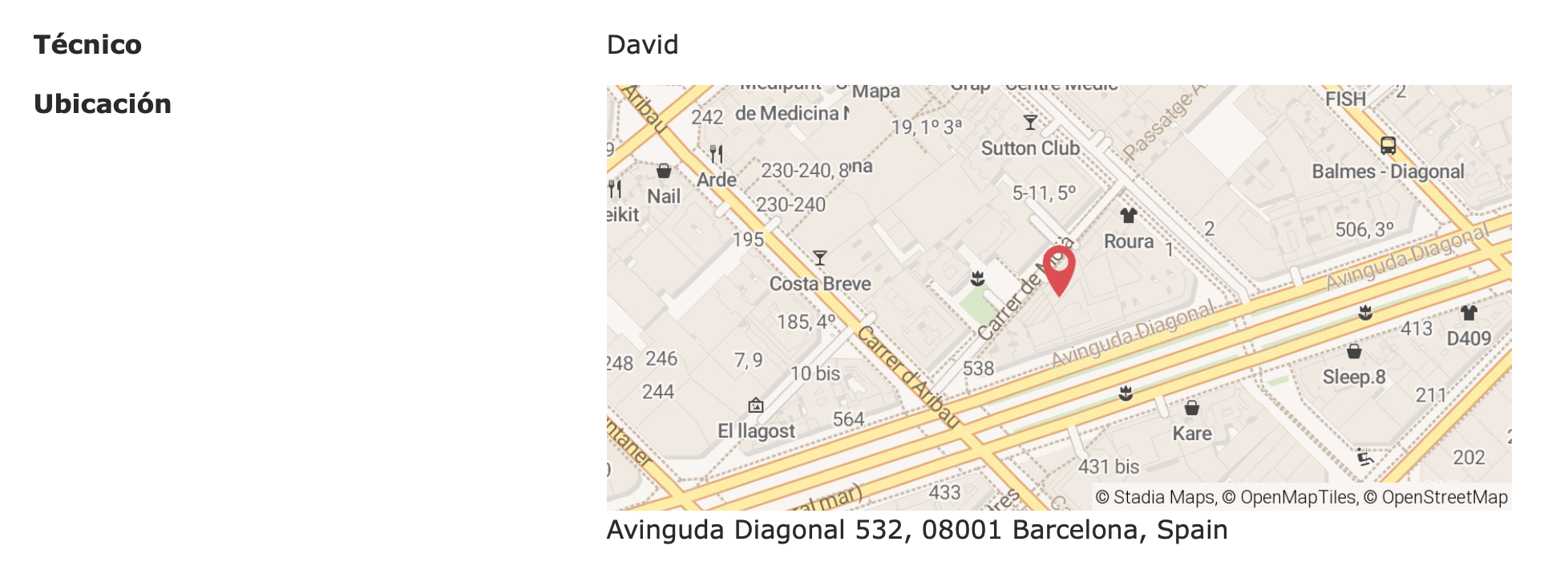
También puedes incluir más detalles sobre la ubicación, como la latitud o la longitud, utilizando el placeholder adecuado. Puedes encontrarlos en el desplegable Placeholders de la pestaña Email.
Los placeholders son ${location.coordinates.latitude} y ${location.coordinates.longitude}. Los valores de los placeholders deben coincidir con los nombres de datos utilizados en el widget-Ubicación.
Por ejemplo, si el nombre de datos del widget-Ubicación es “ubicacionEmpresa”, los placeholders deberían ser:
-
${ubicacionEmpresa.coordinates.latitude}
-
${ubicacionEmpresa.coordinates.longitude}
Si trabajas con las integraciones Word o Excel, obtendrás la dirección escrita. También podrás añadir los placeholders de latitud y longitud. Sin embargo, el mapa no es compatible con estas integraciones.
6. ¡Enhorabuena!
El widget-Ubicación se ha añadido correctamente a tu formulario. Con este widget, podrás fijar un pin en un punto concreto del mapa.
¿Quieres ver nuestros últimos tutoriales? ¡Ve a nuestro Canal de YouTube y pulsa el botón Suscribirse!
