With the Location-widget you can obtain your location using GPS and set a pin on a specific point on a map. Also, you can see the map with satellite view.
No MoreApp account yet? Sign up here.
1. Add the Location-widget
Access the Form Builder and go to the Pro tab. Add the Location-widget to your form.
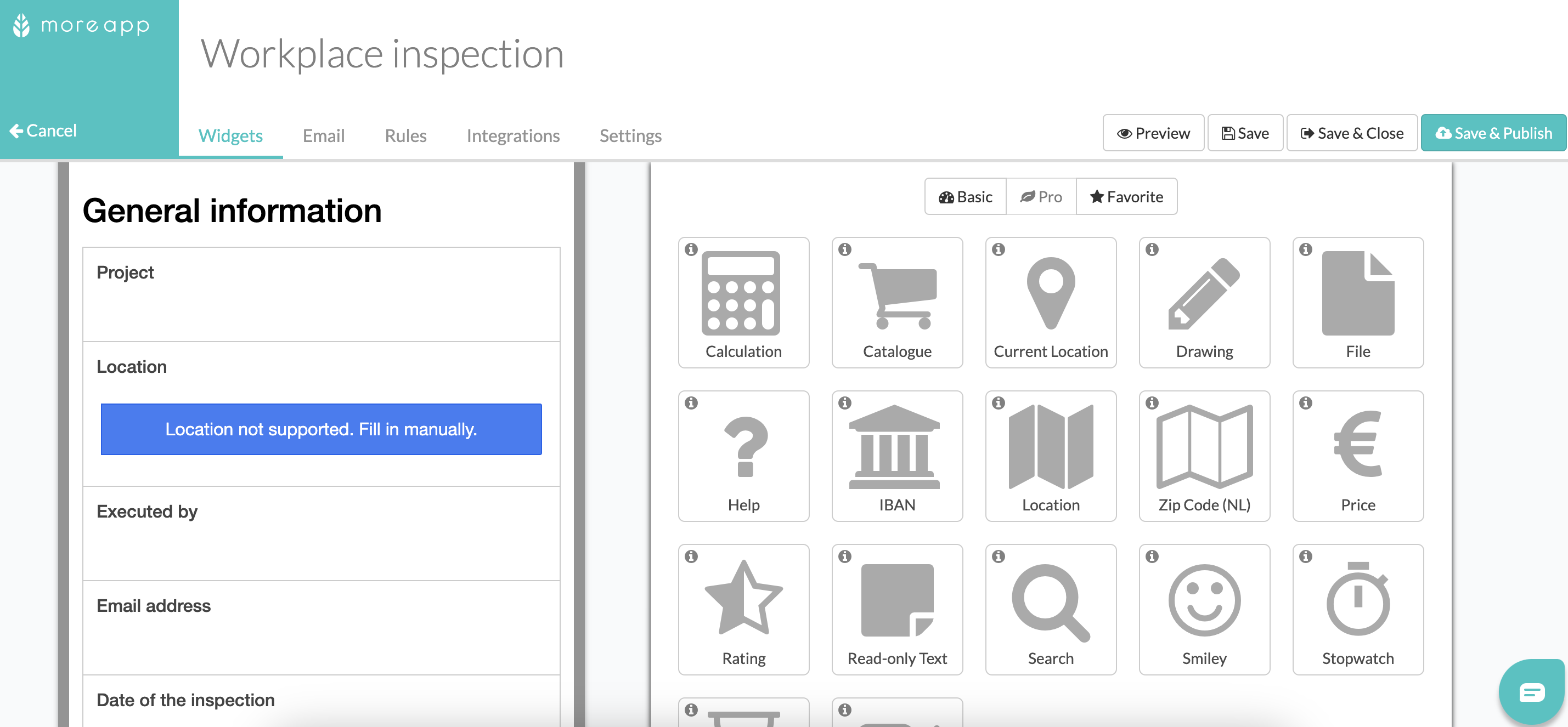
2. Edit the Properties of the widget
Click on the pencil in the top left corner of the widget to open the Properties. Give the widget a name by typing text in the Label field.
Tick Default to current location to obtain your location automatically when opening the form.
To make the widget required, select the option Required, and tick Remember input to save the data captured for the next submission on this form.
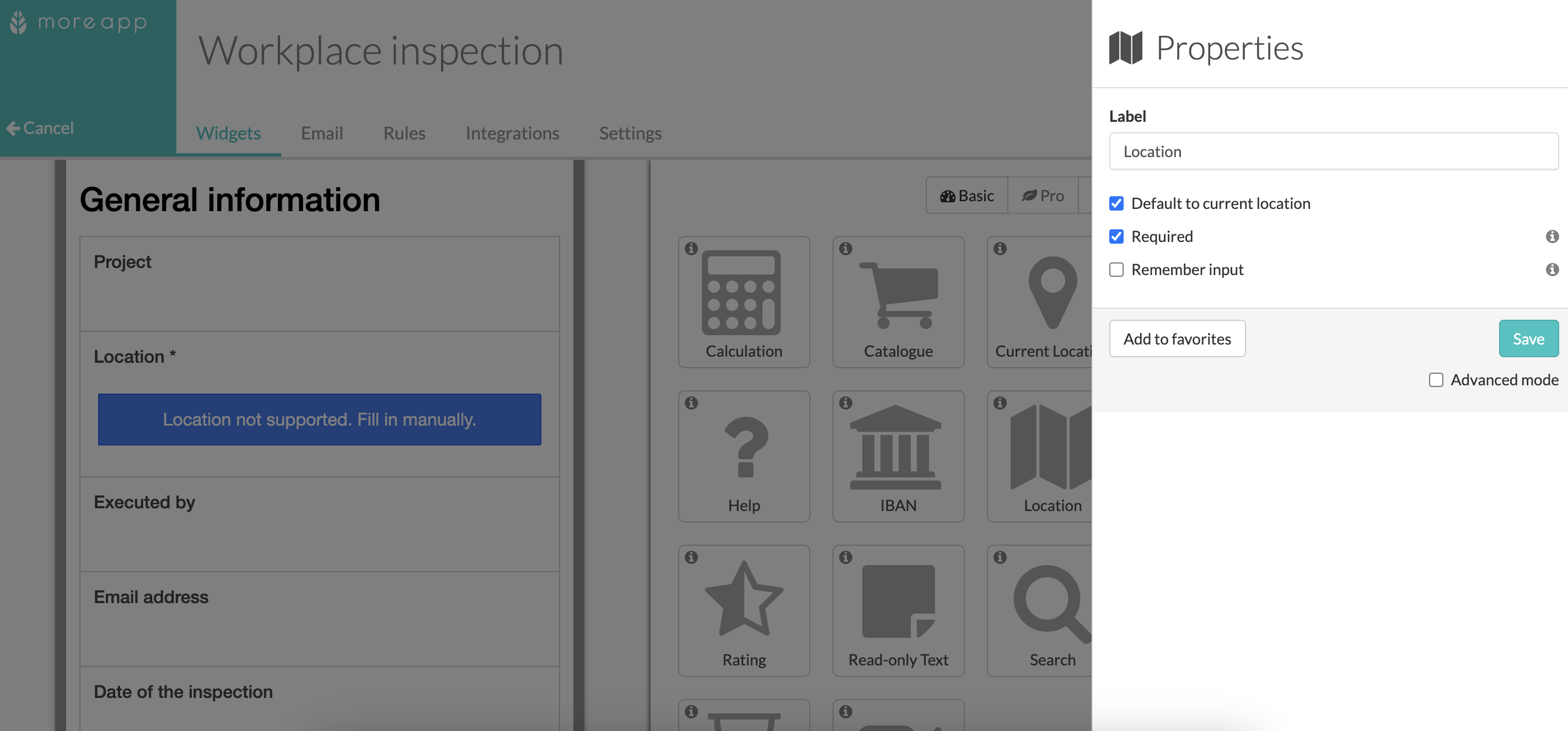
3. Publish the form
Once you finish creating the whole form, click Save & Publish. That way, the form will be ready to use in the App.
4. How does it look in the App?
If the option Default to current location is enabled, the App will automatically set your location using GPS. You can adjust the result manually by clicking on the pencil.
If this option is not enabled, you can manually add the location by clicking on Select Location. A map will appear, and you can pin the location or type the location in the search bar at the top.
Notes:
-
When denying MoreApp to use your location on your device, the location will not be added automatically.
-
When working offline, you will be able to manually insert your location.
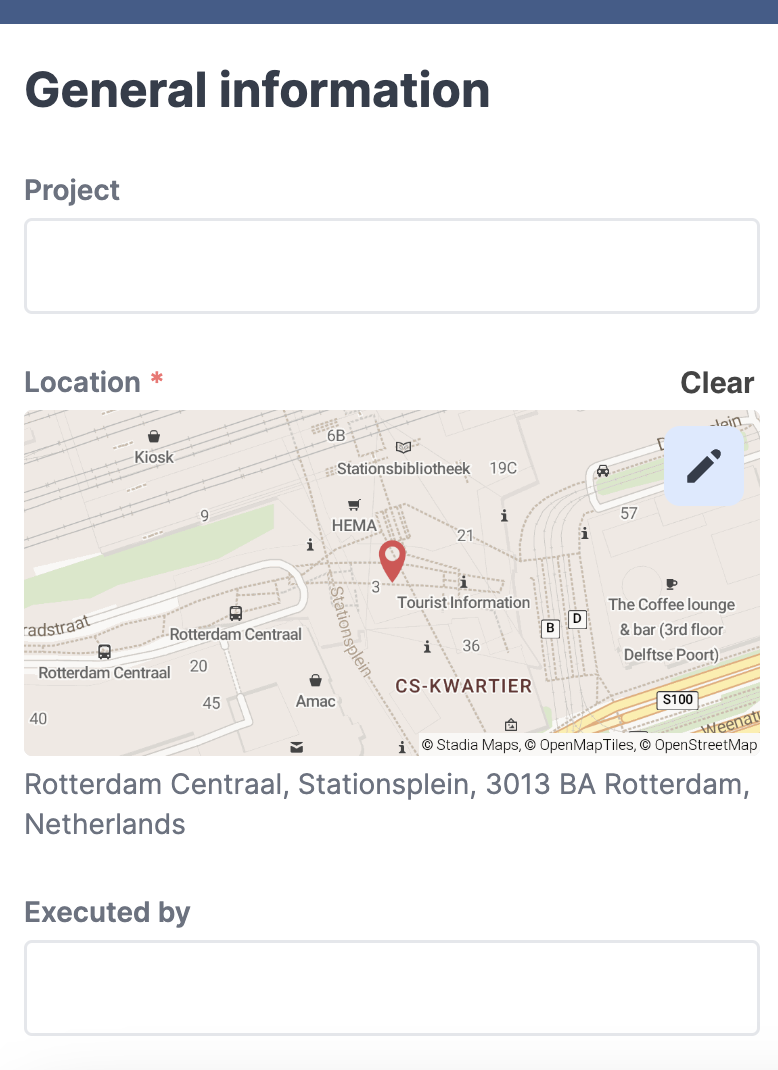
When searching for the location, you can also have a map with a satellite view. Click on the earth icon in the top right corner. If you want to go back to the street view, click again on the map icon.
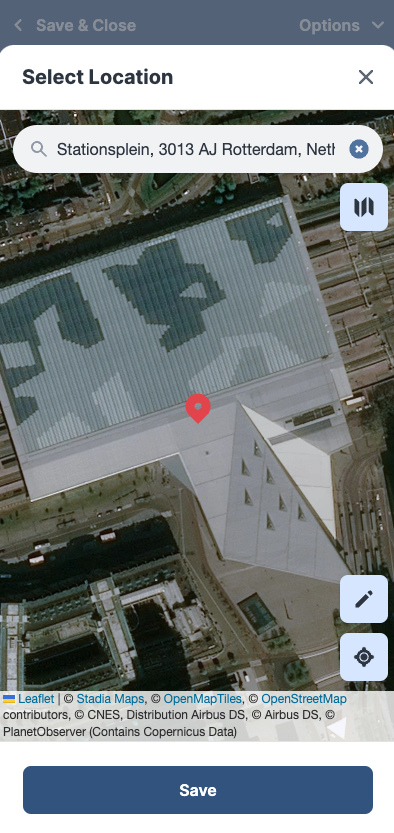
Click on Save to go back to the form. The location will be added to the form with a street view format.
5. Result of the Report
In the PDF report, you will receive the map and the address line. See an example in the image below:
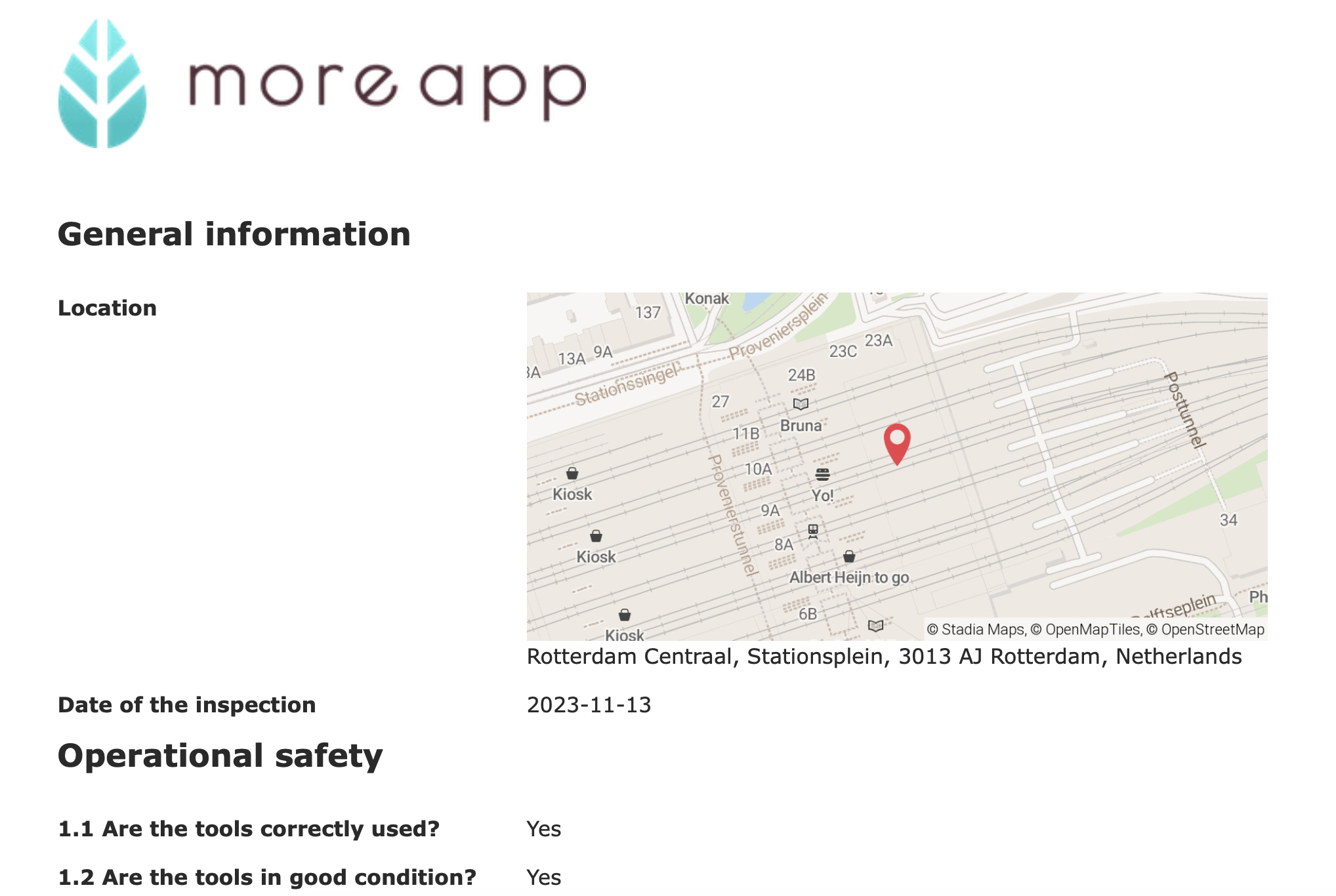
By using the appropriate placeholder, you can also include more details about the location, such as latitude or longitude. You can find them in the Placeholders dropdown in the Email tab.
The placeholders are ${location.coordinates.latitude} and ${location.coordinates.longitude}. The values of the placeholders should match the data names used in the Location-widget.
For example, if the Location-widget data name is companyLocation, the placeholders should be:
- ${companyLocation.coordinates.latitude}
- ${companyLocation.coordinates.longitude}
If you are working with Word or Excel-integrations, you will get the written address in the report. You will also be able to add the latitude and longitude placeholders there. However, the map is not supported by these integrations.
6. Congratulations!
You have added the Location-widget to your form! With this widget, you will be able to set a pin on a specific point on a map.
Do you want to be the first one to see our latest tutorials? Go to YouTube and hit the Subscribe button!
