Met de Location-widget kun je jouw locatie via GPS opvragen met een satelliet weergaven en een specifieke locatie markeren op de kaart. De kaart werkt ook met satelliet weergave.
Nog geen MoreApp account? Meld je hier aan.
1. Voeg de Location-widget toe
Navigeer naar de Pro tab in de Form Builder om de Location-widget aan jouw formulier toe te voegen.
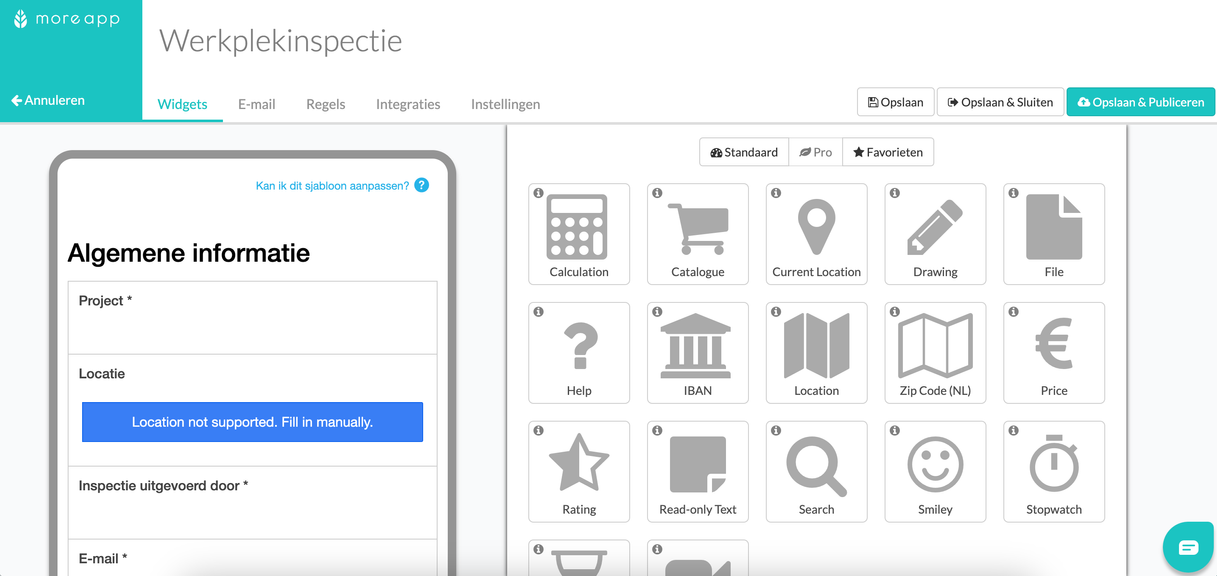
2. Configureer de widget
Klik links bovenin de widget op het potloodje om de Properties te openen. Je kunt de naam van de widget wijzingen onder Label.
Vink Verplaats naar huidige locatie aan om automatisch jouw locatie op te vragen bij het openen van het formulier.
Door Verplicht aan te vinken kun je beslissen of je deze vraag verplicht wilt maken voor de gebruiker. Wanneer de optie Onthoud invoer is ingeschakeld, onthoudt het apparaat het antwoord voor de volgende registratie met dit formulier.
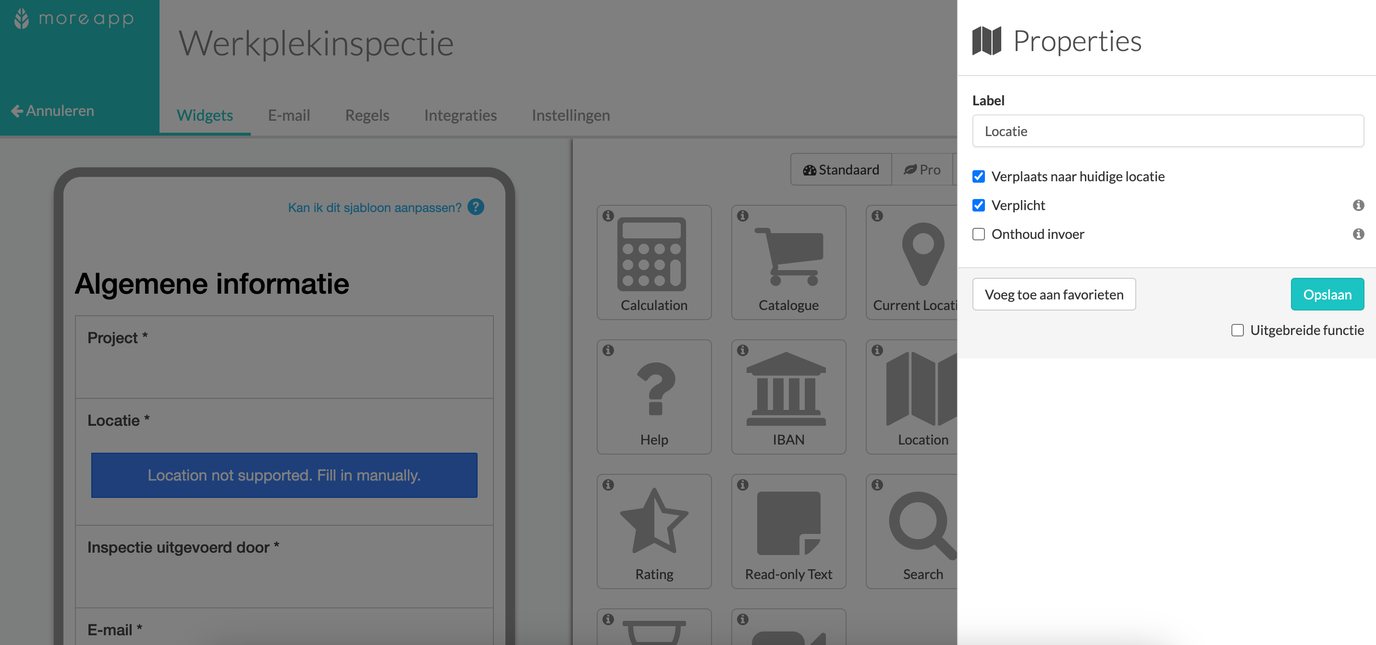
3. Publiceer het formulier
Klik na het instellen van jouw formulier op Opslaan & Publiceren. Nu is het formulier beschikbaar voor gebruik in de App.
4. Hoe het eruit ziet in de App
Wanneer Verplaats naar huidige locatie is ingeschakeld, wordt er in de App automatisch een plattegrond met jouw locatie getoond door middel van GPS. Je kunt deze locatie handmatig aanpassen door op het potloodje te klikken.
Wanneer deze optie niet is ingeschakeld kun je op Selecteer Locatie klikken om de gewenste locatie op handmatig op de kaart door te voeren door een pin te plaatsen of het adres in te typen.
Let op:
-
Wanneer je MoreApp geen toestemming geeft jouw locatie te gebruiken via de toestelinstellingen, zal de locatie niet automatisch kunnen worden weergegeven.
-
Wanneer je offline werkt, kun je jouw locatie handmatig invullen.
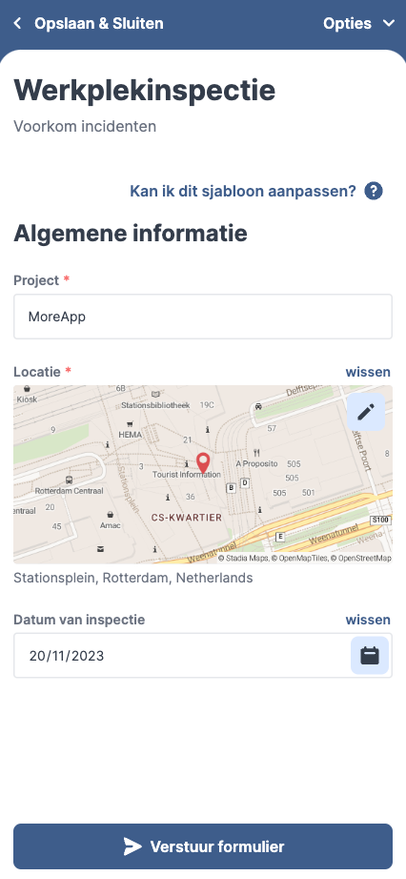
Let op: Wanneer je een locatie zoekt kun je ook gebruik maken de satellietweergave. Open de kaart en klik op het wereldbol-icoontje rechts bovenin. Klik op het kaart-icoontje wanneer je weer terug wilt naar de stratenweergave.
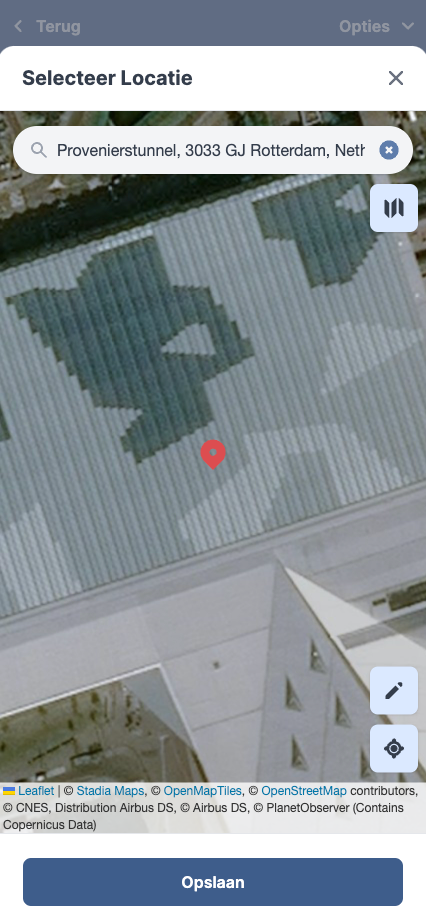
Klik op Opslaan om terug te gaan naar het formulier. De locatie wordt aan het formulier toegevoegd als straat weergave.
5. Rapport weergave
In het PDF-rapport vind je een afbeelding van de kaart en het volledige adres. Hieronder een voorbeeld:
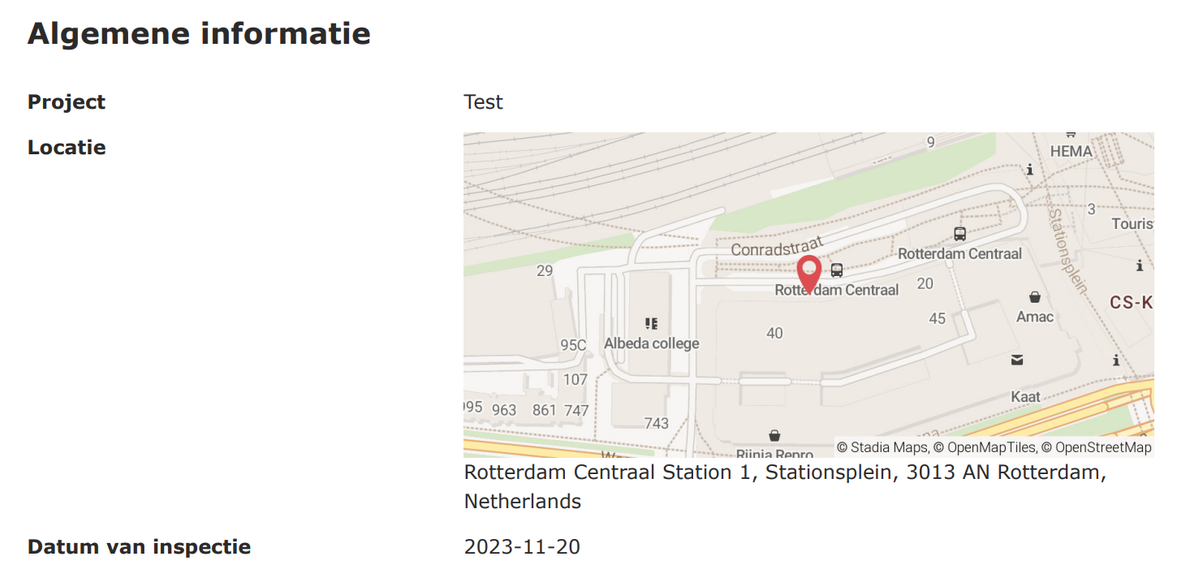
Door gebruik te maken van de extra placeholders kun je extra informatie toevoegen, zoals de lengte- en breedtegraad. Je vindt de Placeholders in het dropdown menu in de E-mail tab.
De placeholders zijn ${location.coordinates.latitude} en ${location.coordinates.longitude}. De waardes van de placeholders moeten overeenkomen met de data namen die worden gebruikt in de Location-widget.
Bijvoorbeeld, als de datanaam van de Location-widget companyLocation is, moeten de placeholders als volgt zijn:
-
${companyLocation.coordinates.latitude}
-
${companyLocation.coordinates.longitude}
Wanneer je gebruik maakt van de Word of Excel-integratie, zal alleen het geschreven adres zichtbaar worden in jouw rapporten. Ook hier kun je de placeholder voor de lengte- en breedtegraad toevoegen. De weergave van de kaart is hier echter niet mogelijk binnen deze integraties.
6. Gefeliciteerd!
Je hebt de Location-widget aan jouw formulier toegevoegd. Met deze widget kun je een specifieke locatie markeren op een kaart.
Wil je meteen op de hoogte zijn van de nieuwste tutorials? Ga naar YouTube en klik op de rode Abonneren knop!
