Le widget-Localisation vous permet d'obtenir votre position par GPS et placer une épingle sur un point précis d'une carte. Vous pouvez également voir la carte avec une vue satellite.
Vous n'avez pas encore de compte MoreApp ? Inscrivez-vous ici.
1. Ajouter le Widget-Localisation
Accédez au Créateur de Formulaires et allez dans l'onglet Pro. Ajoutez le widget-Localisation à votre formulaire.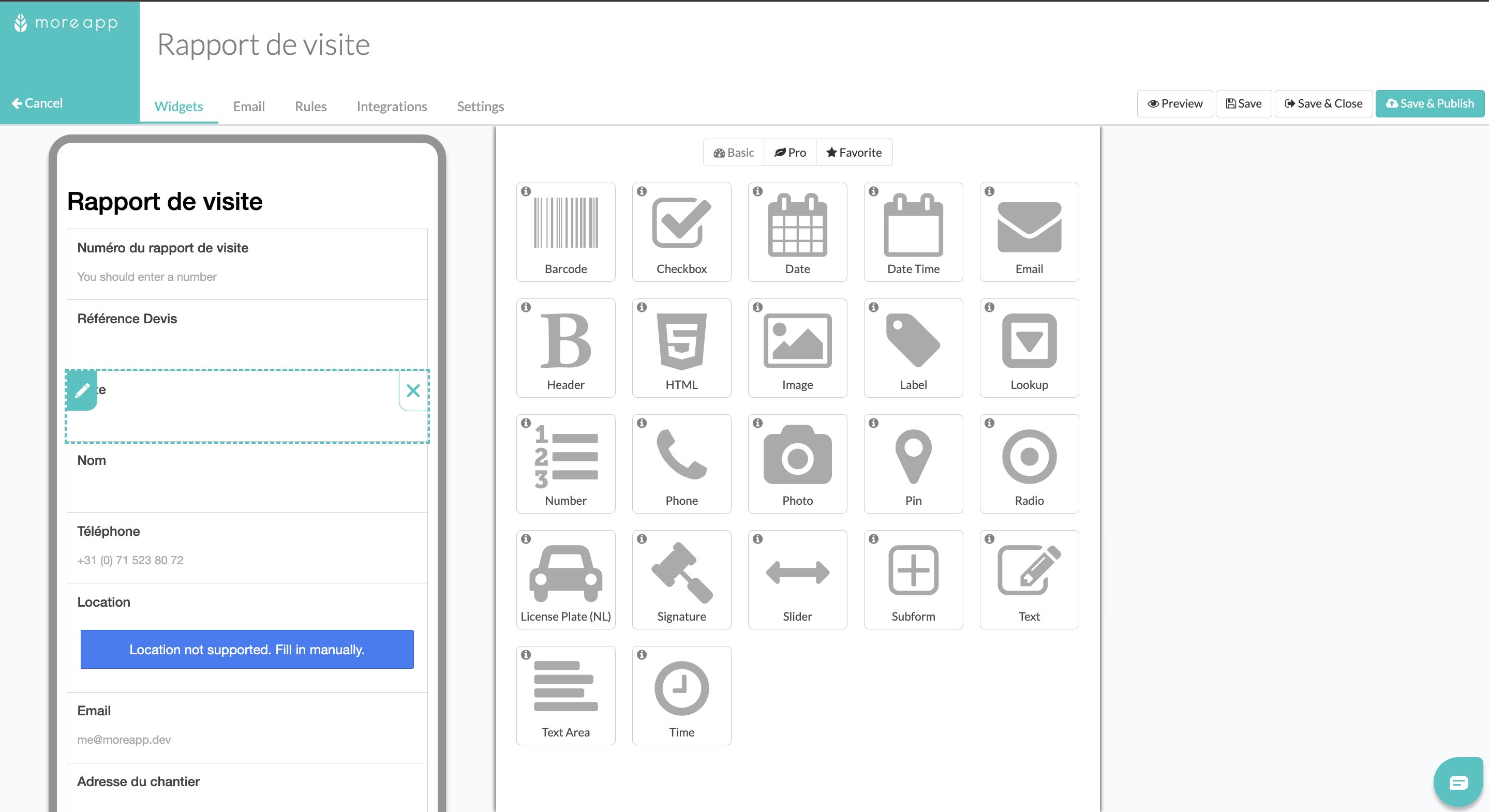
2. Modifier les Propriétés du Widget
Cliquez sur le crayon dans le coin supérieur gauche du widget pour ouvrir les propriétés. Donnez un nom au widget en saisissant du texte dans le Label.
Cochez Localisation actuelle par défaut pour obtenir automatiquement votre position à l'ouverture du formulaire.Pour rendre le widget obligatoire, sélectionnez l'option Obligatoire et cochez Mémoriser la saisie pour enregistrer les données saisies lors du prochain envoi du formulaire.
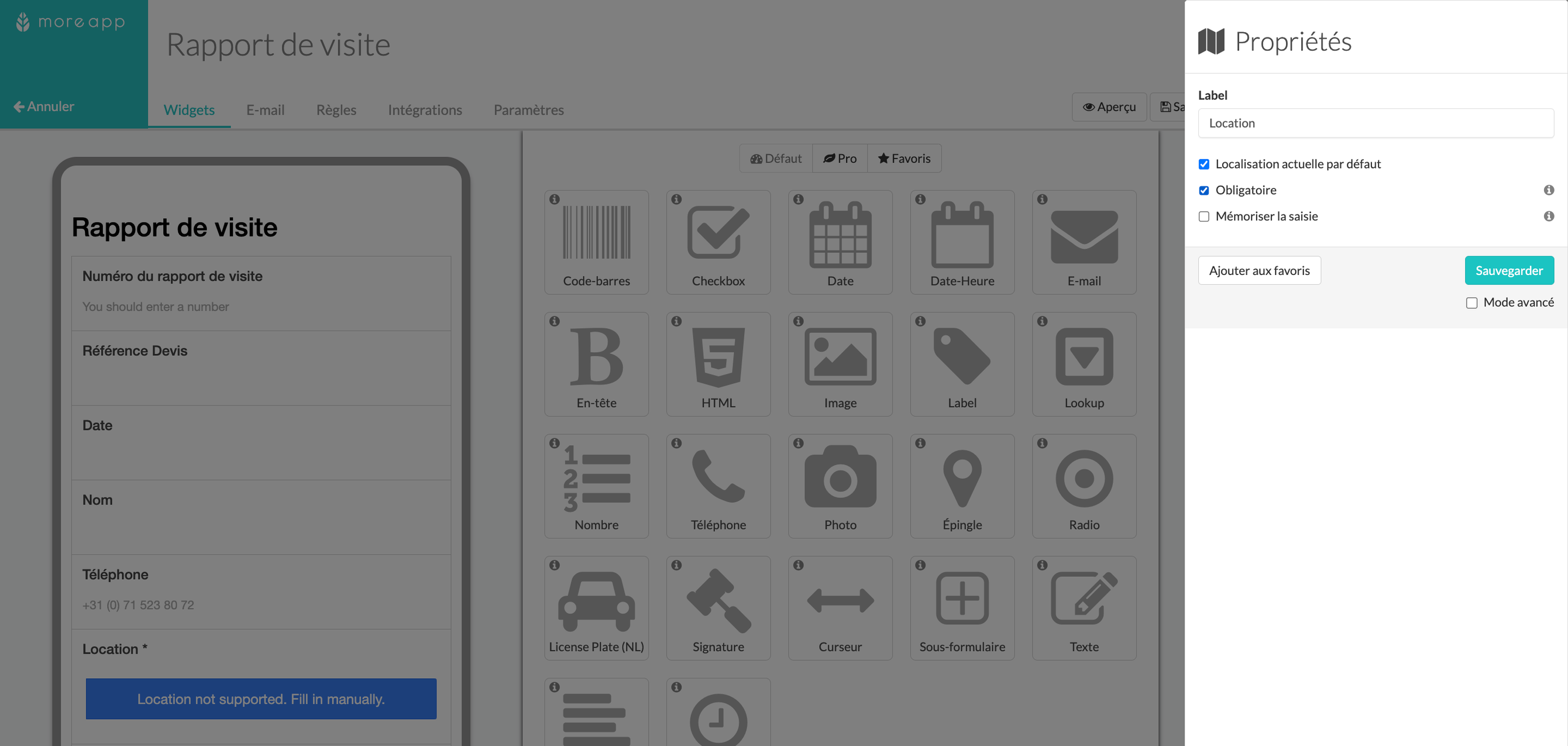
3. Publier le Formulaire
Une fois que vous avez fini de créer le formulaire, cliquez sur Sauvegarder & Publier. Le formulaire sera alors prêt à être utilisé dans l'application.
4. Aperçu du Formulaire depuis l’Application
Si l'option Localisation actuelle par défaut est activée, l'application définira automatiquement votre localisation à l'aide du GPS. Vous pouvez ajuster le résultat manuellement en cliquant sur le crayon.
Si cette option n'est pas activée, vous pouvez ajouter manuellement la localisation en cliquant sur Sélectionner Localisation. Une carte s'affiche et vous pouvez épingler l'emplacement ou le saisir dans la barre de recherche située en haut de l'écran.
Notes :
-
Lorsque vous refusez que MoreApp utilise votre position sur votre appareil, la localisation ne sera pas ajoutée automatiquement.
-
Lorsque vous travaillez hors ligne, vous pourrez insérer manuellement votre localisation.
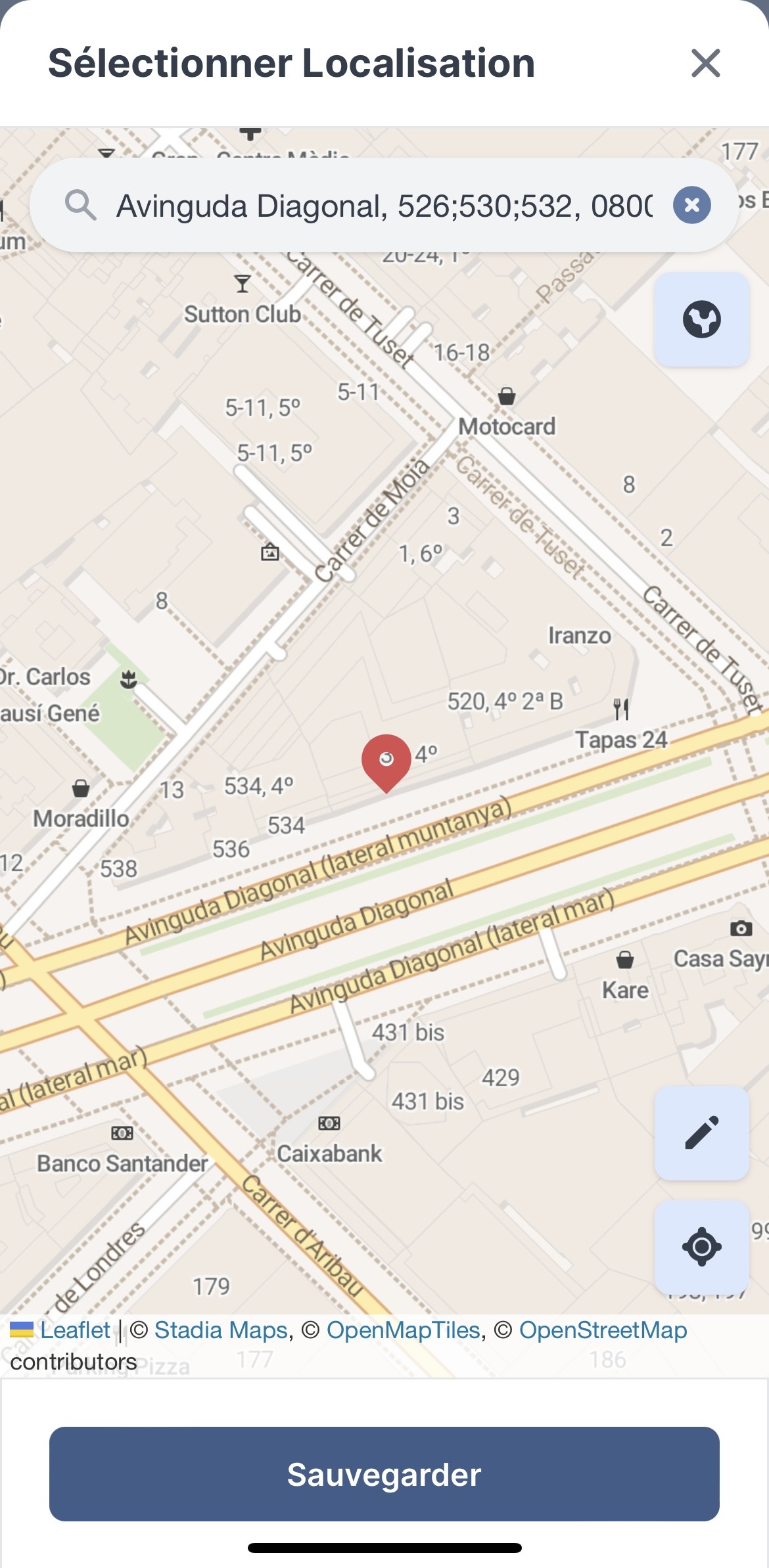
Lorsque vous recherchez un lieu, vous pouvez également obtenir une carte avec une vue satellite. Cliquez sur l'icône terre dans le coin supérieur droit. Si vous souhaitez revenir à la Street View, cliquez à nouveau sur l'icône de la carte.

Cliquez sur Sauvegarder pour revenir au formulaire. Le lieu sera ajouté au formulaire avec le format street view.
5. Résultat du Rapport
Dans le rapport PDF, vous recevrez la carte et l'adresse. Voici un exemple dans l'image ci-dessous :
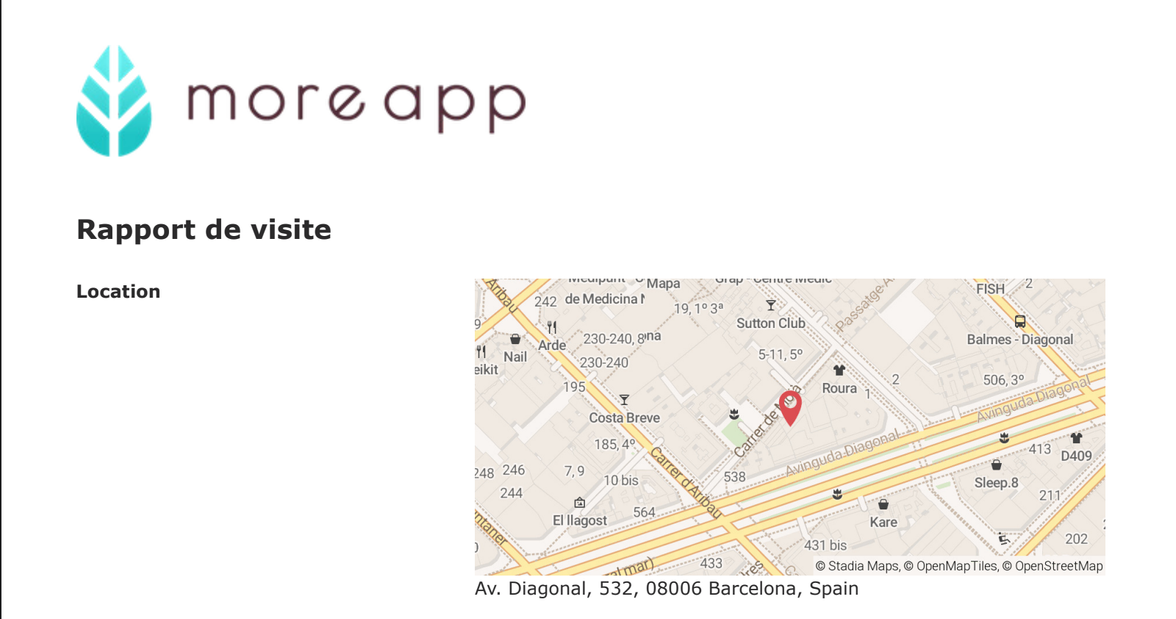
Vous pouvez également inclure plus de détails sur la localisation, tels que la latitude ou la longitude, en utilisant le Placeholder approprié. Vous les trouverez dans le menu déroulant Placeholders de l'onglet Email.
Les placehorlders sont ${location.coordinates.latitude} et ${location.coordinates.longitude}. Les valeurs des placehorlders doivent correspondre aux noms de données utilisés dans le widget location.
Par exemple, si le nom de données du widget Localisation est companyLocation, les Placeholders doivent être :
${companyLocation.coordinates.latitude}
${companyLocation.coordinates.longitude}
Si vous travaillez avec des intégrations Word ou Excel, vous obtiendrez l'adresse écrite dans le rapport. Vous pourrez également y ajouter les caractères génériques de latitude et de longitude. Cependant, la carte n'est pas prise en charge par ces intégrations.
6. Félicitations !
Vous avez ajouté le widget-Localisation à votre formulaire ! Grâce à ce widget, vous pourrez ainsi fixer une épingle sur un point précis d'une carte.
Vous voulez être le premier à voir nos derniers tutoriels ? Allez sur notre chaîne YouTube et cliquez sur le bouton S'abonner !
