Utilisez les conditions pour afficher ou masquer certains champs en fonction des informations saisies. Avec cette fonctionnalité, seuls les champs correspondants s'affichent.
Vous n'avez pas encore de compte MoreApp ? Inscrivez-vous ici.
Cette fonctionnalité est disponible dans toutes les formules.
1. Ajoutez une règle
Après avoir accédé à la Plateforme MoreApp, sélectionnez votre formulaire, par exemple votre formulaire de reçu. Cliquez ensuite sur Modifier le formulaire et accédez à l'onglet Règles afin de pouvoir ajouter des règles.
Les règles contiennent deux sections différentes :
-
Conditions
Il s'agit de la base de la règle ; ce qui doit se produire pour que la règle soit déclenchée : Est, Commence par, Se termine par, Contient, A une valeur, Supérieur à, et Inférieur à. Les deux dernières conditions ne s'appliquent qu'avec le Widget-Nombre. -
Actions
Ce sera le résultat si la condition est remplie : Visible, Caché et Obtient la valeur.
Remarque :
-
Comme conseil quand vos paramètrez vos règles, parfois, il faut penser dans l'autre sens : À quelles conditions dois-je masquer/afficher un certain widget (action) ?
-
Souvenez-vous que vous ne pouvez utiliser un widget qu'une seule fois, en tant qu’Action, dans toutes les règles, si vous utilisez les options Visible ou Caché
-
Quand vous utilisez Obtient la valeur, vous pouvez utiliser un widget plusieurs fois en tant qu'action.
Pour commencer à configurer votre règle, cliquez sur Ajouter une règle. Choisissez tout d'abord le champ que vous souhaitez utiliser pour la règle. Sélectionnez ensuite l'une des conditions suivantes. Voici deux exemples :
Condition: Est
C’est une condition que vous pouvez paramétrer pour la règle. Par exemple, dans l'image ci-dessous : Si le widget-Radio a la condition Est et que la valeur est Non, l'action qui suit est l'affichage des champs photo et Observations.
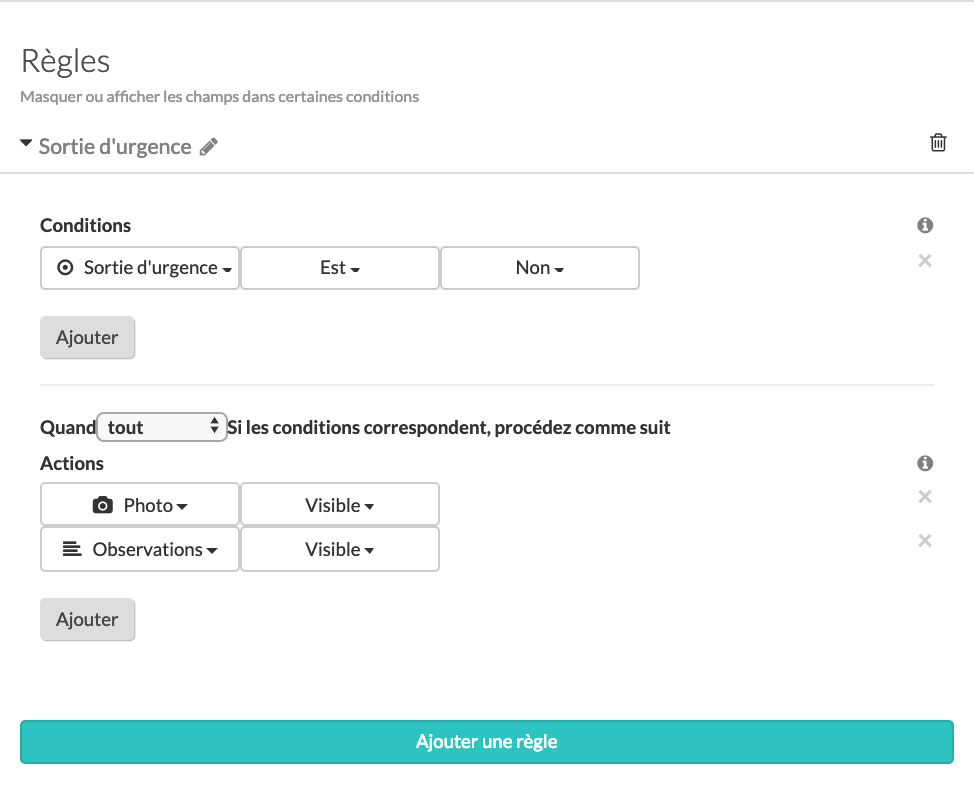
Remarque :
-
Vous ne pouvez utiliser un widget qu'une seule fois, en tant qu’Action, dans toutes les règles.
-
Parfois, il faut penser dans l'autre sens : À quelles conditions dois-je masquer/afficher un certain widget (action) ?
Condition : A une valeur
Un autre exemple de condition pouvant être utilisée est A une valeur. Avec cette condition, vous pouvez définir une valeur pour un widget s'il remplit les exigences de la règle. Par exemple, dans l'image ci-dessous : Lorsque l'utilisateur sélectionne le pays France comme réponse, la localisation du bureau affichée correspond à une adresse spécifique en France.
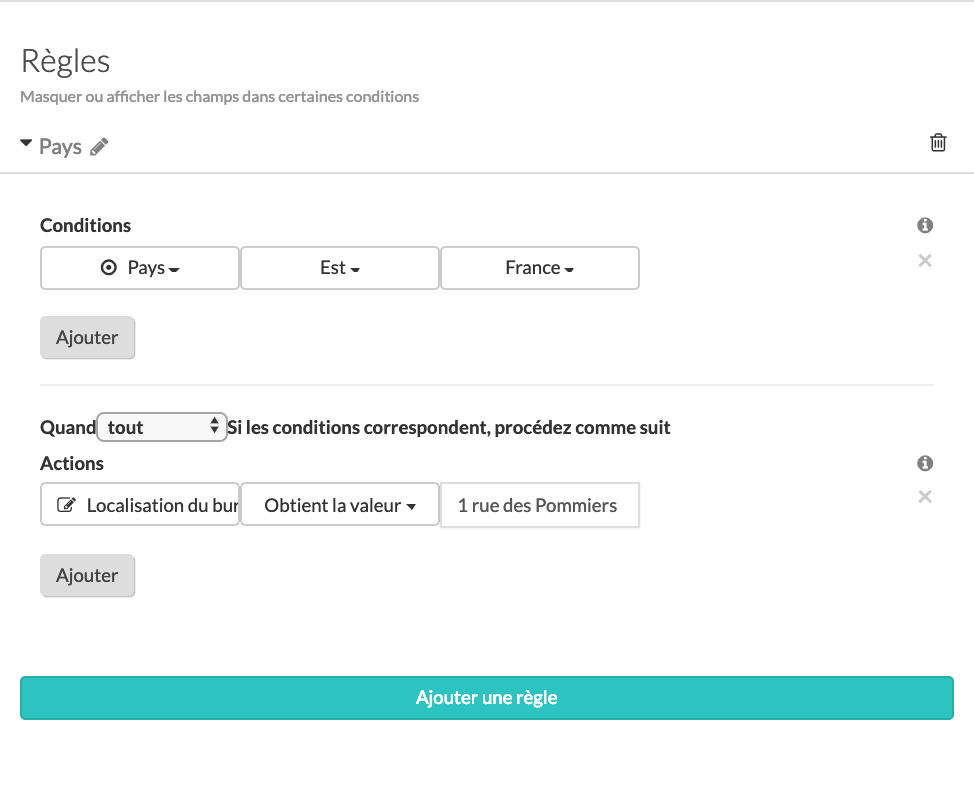
Si vous avez deux questions/champs identiques dans votre formulaire (dans l'exemple ci-dessous, la localisation du bureau), vous pouvez utiliser la règle Obtient la valeur pour renseigner automatiquement le deuxième champ/question.
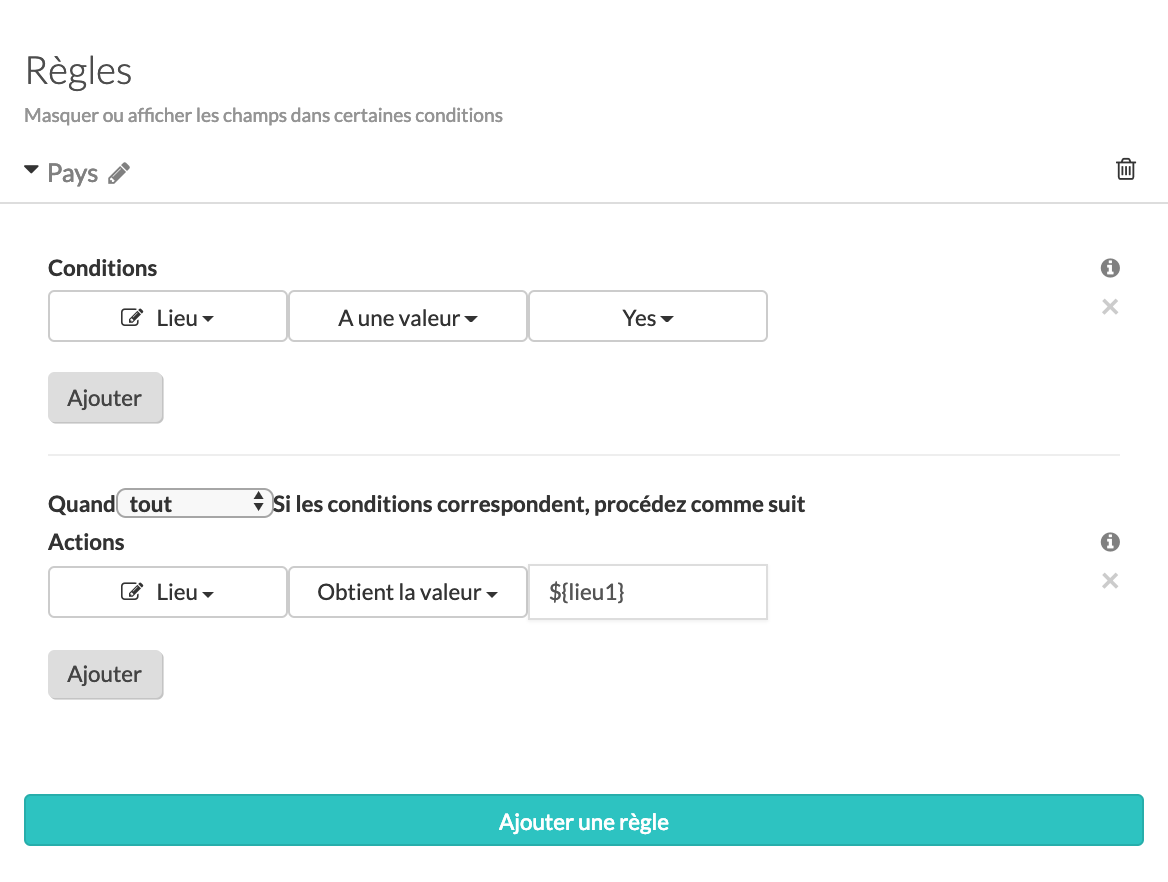
Cliquez ensuite sur Sauvegarder & Publier.
2. Conditions multiples
Avec les règles, vous pouvez également choisir d'ajouter plusieurs conditions. Si l'une des conditions est vraie, une action suivra.
Par exemple, si la sortie d'urgence est brisée ou s'il manque quelque chose, les champs Photo et Observations deviennent alors visibles sur le formulaire.
Pour ce faire, cliquez sur Ajouter une règle et choisissez les conditions dans lesquelles la sortie d'urgence est cassée ou une partie est manquante. Sélectionnez ensuite l'option Quelconque et ajoutez les actions requises.
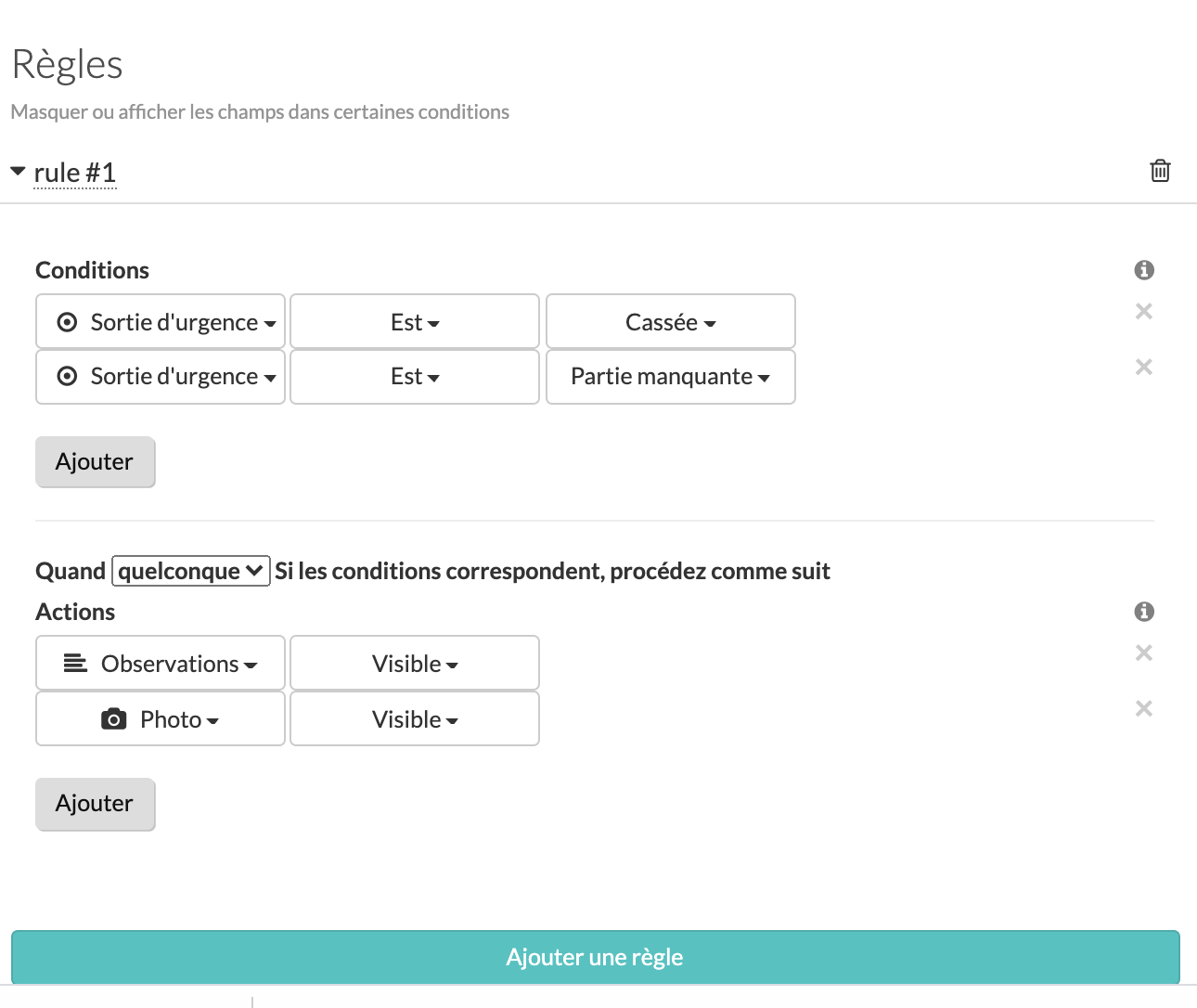
3. Ajoutez le nom d'utilisateur
Vous pouvez également ajouter des règles basées sur un nom d'utilisateur. Certains utilisateurs, par exemple, pourront alors observer des champs supplémentaires dans le formulaire.
Après avoir cliqué sur Ajouter une règle, sélectionnez Nom d'utilisateur comme condition. Après avoir sélectionné sur Contient, entrez le nom d'utilisateur concerné.
Ajoutez ensuite l'action correspondante. Dans l'exemple ci-dessous, si le nom d'utilisateur "MoreApp" remplit le formulaire, les widgets-HTML et Text seront alors visibles.
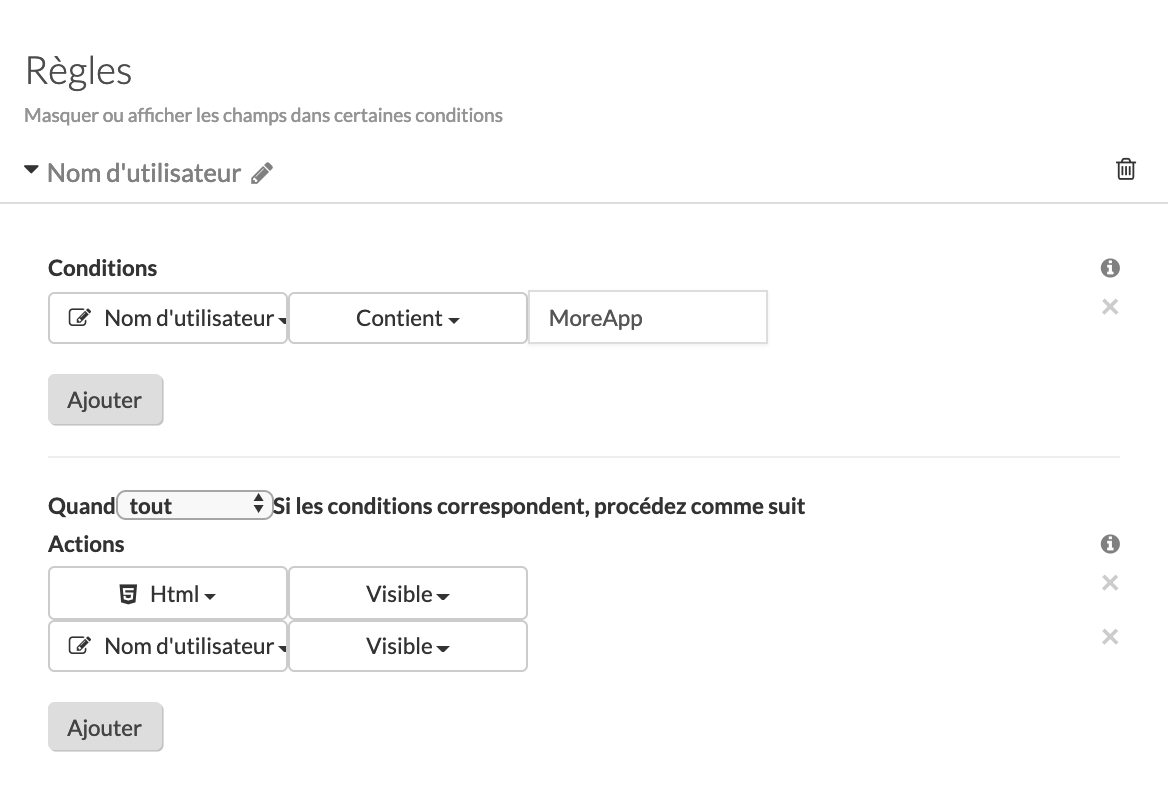
4. Utilisez le widget-Recherche
Vous pouvez également rendre des widgets visibles en utilisant le widget-Recherche.
Pour ce faire, cliquez sur Ajouter une règle et choisissez comme condition que si MoreApp est le nom de la société choisie au sein du widget-Recherche, un widget-Radio sera alors visible.
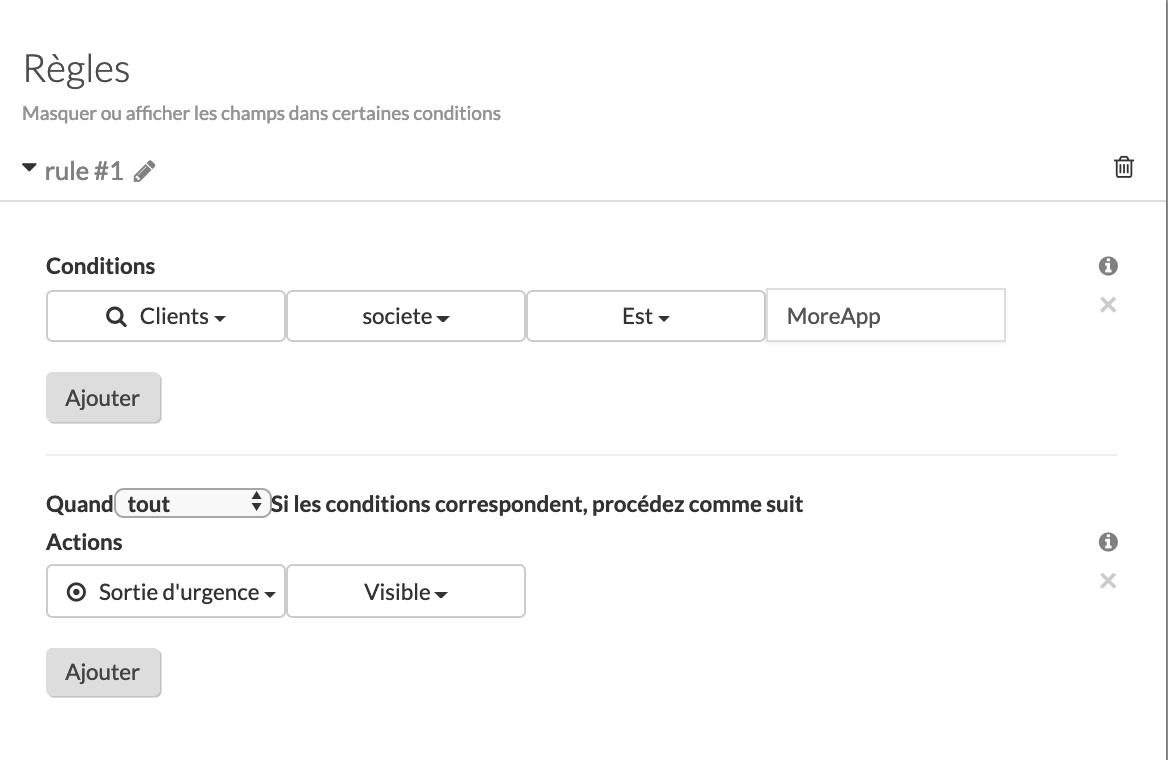
5. Utilisez les Placeholders
Si vous souhaitez donner une valeur à un champ, sur la base d'une réponse précédente, vous pouvez ajouter un placeholder à la règle. Le placeholder apportera une valeur dynamique à ce champ.
Par exemple, lorsque vous importez une base de données et que vous souhaitez remplir automatiquement certains détails dans le formulaire, vous pouvez utiliser la structure suivante.
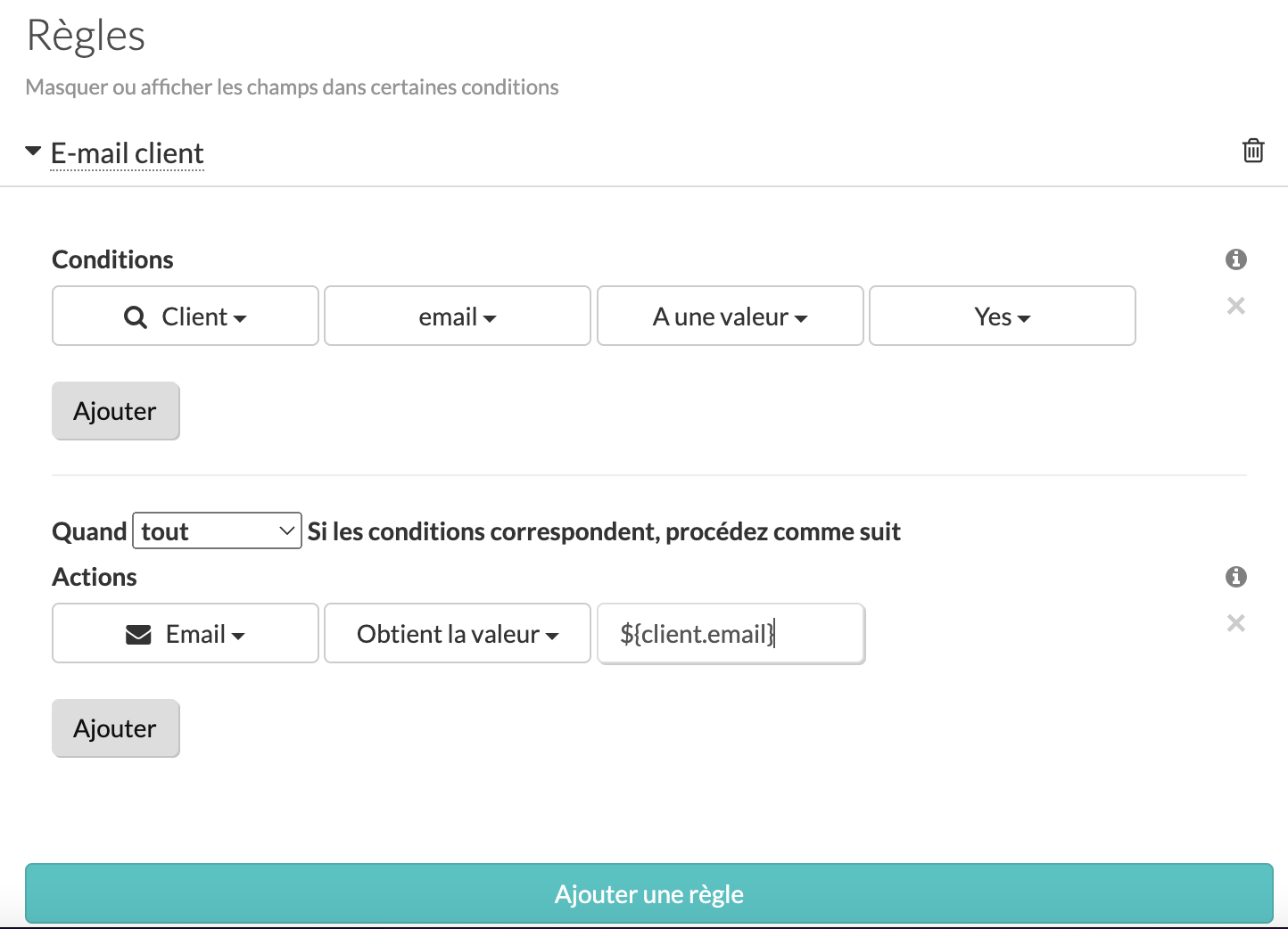
En tant qu’Action, sélectionnez Obtient la valeur et ajoutez le placeholder approprié en fonction des informations que vous souhaitez ajouter au champ. Trouvez la liste des placeholders sous l'onglet Email, dans la liste déroulante Placeholders.
6. Félicitations !
Vous savez désormais comment utiliser la condition logique dans vos formulaires. Cela aide l'utilisateur à ne voir que les champs pertinents pour sa situation spécifique.
Vos règles mises en place ne fonctionnent pas ? Découvrez comment éviter les règles conflictuelles.
Vous voulez être le premier à voir nos derniers tutoriels ? Rendez-vous sur notre chaîne YouTube et cliquez sur le bouton S'abonner !
