Met regels voeg je logica toe aan je formulier. Verberg velden die niet van toepassing zijn en maak je formulier korter en overzichtelijker.
Nog geen MoreApp account? Meld je hier aan.
Let op: Heb je meer dan 100 regels in je formulier? Denk aan een andere inrichting van het formulier. Zoals het opsplitsen van het formulier in meerdere formulieren of het inzetten van de Subform-widget.
1. Voeg een regel toe
Ga naar het MoreApp Platform en log in. Selecteer het formulier waaraan je regels wilt toevoegen en klik op Bewerk. Ga naar de Regels tab en klik op Voeg Regel toe.
Regels bestaan uit twee onderdelen:
-
Condities
De conditie is de basis van de regel. Je hebt de conditie nodig om de regel te activeren.
Condities kunnen zijn: Is, Start met, Eindigt op, Bevat, Heeft waarde, Meer dan, Minder dan. De laatste twee condities zijn alleen te gebruiken in combinatie met de Number-widget. -
Acties
Dit is het resultaat wanneer er aan de condities wordt voldaan.
Je kunt de volgende acties selecteren: Zichtbaar, Verborgen en Krijgt waarde.
Let op:
-
Om jouw regels te configureren kan het soms helpen om andersom te denken: Onder welke condities wil ik een bepaalde widget verbergen/weergeven. Welke actie wil ik bereiken?
-
Onthoud goed dat je één widget maar één keer kan gebruiken als actie voor alle regels bij gebruik van Zichtbaar of Verborgen.
-
Wanneer je gebruik maakt van Krijgt waarde kun je een widget wel meerdere keren als actie gebruiken.
Klik op Voeg Regel toe om te beginnen met het instellen van jouw regel. Kies eerst het veld dat je wilt gebruiken voor de regel. Kies daarna één van de condities. We zullen je hier twee voorbeelden geven.
Conditie: Is
Dit is één van de condities die je kunt toepassen in je regels. Bijvoorbeeld, zoals weergegeven in de afbeelding hier onder: Wanneer de Radio-widget de conditie Is heeft en de waarde Nee is, dan is de actie die volgt dat de velden Foto en Opmerkingen zichtbaar worden.
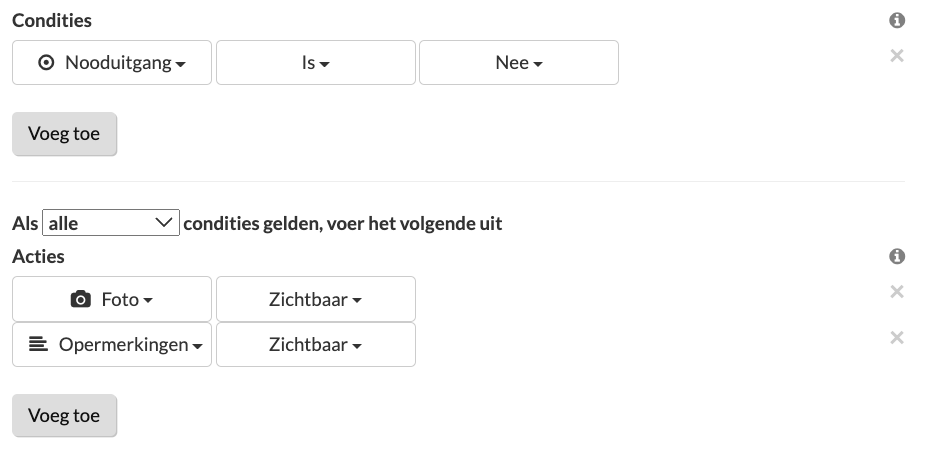
Conditie: Heeft waarde
Een ander voorbeeld van een conditie die gebruikt kan worden is Heeft waarde. Met deze conditie ben je in staat om een widget in te vullen met een waarde als deze voldoet aan de eisen van de regel. Bijvoorbeeld: wanneer een gebruiker Nederland als antwoord selecteert, krijgt de kantoorlocatie de waarde van het specifieke kantooradres.
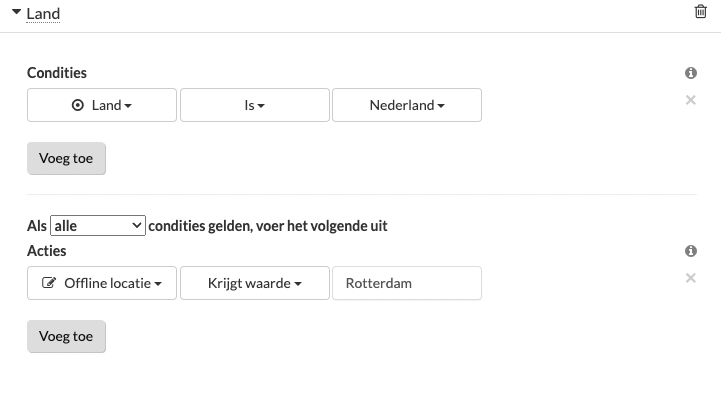
2. Meerdere condities
Je kunt er ook voor kiezen om meerdere condities toe te voegen en als één van de condities waar is kun je een actie laten volgen. Bijvoorbeeld: als de nooduitgang kapot is of er iets ontbreekt, moet er een opmerking- en fotoveld tevoorschijn komen. Dit kan je doen door te klikken op Voeg Regel toe en kies als conditie dat de nooduitgang kapot is of er iets ontbreekt. Kies vervolgens de optie één of meer en als actie het opmerking- en fotoveld.
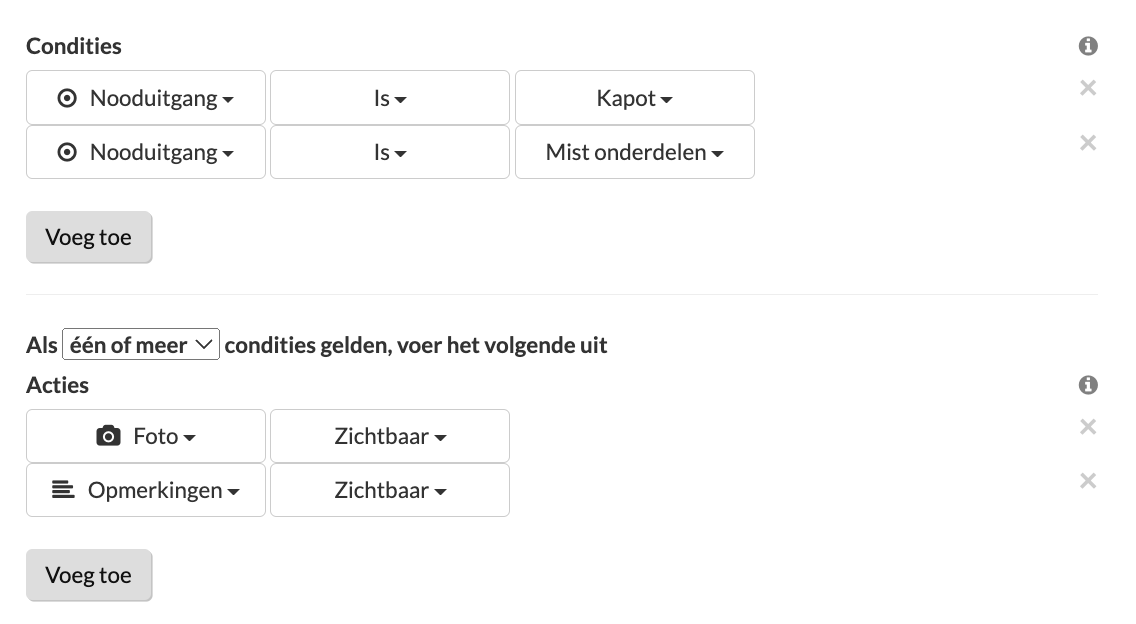
3. Gebruikersnaam
Je kunt ook regels toevoegen die gebaseerd zijn op een gebruikersnaam. Bepaalde gebruikers krijgen bijvoorbeeld extra informatie te zien. Klik op Voeg Regel toe en kies vervolgens bij Kies een veld de gebruikersnaam, als conditie bevat en als waarde MoreApp. Kies bij actions het HTML-widget en tekstveld en kies Zichtbaar.
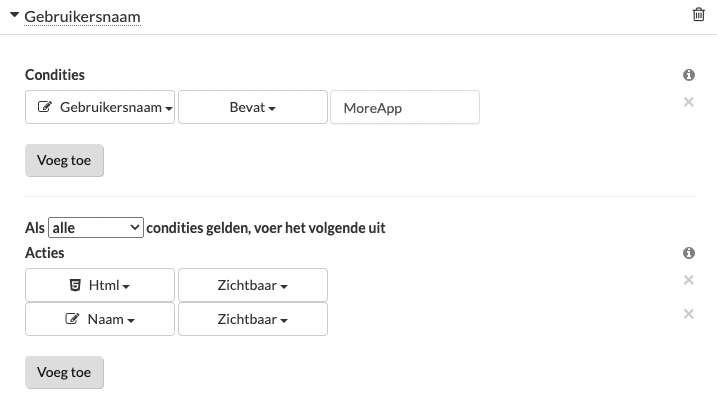
4. Gebruik de Search-widget
Schakel bepaalde widgets in op basis van het ingevulde Search-widget door te klikken op Voeg Regel toe en kies bij condities dat als de bedrijfsnaam waarde heeft, er bij actions een Radio-widget zichtbaar is.
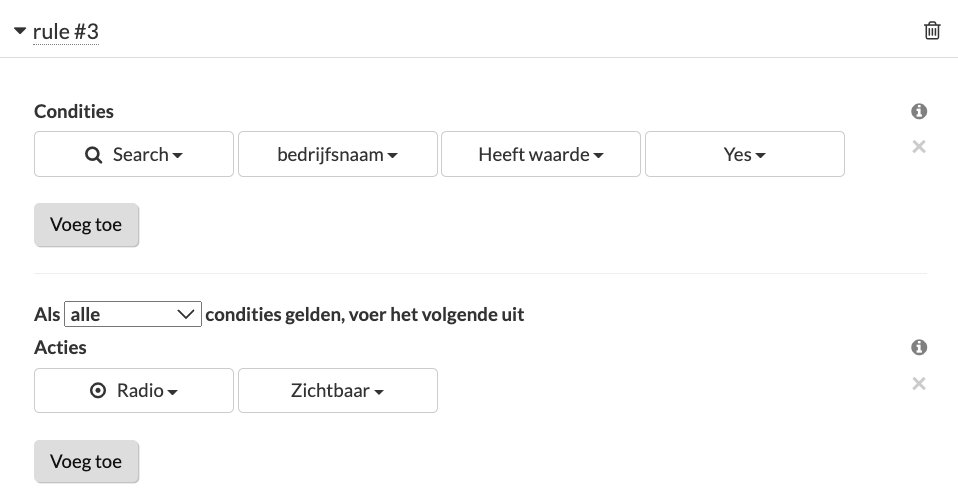
5. Gebruik Placeholders
Wanneer je een waarde aan een veld wilt geven, gebaseerd op een voorgaand antwoord, kun je gebruik maken van een placeholder in de regel. De placeholder geeft een dynamische waarde aan het veld.
Bijvoorbeeld: wanneer je een databron importeert en bepaalde gegevens automatisch wilt invullen in het formulier, kun je gebruik maken van de volgende regel opbouw.
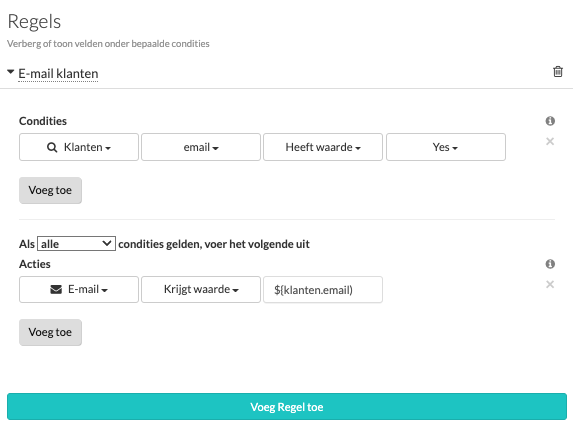
Selecteer Krijgt waarde als Actie en voeg de juiste placeholder toe, gebaseerd op welke informatie je hier wilt invullen. De lijst met placeholders vind je in de E-mail tab, in het dropdown menu Placeholders.
6. Gefeliciteerd!
Nu ben je er klaar voor om logica toe te passen in je formulier met regels. Met regels help je de gebruiker om alleen de relevante velden te zien die ingevuld dienen te worden.
Werken de regels niet? Lees hoe je tegenstrijdige regels kunt voorkomen.
Wil je meteen op de hoogte zijn van de nieuwste tutorials? Ga naar YouTube en klik op Abonneren!
