Utilize a lógica das regras para mostrar ou ocultar certos campos dependendo da resposta ingressada no formulário. Desenvolva um formulário dinâmico com regras.
Ainda não tem uma conta MoreApp? Cadastre-se aqui.
1. Inicie a Sessão
Inicie a sessão na Plataforma MoreApp com o seu login e senha.
2. Abra o Formulário
Selecione o formulário que deseja editar e entre em modo edição ao clicar em Editar Formulário.
Para começar a criar condições ao seu formulário o seu, você deverá acessar a guia Regras
3. Adicione uma Regra
Adicione uma Regra e selecione o Campo que queira aplicar como Condição e marque que tipo de condição.
Nota:
- Você só pode usar um widget uma vez, como Ação, em todas as regras.
- Às vezes é preciso pensar o contrário: Sob quais condições eu quero esconder/mostrar um certo widget (ação)?
3.1 Condição "É"
Estabeleça a resposta exata do campo da regra. Exemplo: Quando campo "Tipo de Trabalho" tiver como resposta "Manutenção". O campo de "Observações" será "Visível".

3.2 Condição "Tem Valor"
Estabeleça uma regra baseada se um campo "Tem Valor" - "YES" ou "NO".
Exemplo: Se campo "Modelo do Carro" estiver vazio, equivalente a "NO". O campo "Placa do Veículo" ficará "Oculto"
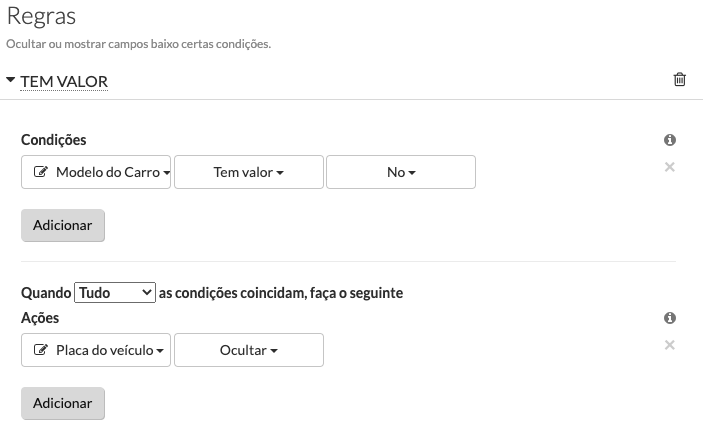
Você ainda pode utilizar para estabelecer valor em outro campo.
Exemplo: Ao selecionar "Brasil", entre as opções do campo "País". Automaticamente, o campo "Local do escritório" obtém o Valor "Rio de Janeiro".
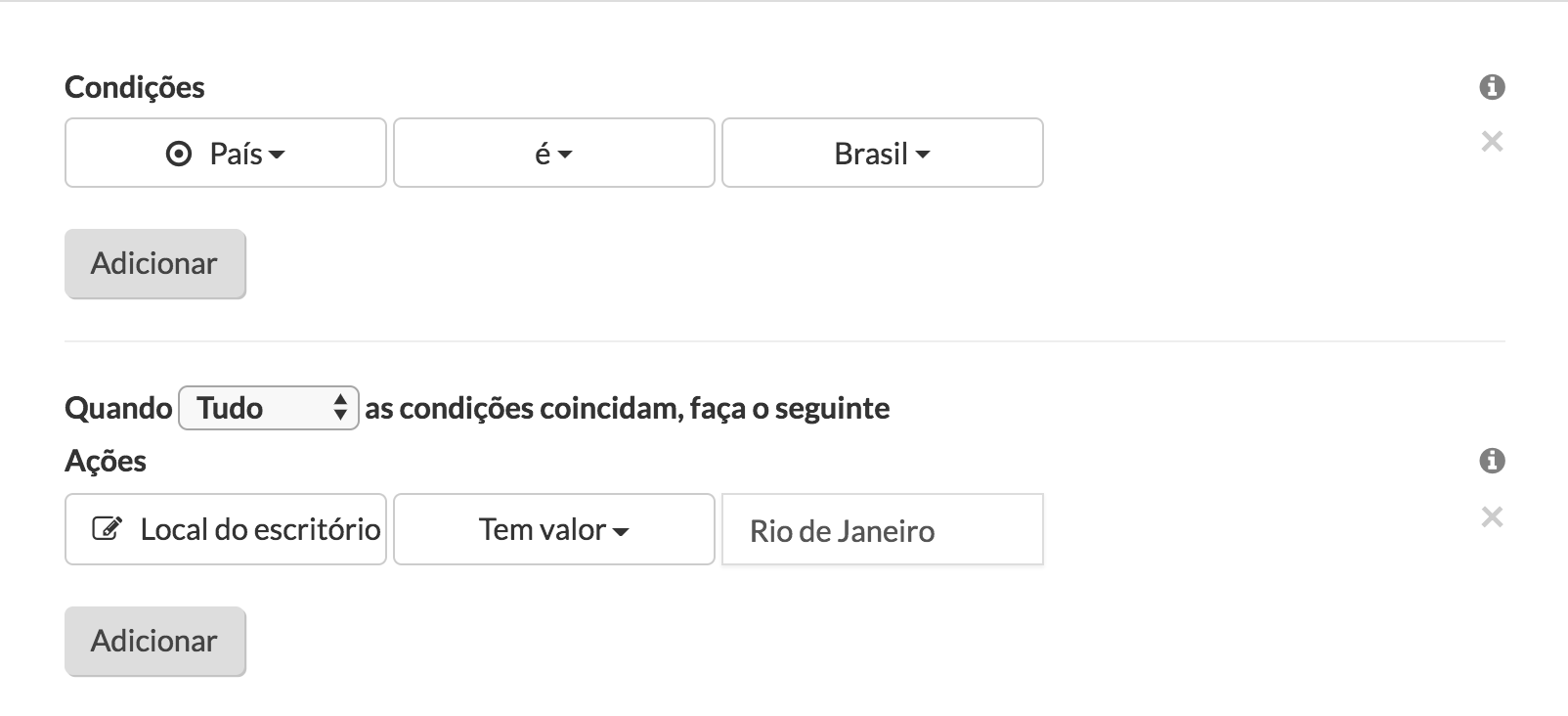
4. Adicione Múltiplas Condições
Você também pode combinar condições para executar uma ação.
Neste exemplo, se as respostas para o campo "Saída de Emergência" "É" "Fora de Funcionamento" ou "Má Condições", então o campo "Observações" e "Foto" estarão visíveis para registras as evidências.
Lembre-se: Para múltipla condições, você deve selecionar a opção "Qualquer". Dessa maneira o sistema irá reconhecer que selecionar uma ou outra condição, a ação deve sera executada.

5. Adicionar um Campo Aberto
Em um campo aberto, você pode condicionar ações a possíveis repostas.
Neste exemplo, ao usar "Contém", caso na reposta do campo aberto de texto "Nome do Usuário" contenha "MoreApp" por escrito. Os campos "Clientes" e "HTML" se tornarão vísiveis.

6. Utilize o Widget de Busca
É possível configurar regras condicionadas a suas bases de dados, ao utilizar o Widget de Busca.
Ao selecionar o campo do widget de busca, o sistema reconhecerá as possíveis seleções.
Neste exemplo, o Widget de Busca conta com uma base de dados de empresas. Exemplo: Ao selecionar o campo "Cliente", depois a coluna "Empresa" da base de dados, e as respostas possíveis, nesse caso, ao selecionar a empresa "MoreApp" o campo "Saída de Emergência" será "Visível".

7. Parabéns!
Agora você já está preparado para usar a lógica de regras nos seus formulários. Isso ajudará o usuário a ver somente os campos relevantes para seu processo.
Quer ser o primeiro em ver nossos últimos tutoriais? Vá até nosso Canal no Youtube e Inscreva-se!
