Avec le widget-Subform, vous pouvez répéter l'ajout de plusieurs éléments à votre formulaire principal. Remplissez un tableau avec des données sur les matériaux utilisés, les heures travaillées, des photos ou des pièces de construction.
Vous n'avez pas encore de compte MoreApp ? Inscrivez-vous ici
1. Ajoutez le widget
Pour commencer, connectez-vous à la Plateforme MoreApp.
Sélectionnez ensuite votre formulaire et cliquez sur Modifier Formulaire.
Glissez et déposez le widget-Sous-formulaire dans votre formulaire.
En cliquant sur le crayon, vous pourrez modifier les propriétés du widget. Dans le champ Label, vous pouvez nommer le widget. Cliquez sur "Add button text" afin de donner une description plus détaillée à vos utilisateurs.
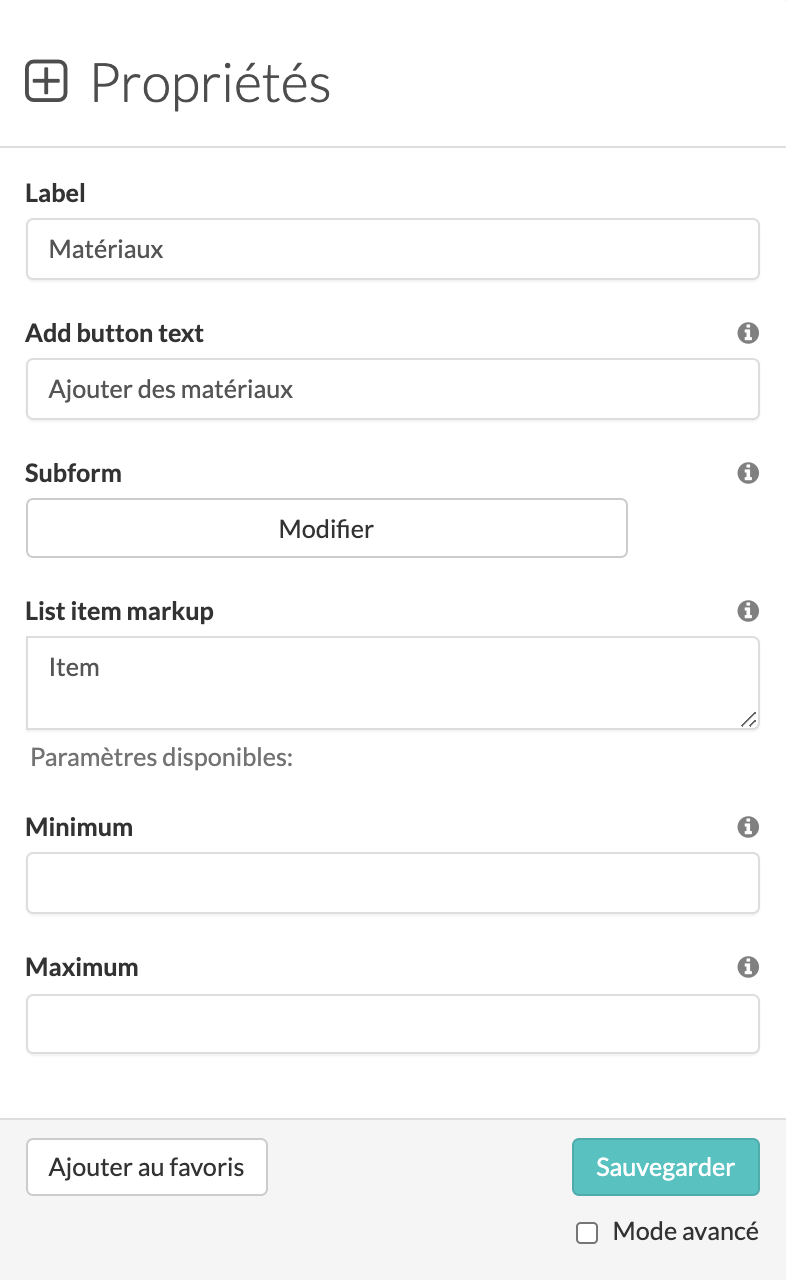
En cliquant sur Modifier vous entrez automatiquement dans le sous-formulaire. Vous pouvez maintenant commencer à créer votre sous-formulaire !
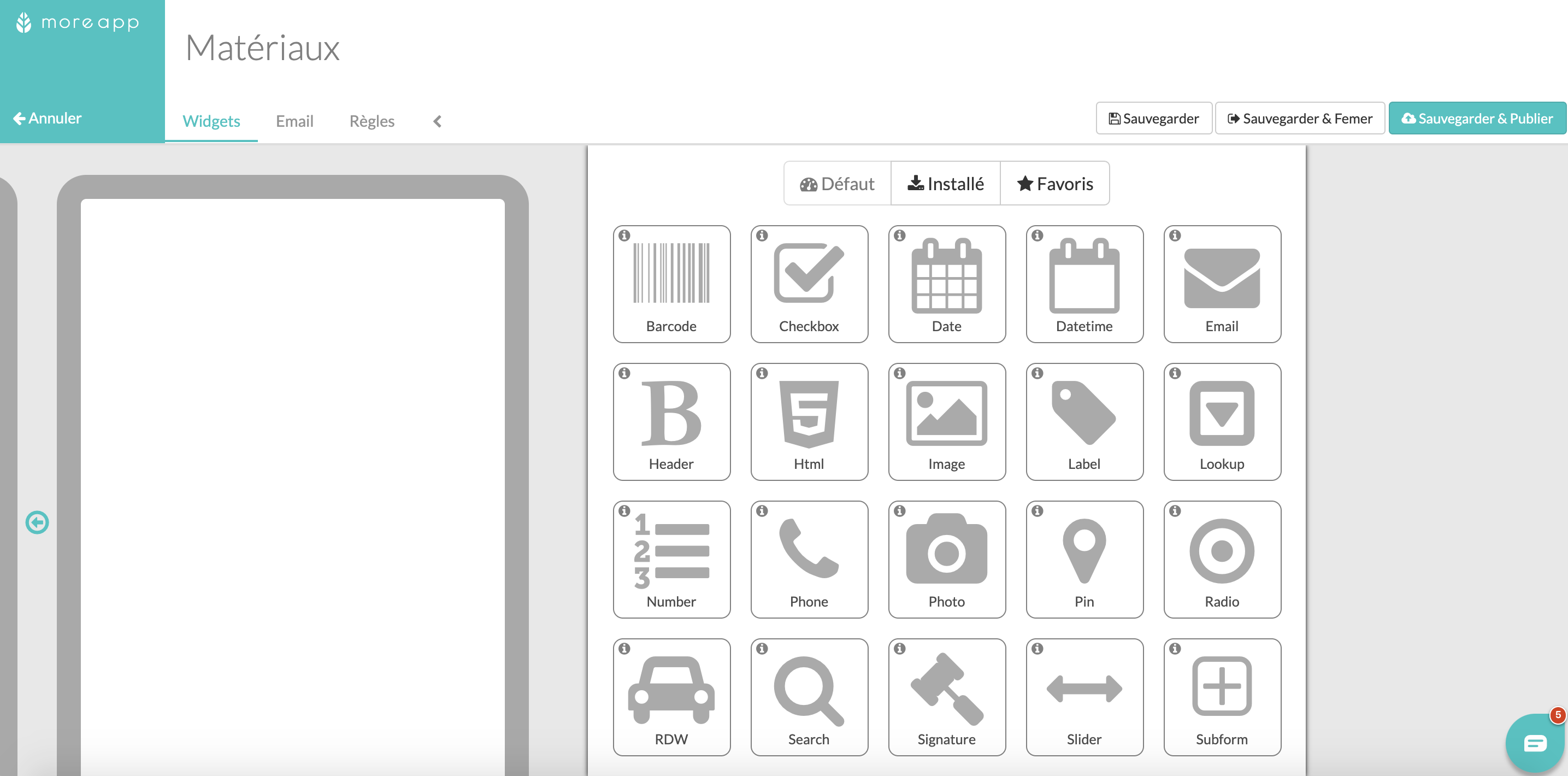
2. Paramètres e-mail
Naviguer dans l'onglet Email de votre sous-formulaire pour configurer votre e-mail.
Notez que cette configuration sera intégrée dans l'e-mail de votre formulaire principal. Utilisez les placeholders (balises) dans le corps de l'e-mail pour personnaliser votre texte. Il est également possible de cacher des champs vides et de positionner les données horizontalement.
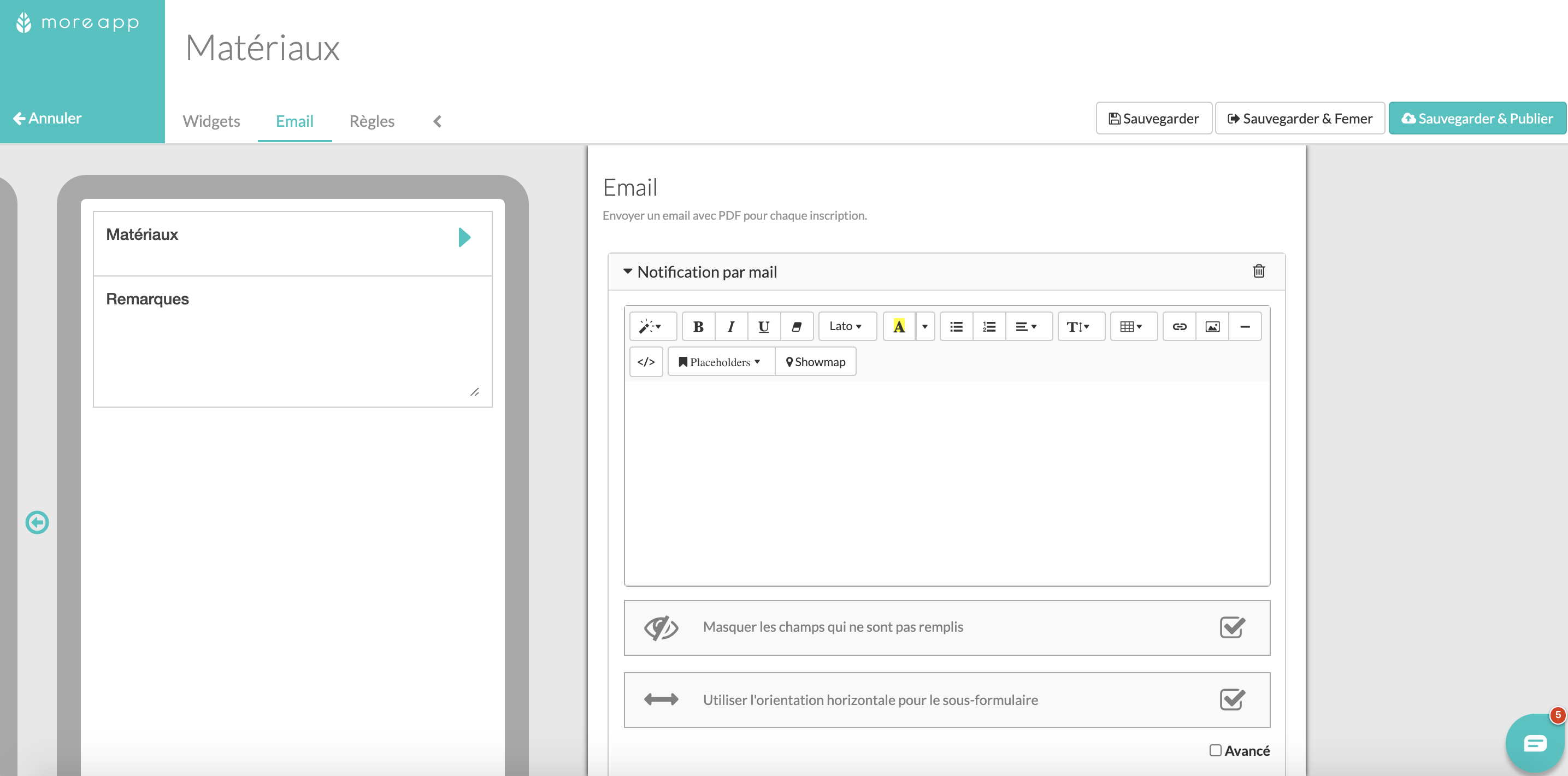
Cliquez sur Avancé pour prévisualiser le design de votre sous-formulaire dans votre rapport PDF final. Cliquez sur code view () pour modifier la conception de votre rapport PDF en éditant le code HTML.
Remarque : Cette fonctionnalité est disponible à partir de la formule Branche.
3. Configuration du widget
Une fois que vous avez créé le sous-formulaire, il reste quelques paramètres à configurer. Cliquez sur le crayon du widget Sous-formulaire pour modifier List item markup. Utilisez des placeholders en cliquant sur les boutons turquoise ou insérez le texte descriptif de votre choix. Ces informations seront affichées sous forme de résumé du sous-formulaire dans l'application.
Remarque : les widgets suivants ne sont pas pris en charge dans le résumé de l’application : Catalogue, Vidéo, Recherche, Sous-formulaire, Photo, Épingle, Image, En-tête, HTML, Étiquette et Widgets d'aide.
Fixez une limite au nombre d'entrées en ajoutant un minimum et / ou un maximum. Cliquez sur Sauvegarder une fois terminé.
Vous souhaitez utiliser le même widget-Sous-formulaire dans d'autres formulaires ? Ajoutez le sous-formulaire comme favori.
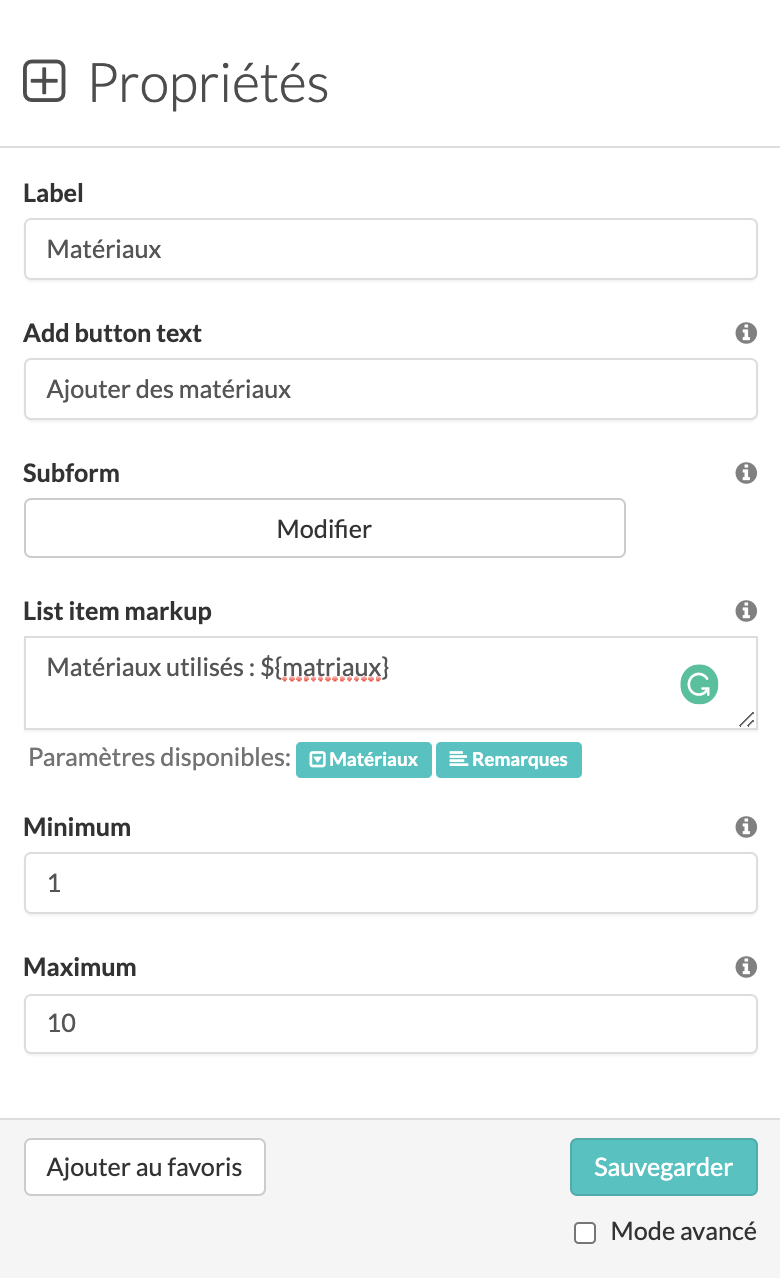
Vous voulez être le premier à voir nos derniers tutoriels ? Allez sur notre chaîne YouTube et cliquez sur le bouton S'abonner !
