Importez un fichier Excel avec des données client ou produit à utiliser dans vos formulaires.
Vous n'avez pas encore de compte MoreApp ? Inscrivez-vous ici.
1. Fichier excel
Il vous est tout d'abord nécessaire de préparer un fichier Excel répondant à quelques exigences afin qu'il puisse être importé sur la plateforme. Le fichier Excel doit avoir :
- Une extension .xlsx
- Une colonne id (en minuscule) avec des chiffres ou des lettres uniques
- Un en-tête unique pour chaque colonne
- Un nom de fichier
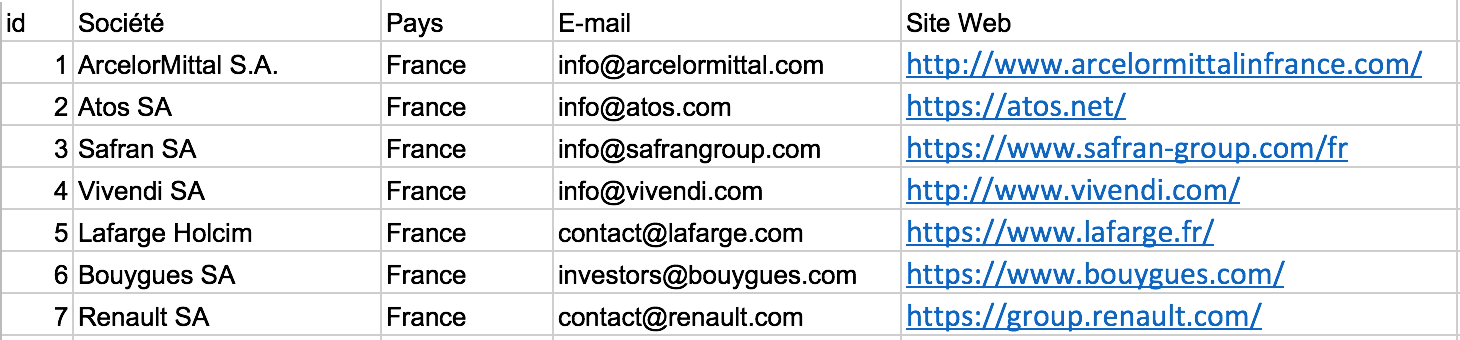
Note:
- Vous souhaitez que la date soit affichée entièrement et dans le bon ordre ? Utilisez une apostrophe (') avant d’entrer la date dans Excel. Exemple: '21/01/2022
- Voulez-vous que les données soient affichées par ordre chronologique dans votre formulaire ? Commencez par le numéro 111 dans la colonne id de votre source de données.
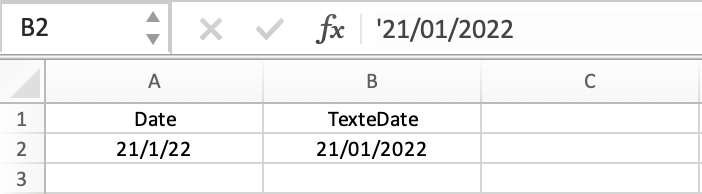
2. Base de données
Une fois votre fichier Excel prêt, connectez-vous à la Plateforme MoreApp.
Rendez-vous sur l'onglet Bases de données et cliquez sur Ajouter une source de données.
Vous avez la possibilité d'importer trois types de format de fichier : Excel, un lien URL ou une feuille de calcul Google.
Donnez un nom à la base de données afin qu'elle soit plus facile à trouver.
Après avoir cliqué sur Excel, choisissez votre fichier. Cliquez ensuite sur Sauvegarder.
Votre fichier est alors importé sur la Plateforme et l'ensemble des données apparaît dans l'aperçu. Vous pouvez ici supprimer la base de données, télécharger un nouveau fichier ou encore sélectionner et positionner les données selon vos préférences.
Note: La limite de téléchargement des fichiers est de 10MB.
3. Widget-Search
L'ajout d'une base de données va toujours de pair avec l'ajout d'un widget-Search.
Sélectionnez votre formulaire en ligne dans l'onglet Formulaires et cliquez sur Modifier le formulaire.
Allez dans l’onglet Pro de vos widgets et ajoutez le widget-Search à votre formulaire puis cliquez sur le crayon du widget pour modifier ses propriétés.
Dans le champ Label, attribuez-lui un nom.
Dans Data source, sélectionnez le fichier Excel que vous venez d'importer et choisissez les champs que vous souhaitez voir apparaître sur l'application. Toutes les colonnes de la base de données seront visibles dans le PDF.
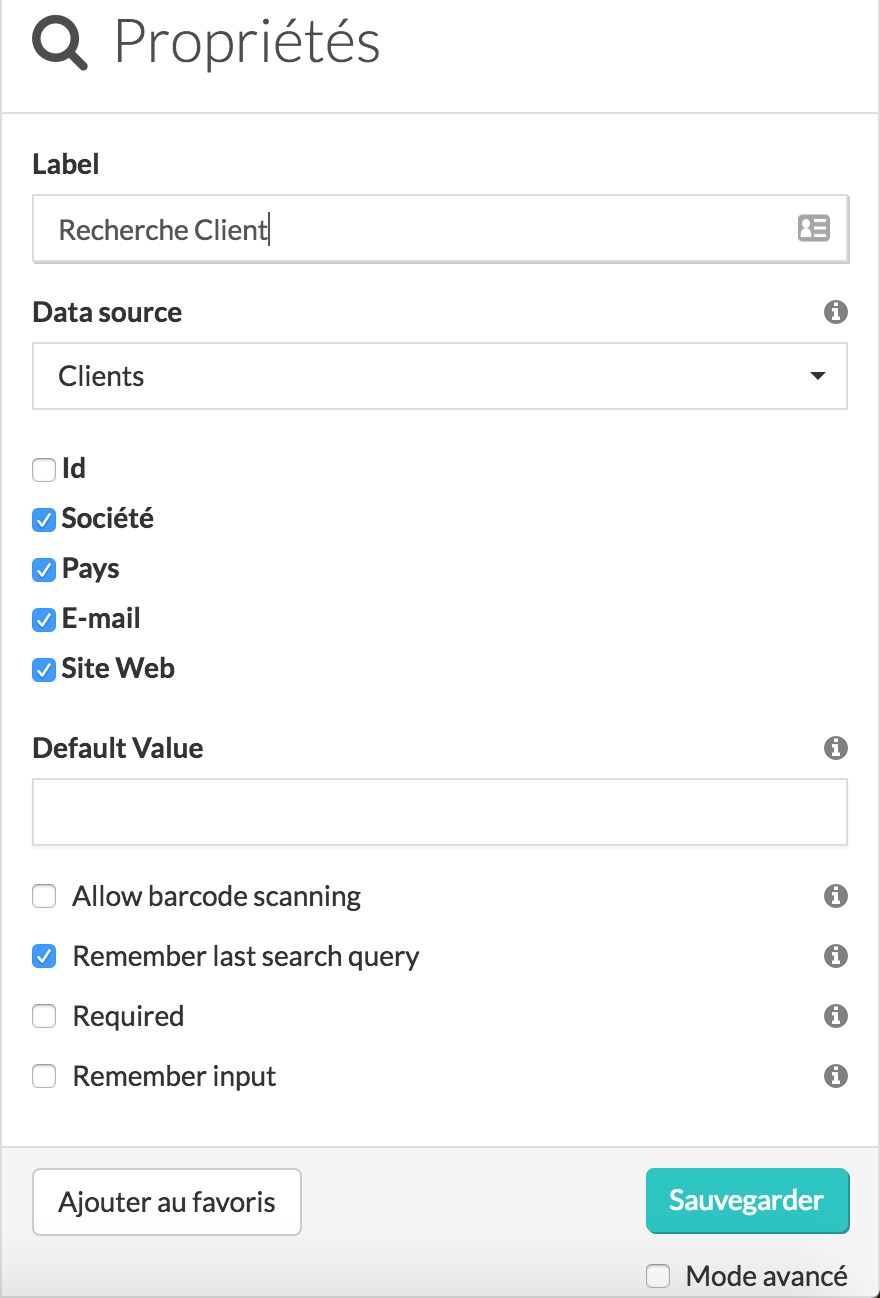
4. Félicitations !
Vous avez importé avec succès des données d'un fichier Excel ! Les informations seront stockées localement sur votre appareil mobile. MoreApp fonctionne également hors-ligne.
Vous voulez être le premier à voir nos derniers tutoriels ? Allez sur notre chaîne YouTube et cliquez sur le bouton S'abonner !
