Importeer een Excel-bestand met klant- of productgegevens om te gebruiken in je formulieren.
Nog geen MoreApp account? Meld je hier aan
1. Excel-bestand
Om het bestand te kunnen importeren in het Platform dient je Excel bestand aan een aantal eisen te voldoen. Het Excel-bestand moet:
- Een .xslx bestand zijn
- Een id kolom met unieke cijfers of letters bevatten
- Boven iedere kolom een unieke Header hebben
- Een bestandsnaam hebben
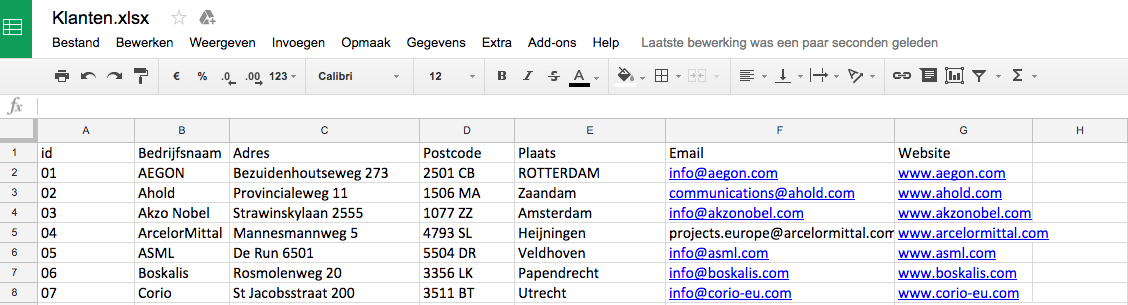
Let op:
- Wil je dat de datum volledig zichtbaar is en wordt weergegeven volgens de Britse notatie? Voeg een enkele quote (') toe voor de datum in Excel. Voorbeeld: '29-05-1988
- Wil je de data op chronologische volgorde terug zien in je formulier? Voeg dan nummer 111 als eerste nummer toe aan de id kolom van je databron.
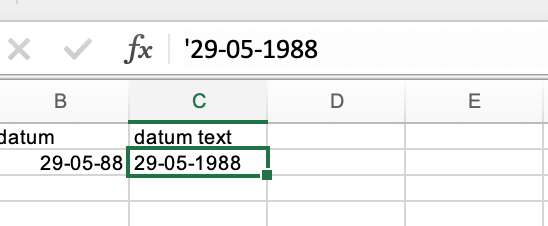
2. Databron
Log in op het MoreApp platform en ga naar de tab Databronnen. Klik vervolgens op Nieuwe databron. Je kunt nu 3 verschillende manieren van data importeren kiezen; Excel, URL en Google Sheets.
Vandaag leggen we je uit hoe je een Excel bestand kunt importeren. Je kunt de databron een naam geven zodat je hem gemakkelijk terug kan vinden. Klik op Excel en selecteer bij Excel bestand uploaden het Excel-bestand dat je wil importeren. Klik op Opslaan als je het juiste bestand hebt gekozen.
Nu begint MoreApp automatisch met het ophalen van de data. Je zult zien dat alle informatie in het overzicht verschijnt. In dit overzicht kan je de databron verwijderen, een nieuw bestand uploaden en de gegevens naar wens indelen.
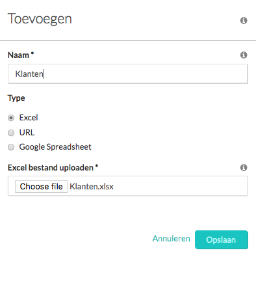
Let op: De limiet om bestanden te uploaden is 10 MB.
3. Search-widget
Het toevoegen van een databron gaat hand in hand met het toevoegen van een Search-widget. Selecteer het juiste formulier in de Formulieren tab en klik op Bewerk.
Ga naar de Pro widgets tab en voeg de Search-widget toe aan je formulier, klik op het potloodje van de widget om deze een naam te geven. Selecteer bij Databron het Excel-bestand dat je hebt toegevoegd en kies de velden die je zichtbaar wilt hebben in het formulier.
Klik vervolgens op Opslaan. Al de kolommen van de databron zullen zichtbaar zijn in het PDF rapport.
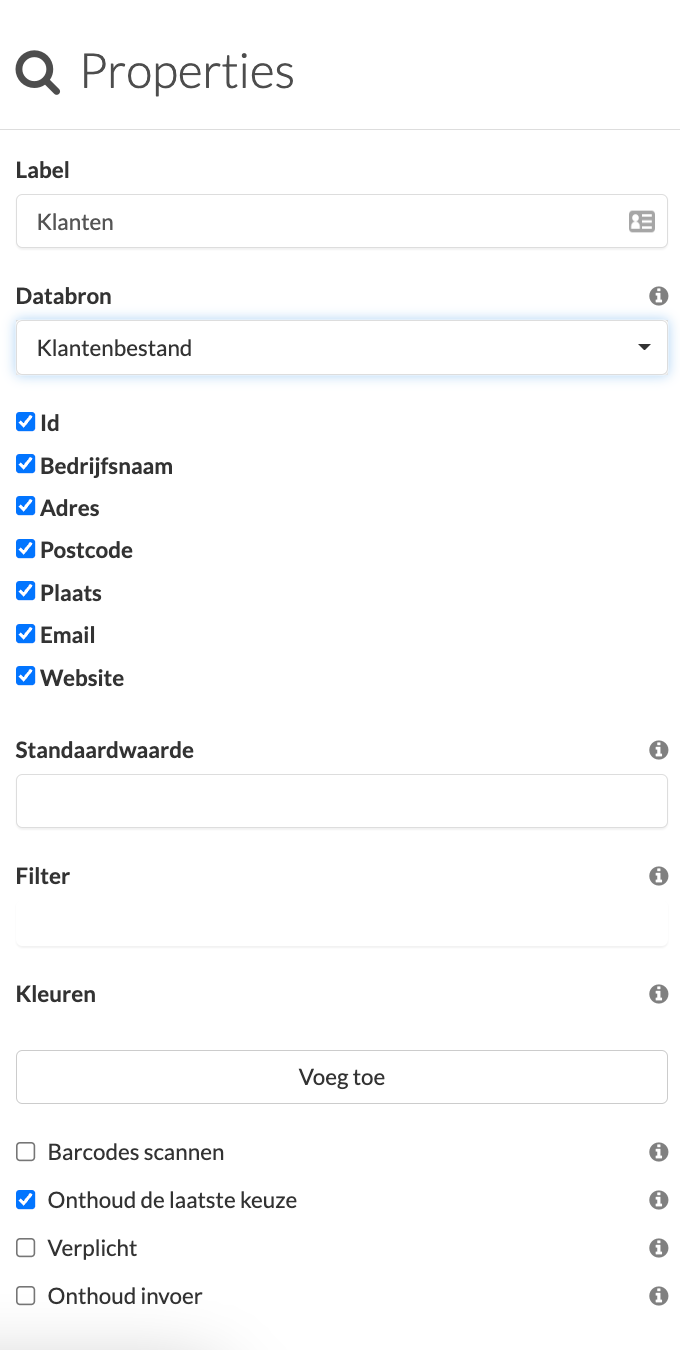
4. Gefeliciteerd!
Je hebt nu succesvol een Excel-bestand geïmporteerd! De informatie word lokaal opgeslagen op je toestel en werkt ook offline.
Wil je meteen op de hoogte zijn van de nieuwste tutorials? Ga naar de YouTube pagina en klik op de rode Abonneren knop!
