Importa un archivo de Excel con la información del cliente o del producto para usar en tus formularios.
¿Todavía no tienes una cuenta en MoreApp? Regístrate aquí.
1. Archivo Excel
Necesitarás preparar un archivo de Excel que cumpla con algunos requisitos para que el archivo se importe correctamente a la Plataforma.
El archivo de Excel tiene que tener:
-
Una extensión .xslx
-
Una columna id con números correlativos y únicos
-
Un encabezado único para cada columna
-
Un nombre de archivo
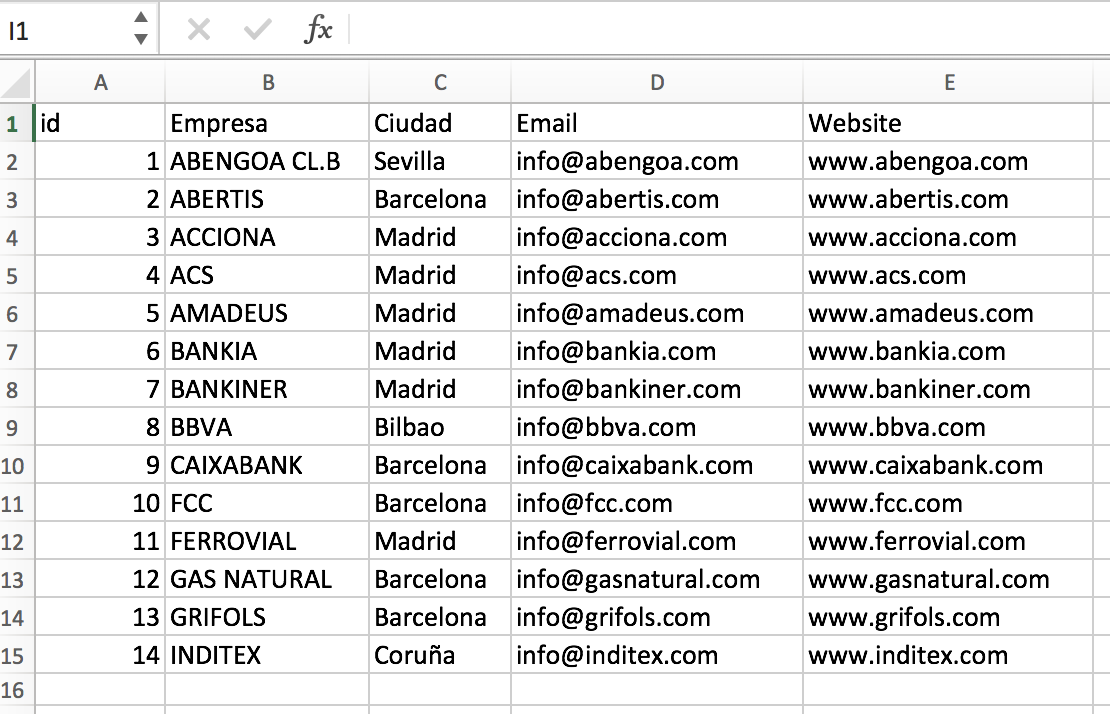
Nota:
- ¿Quieres que la fecha sea totalmente visible y esté en el orden correcto? Utiliza una comilla simple (') antes de introducir la fecha en Excel. Ejemplo: '14-07-2021
- ¿Quieres que los datos se muestren en orden cronológico en el formulario? Comienza la columna id, de la base de datos, con el número 111.
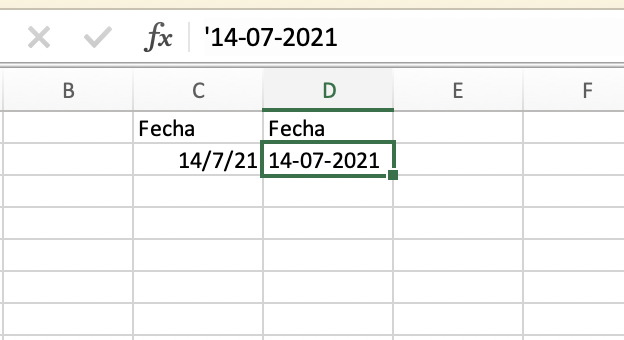
2. Base de Datos
Una vez que el archivo de Excel esté listo, puedes iniciar sesión en la Plataforma.
Ve a la pestaña Datos y haz click en Añadir una base de datos. Tienes la opción de importar desde tres formatos: Excel, URL o Google Spreadsheet.
Hoy te explicaremos cómo importar un archivo de Excel. Puedes dar a la Base de Datos un nombre, para que sea más fácil de identificarla. Después de hacer click en la opción Excel, podrás elegir el archivo.
Nota: El límite de carga de archivos es de 10 MB.
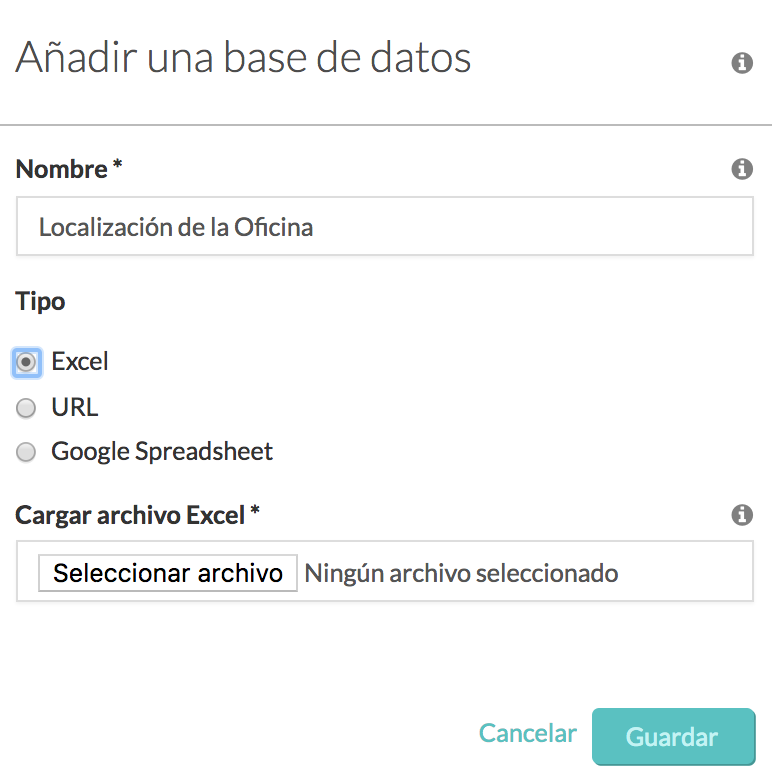
Ahora que tienes tu archivo, haz click en Guardar y comenzará la importación del archivo. A continuación, verás que toda la información aparece en la vista general.
En esta vista general, puedes eliminar la base de datos, cargar un nuevo archivo y seleccionar y colocar los datos según tus preferencias.
3. Widget de Búsqueda
Para poder vincular tu base de datos con el formulario, siempre deberás añadir un widget de Búsqueda.
Para empezar, selecciona el formulario en la pestaña Formularios y haz click en Editar. Accede a la sección de widgets Pro y añade el widget-Búsqueda a tu formulario.
Haz click en el lápiz del widget para configurarlo. En Label puedes escoger el nombre que aparecerá en el campo del formulario y en Data source seleccionar el archivo Excel que acabas de importar.
A continuación, elige los campos que quieres que sean visibles en la App.
Nota: Todas las columnas de la base de datos serán visibles en el PDF.
Puedes marcar las casillas, que aparecen abajo, para personalizar la configuración del widget. Si quieres hacer una búsqueda mediante código de barras o QR, activa la opción de "Allow barcode scanning".
Para acabar, haz click en Guardar.
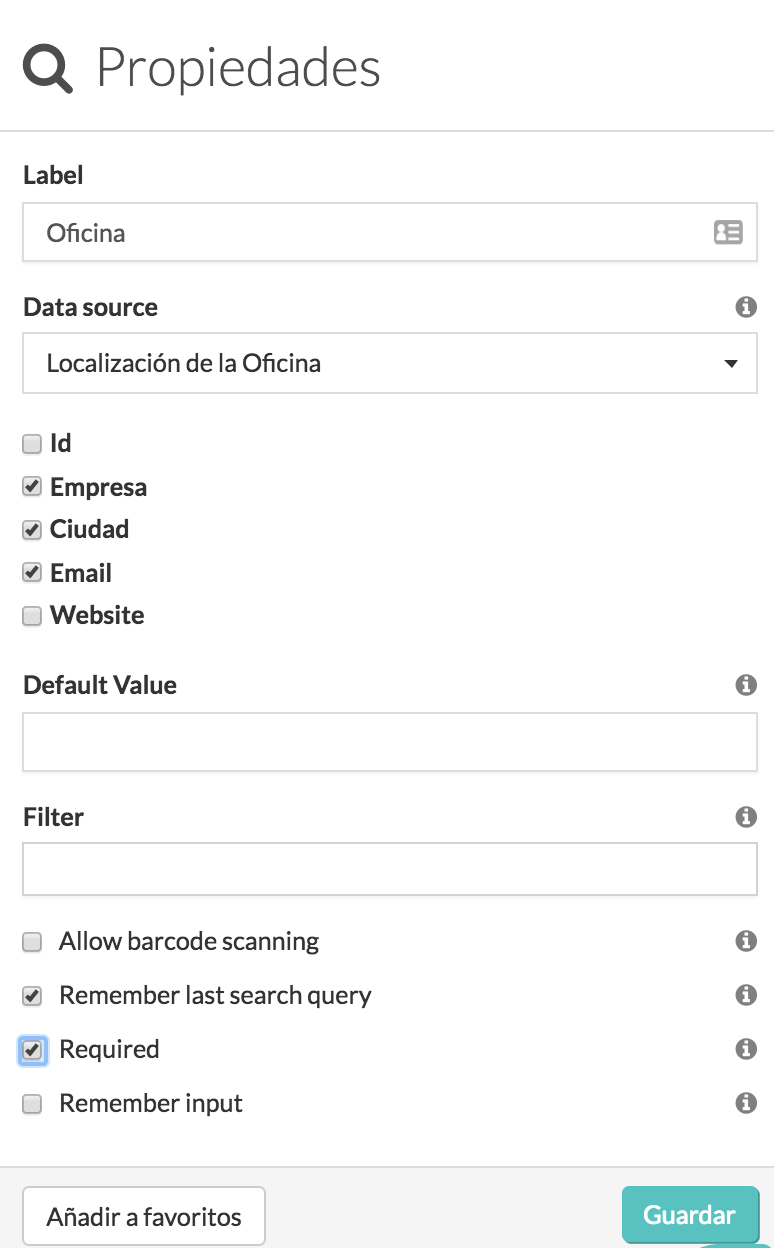
4. ¡Enhorabuena!
¡Has importado datos desde un archivo Excel correctamente! La información se almacenará localmente en tu dispositivo móvil y también funcionará offline.
¿Quieres ver todos nuestros últimos tutoriales? ¡Ve a nuestro Canal de YouTube y pulsa el botón Suscribirse!
