Importez une localisation et ouvrez-la avec Google Maps dans votre formulaire.
Vous n'avez pas encore de compte MoreApp ? Inscrivez-vous ici.
1. Créez la base de données
Pour commencer, vous devez créer une base de données contenant toutes les informations nécessaires, par exemple : entreprise, ville, téléphone, adresse e-mail et adresse.
Vous pouvez créer la base de données avec Excel, Google Sheets, ect.
Pour pouvoir importer efficacement des données sur la Plateforme, il est nécessaire que vous respectiez les conditions suivantes : toutes les colonnes du document doivent avoir un titre, et la première colonne doit être appelée "id" et doit inclure une combinaison unique de chiffres/lettres.
Si votre document est un fichier Excel, assurez-vous qu'il possède l'extension correcte .xslx afin que les données puissent être importées.

2. Recherchez le lieu
Une fois que votre fichier est prêt, vous pouvez ajouter l'emplacement de Google Maps à votre base de données. Pour ce faire, recherchez l'adresse que vous souhaitez ajouter à votre base de données sur Google. Vous ne devez utiliser que la partie du lien qui comprend le lien vers Google Maps (https://www.google.fr/maps), le nom du lieu et les coordonnées.
Voici un exemple:
3. Ajouter le lieu à la base de données
Retournez dans votre base de données Excel ou Google Sheets et ajoutez une nouvelle colonne pour le lieu. Dans cette colonne, vous devrez coller le lien Google Maps que vous avez obtenu à l'étape précédente.
3.1 Utilisez les coordonnées
Si vous souhaitez également inclure les coordonnées dans votre base de données, vous pouvez les obtenir à partir du lien Google Maps. Créez deux nouvelles colonnes, pour la latitude et la longitude, dans lesquelles vous insérerez les coordonnées de chaque lieu. Dans cet exemple, les valeurs seront les suivantes :
-
Latitude : 47.2071852
-
Longitude : -1.5589161
Après avoir suivi toutes ces étapes, vous obtiendrez un document similaire à celui-ci.
.png?width=688&height=99&name=1971397d-2f89-45ab-94f6-100b97e39f5f%20(1).png)
4. Importez des données sur MoreApp
Connectez-vous à la Plateforme. Accédez à l'onglet Bases de données et cliquez sur Ajouter une base de données.
Vous avez la possibilité d'importer des données en utilisant deux formats différents (accédez au tutoriel sur la façon de le faire en cliquant simplement sur l'option souhaitée) :
Une fois la base de données sélectionnée, cliquez sur Sauvegarder.
5. Ajoutez le widget-Recherche
Accédez au formulaire concerné, par exemple un ordre de travail, puis cliquez sur Modifier le formulaire et ajoutez le widget-Recherche.
Modifiez le widget-Recherche en cliquant sur le crayon et attribuez-lui un nom dans le champ Label. Choisissez la base de données que vous venez d'importer dans le champ Data source.
Une fois la base de données sélectionnée, cliquez sur Sauvegarder.
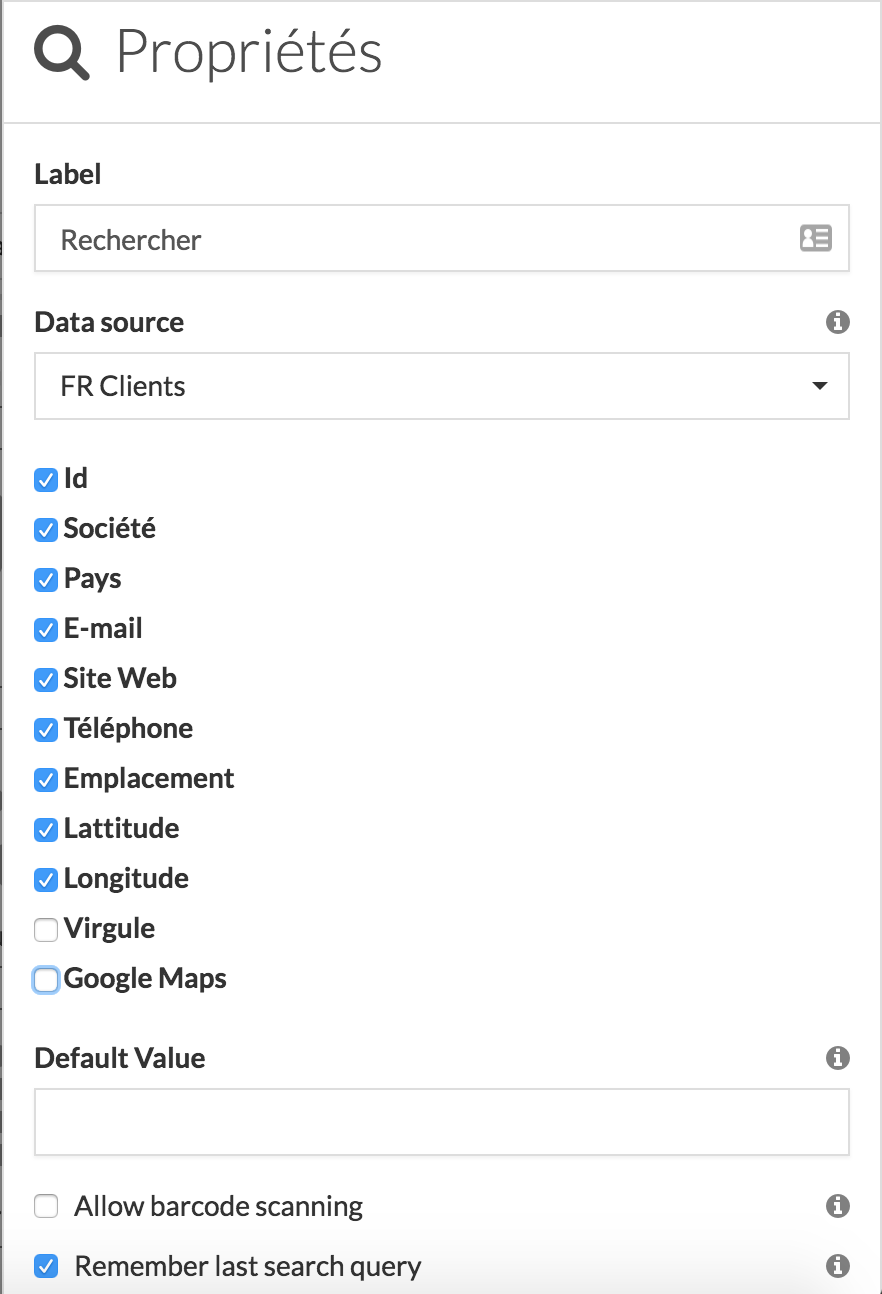
Cliquez enfin sur Sauvegarder & Publier pour que votre formulaire soit accessible depuis l'application.
6. Remplissez le formulaire
Ouvrez l'application puis cliquez sur le formulaire concerné. Ouvrez le widget-Recherche et sélectionnez l'emplacement que vous souhaitez voir.
Cliquez sur l'emplacement souhaité. Vous trouverez un lien direct vers Google Maps.
Une fois que les détails apparaissent, cliquez sur le lien du lieu et vous serez redirigé vers Google Maps.
Après avoir cliqué sur le lien, une carte apparaîtra avec une épingle à l'emplacement.
Une fois que vous avez vu l'emplacement sur la carte, vous pouvez revenir au formulaire et continuer à le remplir.
7. Félicitations !
Vous savez désormais comment importer et ouvrir un emplacement Google Maps dans votre formulaire.
Vous voulez être le premier à voir nos derniers tutoriels ? Allez sur notre chaîne YouTube et cliquez sur le bouton S'abonner !
