Importeer locaties en open deze met Google Maps in een formulier. Volg de volgende stappen.
Nog geen MoreApp account? Meld je hier aan.
1. Maak een database
Maak als eerste een database aan met de informatie die je wil importeren zoals bedrijf, stad, e-mail website en telefoon. Je kunt een database maken met behulp van Excel, Google Spreadsheets of een URL.
Zorg ervoor dat je aan alle vereisten voldoet. Voor een effectieve gegevensimport naar het Platform moeten alle kolommen in het document een titel hebben en moet de eerste kolom ‘id’ heten en een unieke combinatie van cijfers en/of letters bevatten
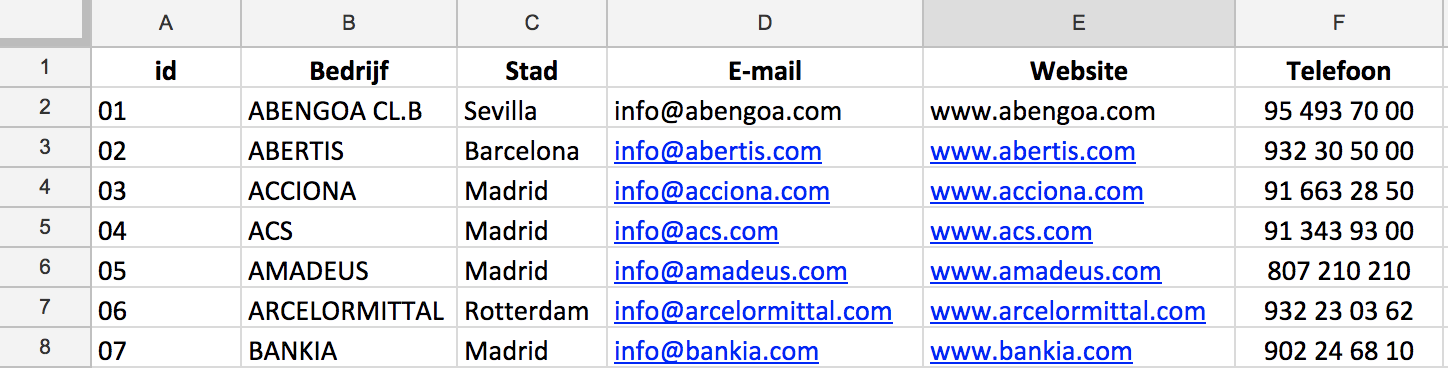
2. Zoek naar de Google Maps locatie
Zodra je alle informatie klaar hebt is het tijd om de locatie van Google Maps aan je database toe te voegen. Zoek in Google maps naar het adres dat je wil toevoegen aan de database. Je moet alleen dat deel van de link gebruiken dat de link naar Google Maps bevat (https://www.google.es/maps), de naam van de plaats en de coördinaten.
Onderstaand een voorbeeld:

3. Voeg de locatie toe aan de database
Ga terug naar je Excel- of Google Sheets-database en voeg een nieuwe kolom toe voor de locatie. In deze kolom moet je de Google Maps-link plakken di e je in de vorige stap hebt gebruikt.
3.1 Gebruik de coördinaten
Als je ook de coördinaten in je database wilt opnemen, kun je deze uit de Google Maps-link halen. Maak twee nieuwe kolommen aan: één voor de breedtegraad (latitude) en één voor de lengtegraad (longitude), waarin je de coördinaten van elke locatie invoert. In dit voorbeeld zijn de waarden:
- Latitude: 37.3390289
- Longitude: -5.9788817
Na het volgen van deze stappen zal je document er ongeveer zo uit zien:
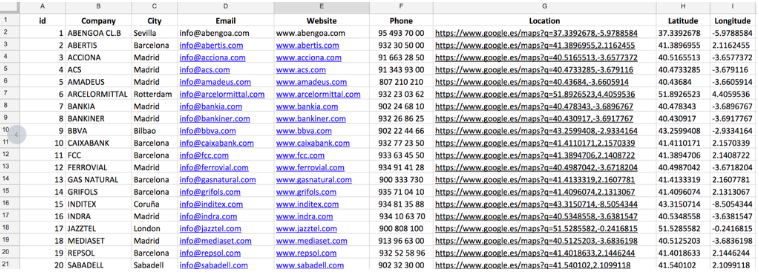
4. Importeer de database
Log in op het Platform. Ga naar het tabblad Databronnen en klik op Databron toevoegen.
Je hebt de mogelijkheid om te importeren met twee verschillende formaten (bekijk de handleiding over hoe je dit doet door op de gewenste optie te klikken):
Vergeet niet om op Importeer te klikken na het toevoegen van de databron.
5. Voeg de Search-widget toe
Ga naar het digitale formulier waar je de Databron wilt toevoegen, digitale werkbon, klik op Bewerk en voeg de Search-widget toe aan je formulier.
Bewerk de Search-widget door erop te klikken en geef de widget een naam bij Label. Daarna kies je de databron die je zojuist hebt geïmporteerd.
Lees hier alles over de Search-widget.
Zodra de Widget is geconfigureerd, klik dan op Opslaan & Publiceren zodat het formulier beschikbaar is in de app.
6. Vul het formulier in
Open de app en open het formulier. Open de Search-widget en klik op de locatielink. Je wordt vervolgens doorgestuurd naar Google Maps.
Er verschijnt een plattegrond met een speld op de locatie
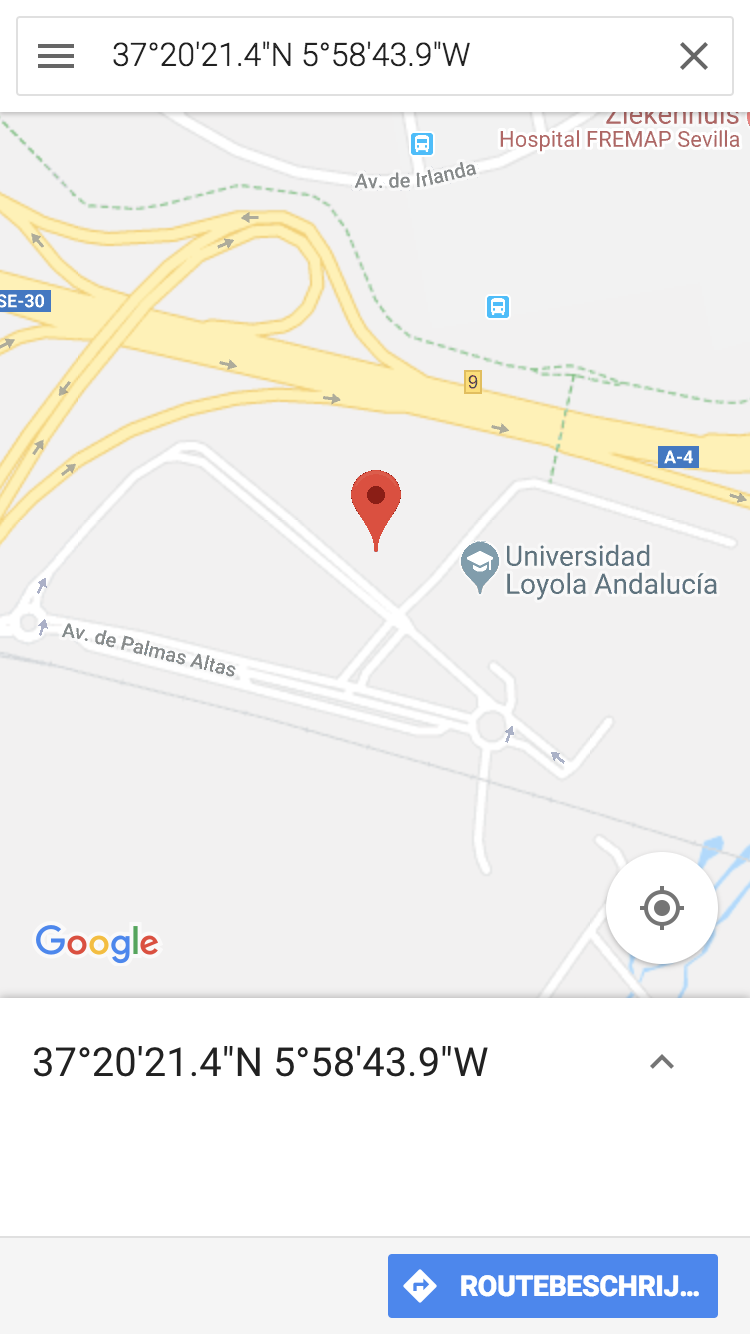
Na het bekijken van de locatie op de kaart, kunt je teruggaan naar het formulier en verder gaan met het invullen.
7. Gefeliciteerd!
Je weet nu hoe je een Google Maps-locatie kunt importeren en openen in je formulier.
Wil je meteen op de hoogte zijn van de nieuwste tutorials? Ga naar YouTube en klik op Abonneren!
