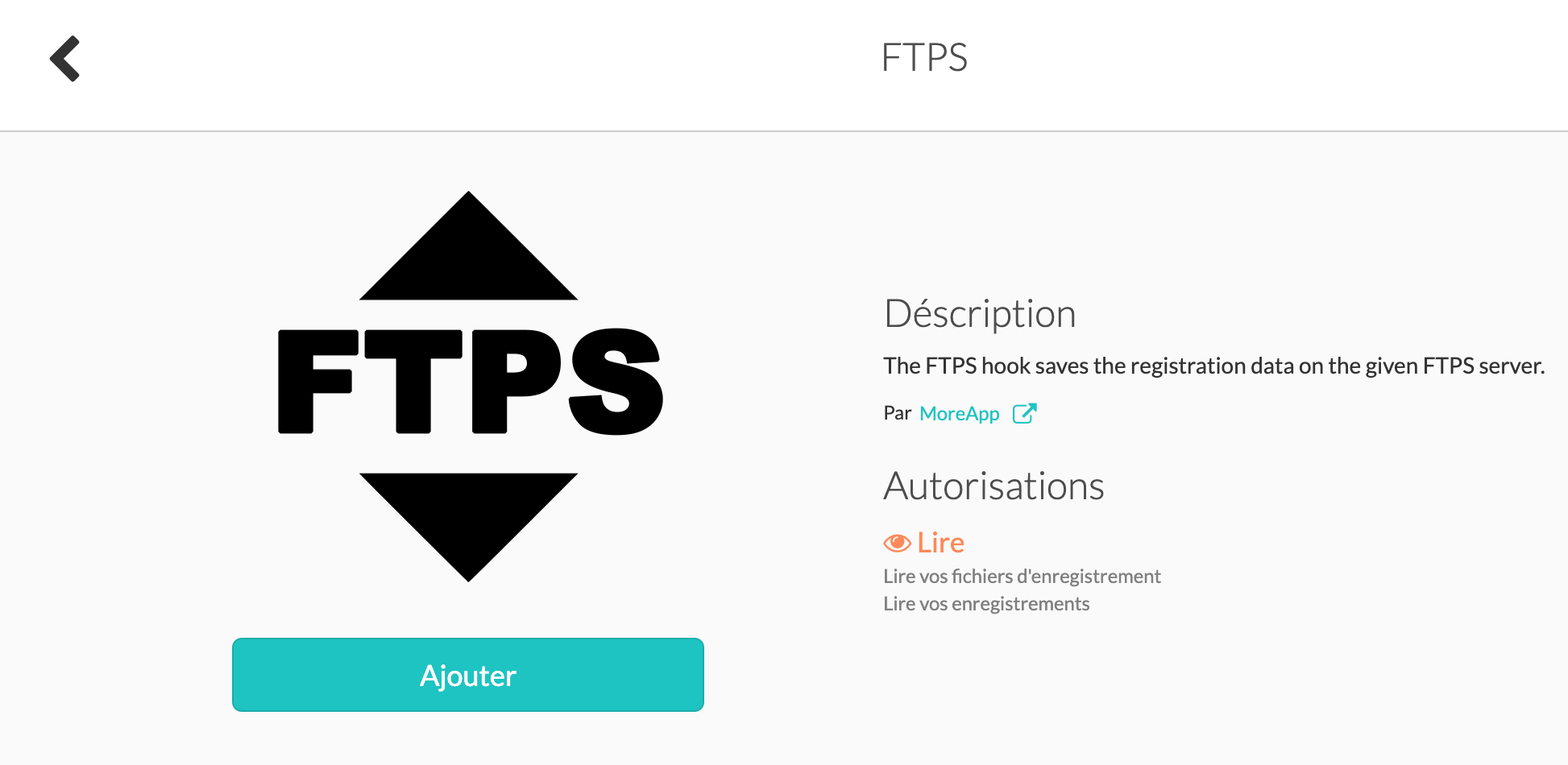Sauvegardez automatiquement toutes vos données sur votre serveur FTPS avec l'intégration FTPS. Le fichier JSON, les images et les rapports PDF sont stockés sur le serveur de façon structurée.
Vous n'avez pas encore de compte MoreApp ? Inscrivez-vous ici.
Cette fonctionnalité est disponible dans les formules Branche, Arbre et Forêt. Découvrez nos formules.
1. Ajoutez l'Intégration
Rendez-vous sur la Plateforme MoreApp et sélectionnez par exemple votre formulaire ordre de travail. Cliquez sur Modifier le formulaire. Dans l'onglet Intégrations, cliquez sur Ajouter une intégration.
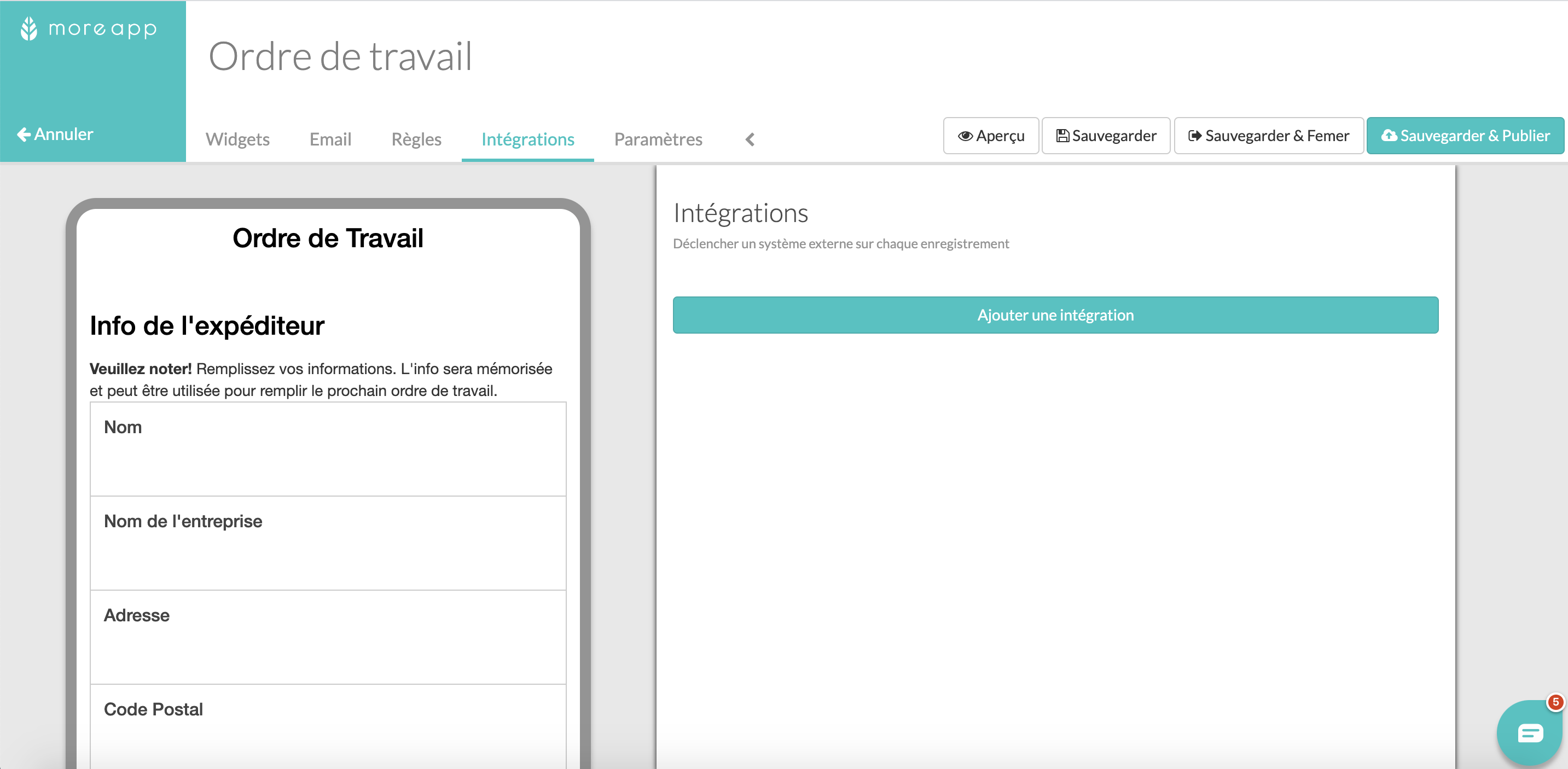
Sélectionnez l'intégration FTPS et cliquez sur Ajouter.
2. Configurez l'Intégration
Tout d'abord, sélectionnez le Protocole que vous souhaitez utiliser pour vous connecter au serveur : FTPS, SFTP ou FTP.
Ensuite, remplissez l'URL du serveur sans le protocole dans le champ Serveur.
Indiquez ensuite le numéro de Port pour l'intégration FTPS. Consultez les notes, au bas de cet article, pour trouver le port correct.
Ajoutez ensuite le chemin dans lequel les données doivent être stockées dans le champ Chemin. Le chemin peut inclure des placeholders. Si vous souhaitez que les données soient stockées dans le dossier principal, ajoutez seulement un "/". Si vous cochez la case Mettre chaque enregistrement dans son propre dossier, cela permettra de placer chaque enregistrement dans son propre dossier. En cochant la case, MoreApp ajoute alors automatiquement '/ customerId / form-name / serial-number' au chemin distant pour créer un chemin unique par enregistrement. Entrez ensuite votre nom d'utilisateur FTP dans Nom d'utilisateur FTP et votre mot de passe FTP dans Mot de passe FTP.
Lorsque vous sélectionnez l'option "Désactiver la vérification SSL", nous ignorons la vérification SSL.
Cela peut être utile lors de l'utilisation d'un certificat auto-signé.
De manière générale, l’application MoreApp enregistre un fichier JSON avec les données d'enregistrement sur le serveur. Mais vous pouvez également choisir d'inclure le rapport PDF et les images en cochant les cases Inclure PDF et Inclure fichiers. Vous pouvez également indiquer si vous souhaitez ou non conserver des rapports PDF générés pour des e-mails sans destinataire en cochant la case Stocker les PDF pour les e-mails sans destinataire.
Remarque : seul le rapport PDF peut être envoyé au serveur FTPS. Vous ne pouvez pas envoyer vos rapports Excel ou Word.
Une fois la configuration terminée, cliquez ensuite sur Valider.
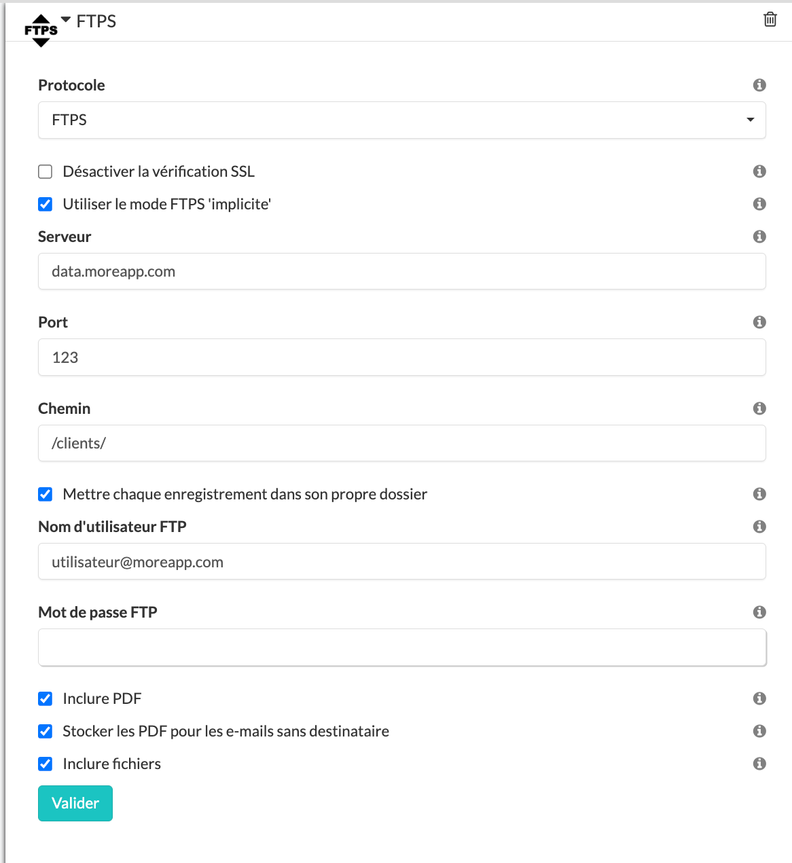
Remarque : Par défaut, le fichier JSON de l'enregistrement reçoit le nom "registration.json". Ce nom ne peut pas être configuré. Tous les autres fichiers joints (images, rapport PDF, etc.) utiliseront leur nom de fichier configuré.
3. Configurez l'E-mail et le PDF
Configurez l'e-mail et le PDF afin qu'un rapport PDF soit généré.
Remarque :
- Ajoutez au moins un destinataire à la configuration de votre e-mail.
- Si plusieurs rapports PDF sont configurés dans l'onglet Email, tous les fichiers PDF seront exportés vers le serveur FTPS.
Cliquez ensuite sur Sauvegarder & Publier.
4. Remplissez un Formulaire
Remplissez un formulaire afin de pouvoir observer si un nouveau dossier a été généré avec les données sur votre serveur FTPS.
Important :
- Les serveurs FTP, FTPS et SFTP sont supportés . FTPS et SFTP sont recommandés car ce sont les options les plus sûres.
- Par défaut, le port est défini sur 0, ce qui signifie qu'il utilisera le port par défaut 21 pour FTP ou 990 pour FTPS et 22 pour SFTP.
- Lorsque vous utilisez FTPS, nous vous recommandons d'utiliser un certificat SSL valide signé par une autorité de certification CA (Certificate Authority). Si vous insistez pour utiliser un certificat auto-signé, assurez-vous de cocher la case "Désactiver la vérification SSL".
- Les modes FTPS implicite et explicite sont supportés.
- Si vous utilisez un filtre IP pour limiter l'accès à votre serveur FTP, assurez-vous de mettre notre IP sur la liste blanche : 35.204.176.215.
Vous voulez être le premier à voir nos derniers tutoriels ? Rendez-vous sur notre chaîne YouTube et cliquez sur le bouton S'abonner !