Speichern Sie mit der FTPS-Integration automatisch Ihre Daten auf einem FTPS-Server. Die JSON-Datei, Bilder und PDF-Berichte werden somit strukturiert auf Ihrem Server abgespeichert.
Noch keinen MoreApp-Account? Hier anmelden!
Diese Funktion ist im Zweig-, Baum- und Waldplan verfügbar. Klicken Sie hier und erfahren Sie mehr über unsere Pläne.
1. FTPS-Integration installieren
Gehen Sie zur MoreApp-Plattform und wählen Sie das Formular mit Ihrem Arbeitsauftrag aus. Klicken Sie auf Formular bearbeiten und gehen Sie anschließend auf den Tab für Integrationen. Drücken Sie hier die Schaltfläche Integration hinzufügen, um die verfügbaren Integrationen angezeigt zu bekommen.
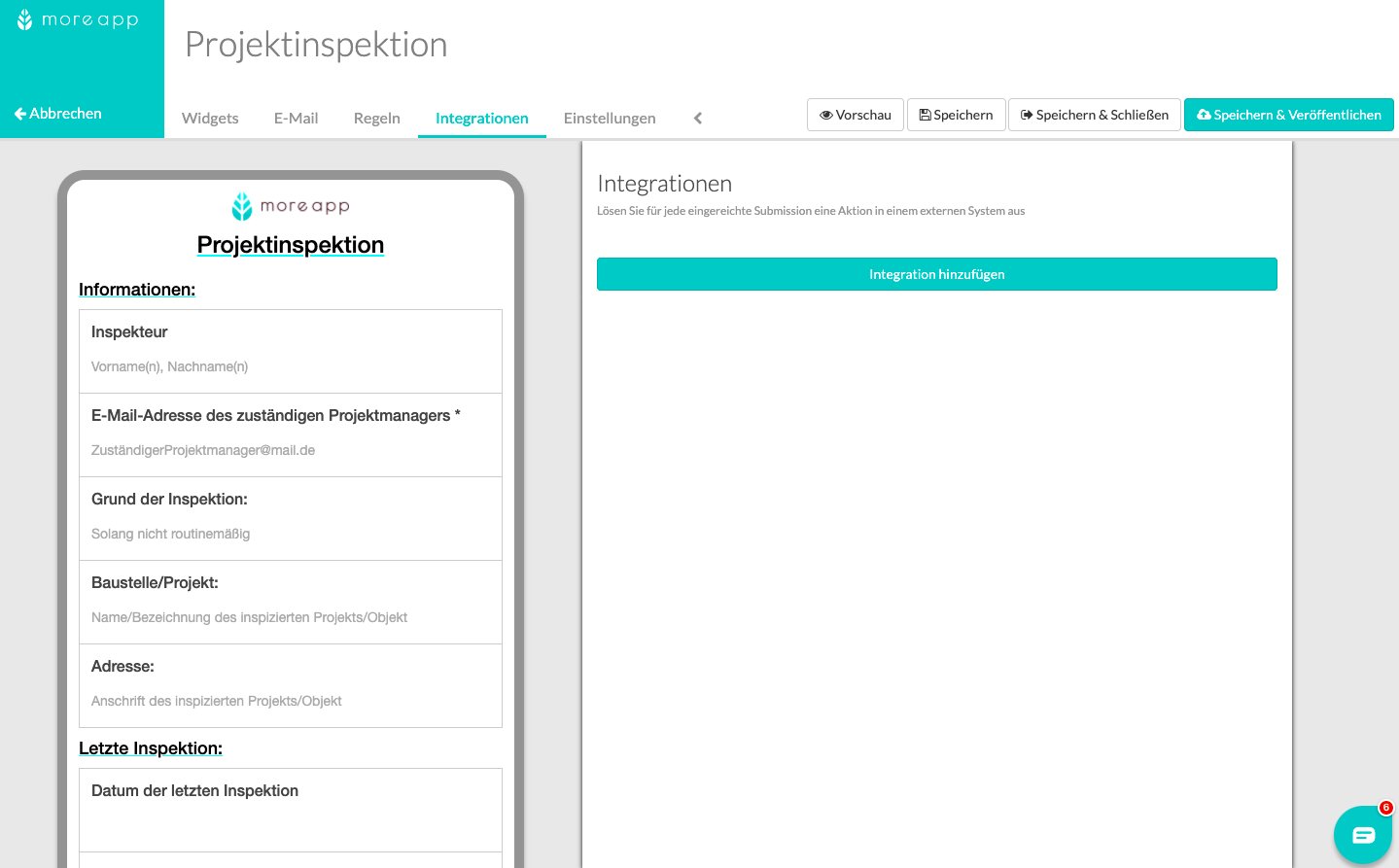
Wählen Sie nun die FTPS-Integration aus und klicken Sie danach auf Hinzufügen.
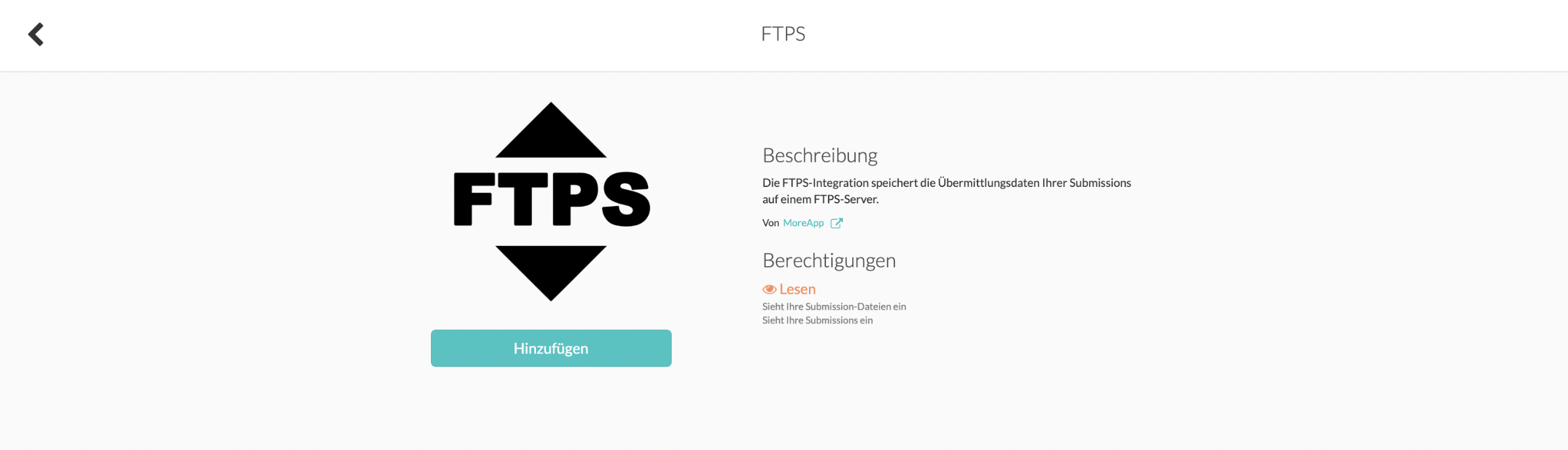
2. Integration konfigurieren
Wählen Sie zunächst das Protokoll aus, das Sie für die Verbindung mit dem Server verwenden möchten: FTPS, SFTP oder FTP.
Dann füllen Sie hier die URL-Adresse in dem Feld Server ohne das Protokoll aus. Geben Sie dann die Port-Nummer in der FTPS-Integration ein. In den Hinweisen am Ende dieses Beitrags finden Sie den richtigen Anschluss.
Wenn Sie ein Häkchen in das Feld Legen Sie jede Submission in einem eigenen Ordner ab setzen, wird jede Submission in einem eigenen Ordner abgelegt. MoreApp fügt automatisch '/ customerId / form-name / serial-number' in das Feld Pfad ein, um einen eindeutigen Pfad pro Submission zu erstellen. Geben Sie nun Ihren Benutzernamen unter FTP-Nutzernahme und Ihr Passwort unter FTP-Passwort ein.
Wenn Sie die Option "SSL-Überprüfung deaktivieren" wählen, wird die SSL-Prüfung übersprungen. Dies kann nützlich sein, wenn Sie ein selbstsigniertes Zertifikat verwenden.
Standardmäßig speichert MoreApp eine JSON-Datei mit den Daten der Submission auf dem Server. Außerdem können Sie auch den PDF-Bericht und Bilder unter Bilder einbeziehen einfügen. Klicken Sie außerdem PDF für E-Mails ohne Empfänger speichern an, wenn PDF-Berichte gespeichert werden sollen, die für E-Mails ohne Empfänger generiert wurden.
Hinweis: Nur der PDF-Bericht kann an den FTPS-Server gesendet werden. Sie können Ihre Excel- oder Word-Berichte nicht senden.
Wenn Sie mit der Konfiguration fertig sind, klicken Sie auf Validieren.
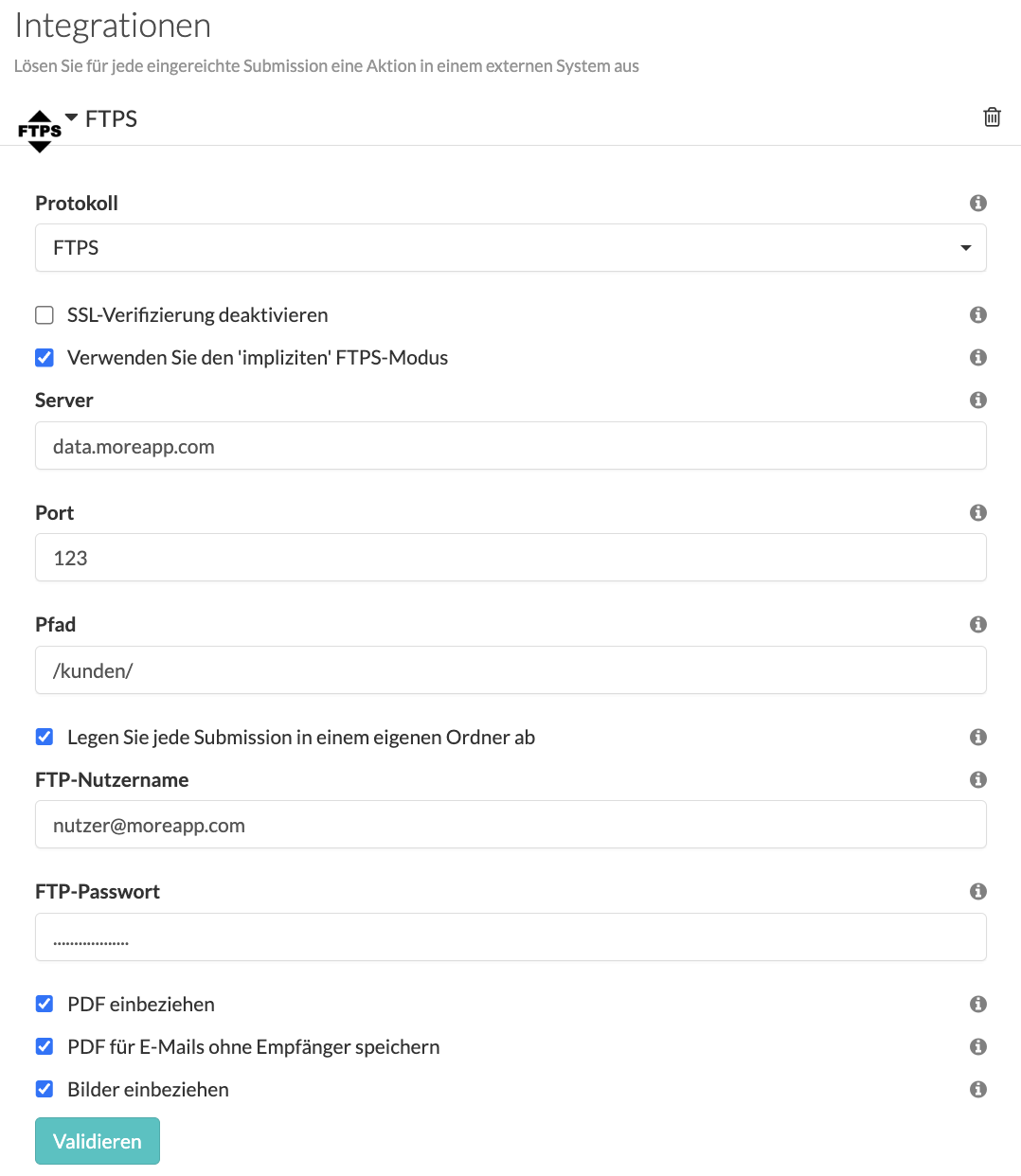
Hinweis: Standardmäßig erhält die JSON-Datei der Anmeldung den Namen "registration.json". Dieser Name kann nicht konfiguriert werden. Alle anderen angehängten Dateien (Bilder, PDF-Bericht usw.) erhalten ihren konfigurierten Dateinamen.
3. E-Mail und PDF konfigurieren
Richten Sie Ihre E-Mail und Ihr PDF so ein, dass ein PDF-Bericht erstellt werden kann. Klicken Sie dann auf Speichern & Veröffentlichen.
-
Fügen Sie mindestens einen Empfänger zu Ihren E-Mail-Einstellungen hinzu.
-
Wenn auf der Registerkarte E-Mail mehrere PDF-Berichte konfiguriert sind, werden alle PDF-Dateien auf den FTPS-Server exportiert.
4. Formular ausfüllen
Füllen Sie ein Formular aus, um zu sehen, ob ein neuer Ordner mit den entsprechenden Daten auf Ihrem FTPS-Server erfolgreich hinterlegt wird.
Bitte beachten Sie:
-
FTP, FTPS und SFTP werden unterstützt. FTPS und SFTP werden empfohlen, da dies die sichersten Optionen sind.
-
Standardmäßig ist der Port auf 0 eingestellt, d.h. es wird der Standardport 21 für FTP oder 990 für FTPS verwendet und 22 für SFTP.
-
Bei der Verwendung von FTPS empfehlen wir die Verwendung eines gültigen SSL-Zertifikats, das von einer bekannten CA (Certificate Authority) signiert wurde. Wenn Sie darauf bestehen, ein selbst signiertes Zertifikat zu verwenden, stellen Sie sicher, dass Sie die Option "SSL-Überprüfung deaktivieren" aktivieren.
-
Implizite- und Explizite-Modes werden bei FTPS unterstützt.
-
Wenn Sie einen IP-Filter verwenden, um den Zugriff auf Ihren FTP-Server zu beschränken, stellen Sie sicher, dass unsere IP-Adresse 35.204.176.215 auf der Whitelist steht.
Möchten Sie als Erster unsere neusten Tutorials erhalten? Besuchen Sie uns auf YouTube und abonnieren Sie unseren MoreApp-Kanal.
