Sla PDF-bestanden en data automatisch op op een FTPS-server met de FTPS-integratie. Het JSON-bestand, de afbeeldingen en PDF-bestanden staan gestructureerd opgeslagen op de server.
Nog geen MoreApp account? Meld je hier aan.
Deze feature is beschikbaar in het Branch, Tree en Forest abonnement. Bekijk onze Prijzenpagina.
1. Voeg de Integratie toe
Ga naar het MoreApp Platform en selecteer jouw werkbon. Klik op Bewerk en ga naar de Integraties tab.
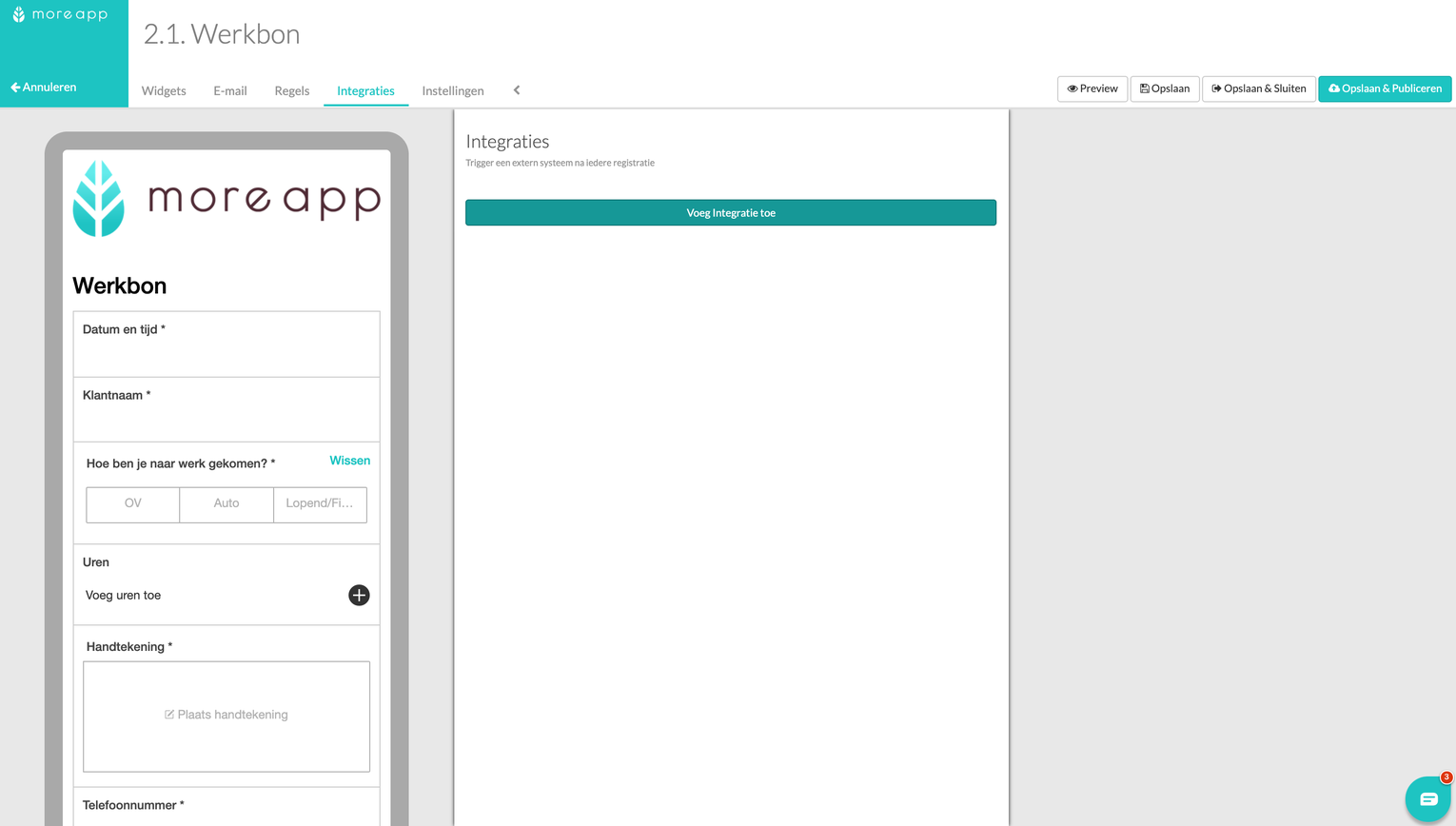
Klik daarna op Voeg integratie toe. Selecteer vervolgens de FTPS-integratie en klik op Voeg toe.
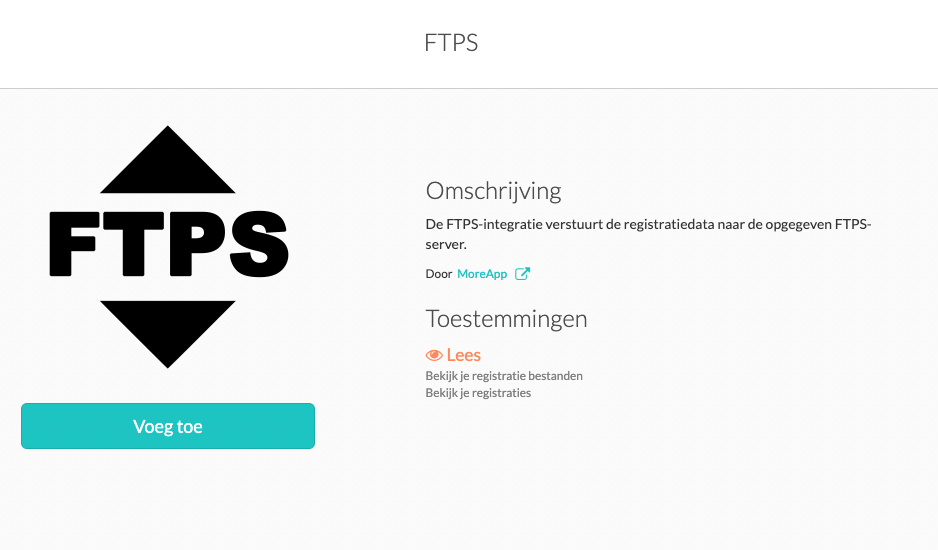
2. Configureer de integratie
Kies allereerst welk Protocol je wilt gebruiken om met de server te verbinden: FTPS, SFTP of FTP.
Vul daarna de URL naar de Server in zonder het protocol. Daarna vul je het Poort nummer in voor jouw FTPS integratie. Onderaan deze pagina lees je welke poort je kunt gebruiken.
Vul vervolgens bij Pad een schema toe waar de data zal worden opgeslagen . Het Pad kan ook placeholders bevatten. Wil je dat de data opgeslagen wordt in de hoofdmap? Voeg dan alleen een / toe. Als je het vinkje aanzet bij Plaats iedere registratie in een eigen map, voegt MoreApp automatisch ‘/customerId/formulier-naam/serie-nummer’ toe aan het Pad om een uniek schema per registratie te maken. Voeg jouw FTP gebruikersnaam en FTP wachtwoord toe.
Wanneer je de optie Schakel SSL verificatie uit aanvinkt wordt de SSL check overgeslagen. Dit kan van pas komen wanneer je een self-signed SSL certificaat hebt.
Standaard slaat MoreApp een JSON-bestand op met de registratiedata. Je kunt er voor kiezen om ook het PDF-bestand en de afbeeldingen op te slaan. Geef ook aan of je PDF-bestanden die gegenereerd zijn zonder ontvanger opgeslagen dienen te worden.
Let op: Alleen PDF-rapporten kunnen naar de FTPS server worden verzonden. Het is niet mogelijk dit voor Excel of Word-rapporten te doen.
Klik op Valideren wanneer je klaar bent met de configuratie.
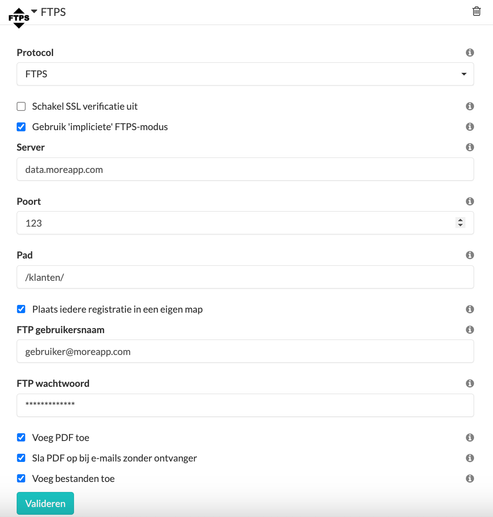
Let op: Standaard krijgt het JSON-bestand de naam "registration.json". Deze naam kan niet worden geconfigureerd. Alle andere bijgevoegde bestanden (afbeeldingen, PDF-bestand) gebruiken hun geconfigureerde bestandsnaam.
3. Configureer de e-mail en PDF
Configureer de e-mail en PDF zodat er een PDF-bestand wordt gegenereerd.
Let op:
- Voeg minimaal één ontvanger toe aan de e-mail.
- Als er meerdere PDF-rapporten zijn geconfigureerd in het tabblad E-mail, worden alle PDF-bestanden geëxporteerd naar de FTPS-server.
Klik op Opslaan & Publiceren.
4. Vul een formulier in
Vul een formulier in en je ziet dat er automatisch mappen worden aangemaakt op jouw FTPS-server.
Houd rekening met:
-
FTP, FTPS en SFTP worden ondersteund. Wij raden het gebruik van FTPS en SFTP aan. Dit zijn de veiligste opties.
-
De poort is automatisch ingesteld op 0. Dit betekent dat poort 21 voor FTP, poort 990 voor FTPS en 22 voor SFTP wordt gebruikt.
-
Als je gebruik maakt van de FTPS, zorg er dan voor dat het SSL certificaat geldig is en gemaakt door een CA (Certificate Authority). Kies je voor een self-signed certificaat, vink dan de optie Disable SSL verification aan.
-
Zowel impliciete als expliciete FTPS modus worden ondersteund.
-
Maak je gebruik van een IP-filter om de toegang tot jouw FTP server te beperken? Let er dan op dat je ons IP-adres whitelist: 35.204.176.215.
Wil je meteen op de hoogte zijn van de nieuwste tutorials? Ga naar YouTube en klik op Abonneren!
