Laissez les utilisateurs choisir entre plusieurs options prédéfinies dans votre formulaire avec le widget-Radio. Les utilisateurs pourront sélectionner une seule réponse. Découvrez comment configurer correctement ce widget.
Vous n'avez pas encore de compte MoreApp ? Inscrivez-vous ici.
1. Ajoutez le widget
Connectez-vous à la Plateforme MoreApp, sélectionnez un formulaire et cliquez sur Modifier le Formulaire. Le Créateur de Formulaires apparaît, montrant les widgets de base. Ajoutez le widget-Radio à votre formulaire en double-cliquant dessus ou en le faisant glisser.
2. Configurez le widget
Quand vous avez ajouté le widget à votre formulaire, cliquez sur le crayon pour modifier ses propriétés. Vous pouvez changer le nom du widget, sous Label, et définir les différentes Options. Par défaut, seuls deux champs d'options apparaissent, mais vous pouvez en inclure davantage en cliquant sur Ajouter.
Si vous souhaitez définir une valeur prédéfinie, sélectionnez l'option souhaitée sous Valeur par défaut. Cette option sera déjà sélectionnée lorsque l'utilisateur ouvrira le formulaire.
Vous pouvez modifier la mise en page du formulaire et aligner les options verticalement plutôt qu'horizontalement. Pour cela, cochez la case Alignement vertical.
En cliquant sur Obligatoire, vous pouvez décider si vous voulez que cette question soit obligatoire ou non. Vous pouvez ensuite terminer la configuration.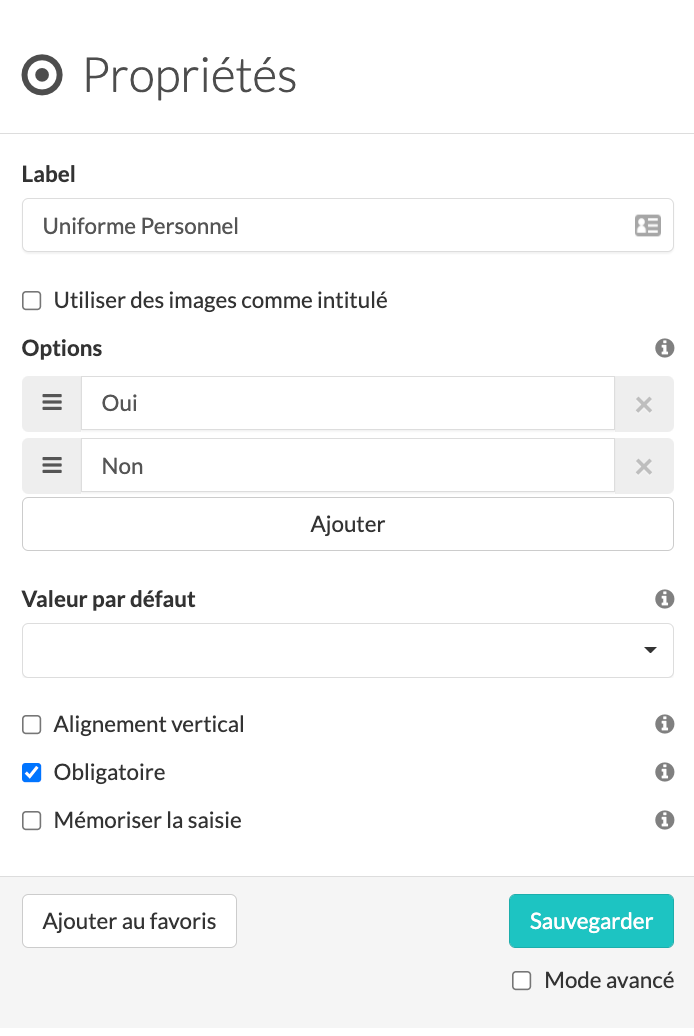
2.1 Répondez avec des images
Vous avez la possibilité d'utiliser des images comme options du widget-Radio. Si vous souhaitez que le formulaire soit plus visuel, activez la case Utiliser des images comme intitulé. Ensuite, cliquez sur Sélectionner une image pour télécharger un fichier.
Lorsque vous utilisez des images comme intitulé, le résultat sur le PDF ne sera pas l'image mais l'option de texte associée. Par exemple : Oui.
Remarque : Lorsque vous utilisez des images comme réponses, veillez à remplir d'abord toutes les options possibles. Activez ensuite l'option Utiliser des images comme intitulé et ajoutez les images.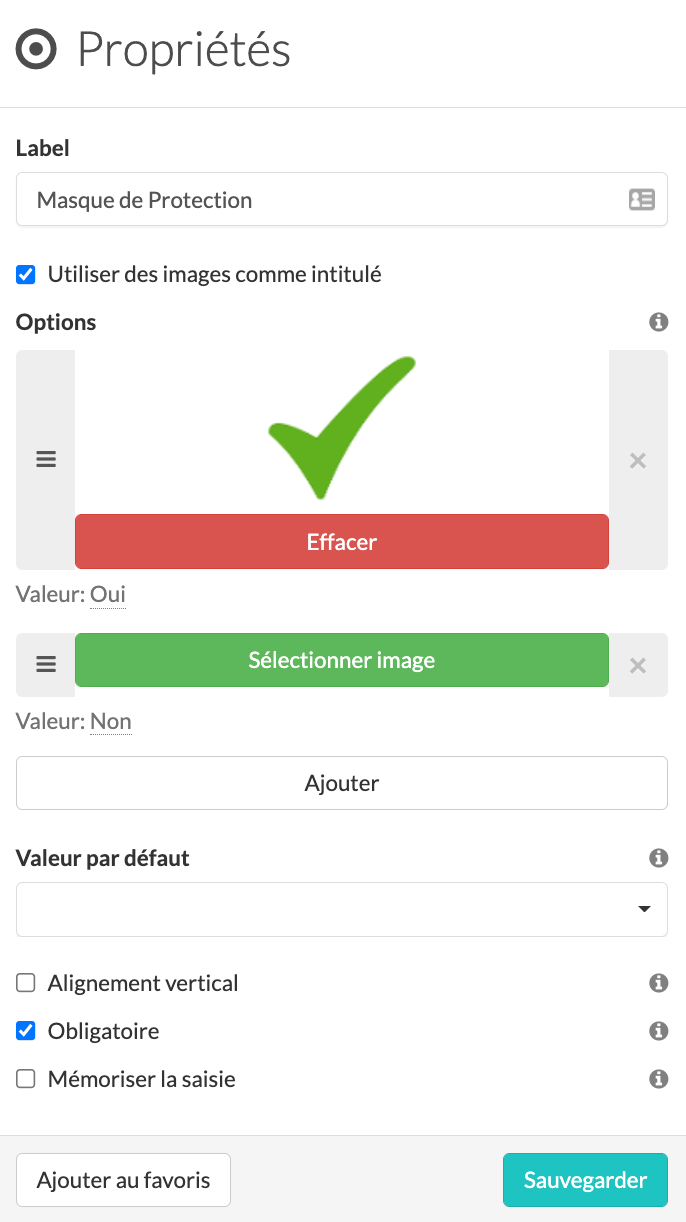
2.2 Répondez avec des Emojis
Une autre possibilité est d'utiliser des emojis comme réponse. Utilisez les icônes de votre ordinateur portable pour remplir les options.
Note :
- Avec Windows, vous pouvez copier et coller des emojis depuis internet. Avec un Mac, vous pouvez utiliser le raccourci cmd + ctrl + espace.
-
N'ajoutez pas d'icônes ou des émojis dans les champs "Valeur" et "Valeur en PDF".
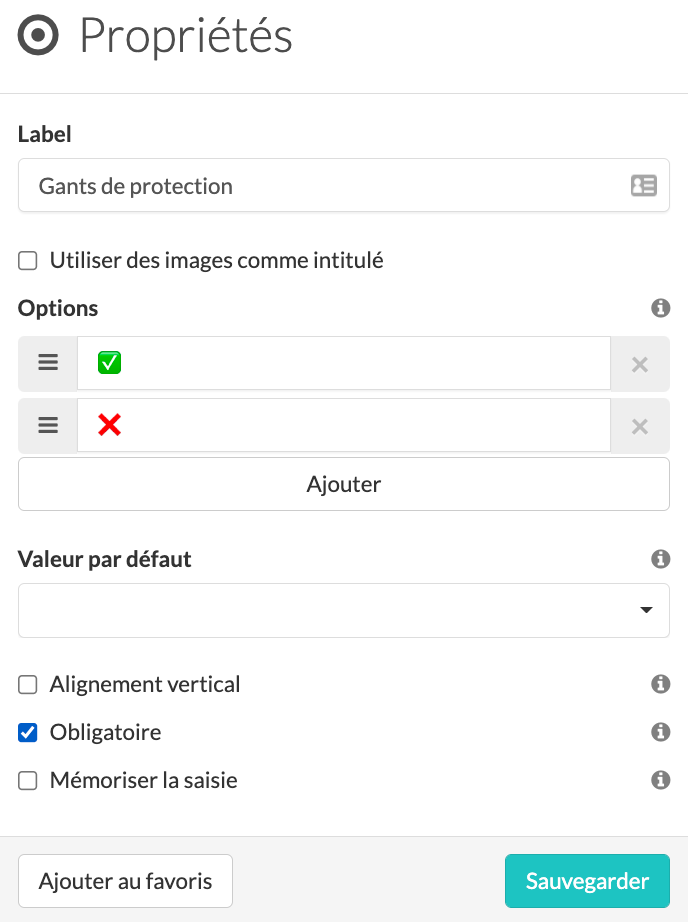
Après avoir configuré le widget, cliquez sur Sauvegarder.
3. Mode Avancé
Lorsque vous sélectionnez le Mode Avancé, d'autres champs de la configuration du widget apparaissent.
Sous Nom de Données, vous trouverez le nom du widget. Celui-ci sera utilisé pour créer des balises.
Dans le champ Valeur, vous devez saisir la valeur qui sera utilisée pour les calculs, l'exportation de données ou l'envoi d'un e-mail. Dans le champ Valeur dans le PDF, le texte de la réponse qui apparaît dans votre rapport PDF.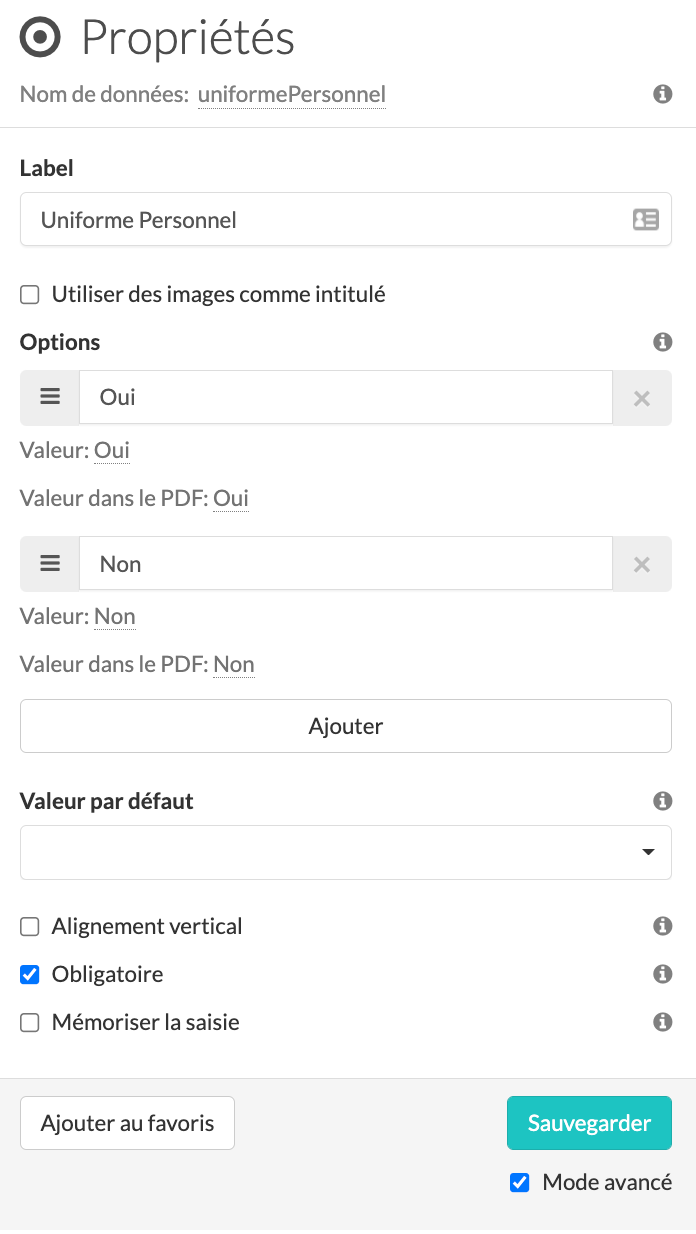
Note : Jetez un oeil à cet article si vous voulez savoir comment utiliser le widget-Radio pour effectuer des calculs dans les formulaires.
4. À quoi cela ressemble dans l’Application?
Lorsque vous avez terminé votre formulaire, cliquez sur Sauvegarder et publier. Voici un exemple de la façon dont les trois options différentes apparaîtront avec le widget-Radio.
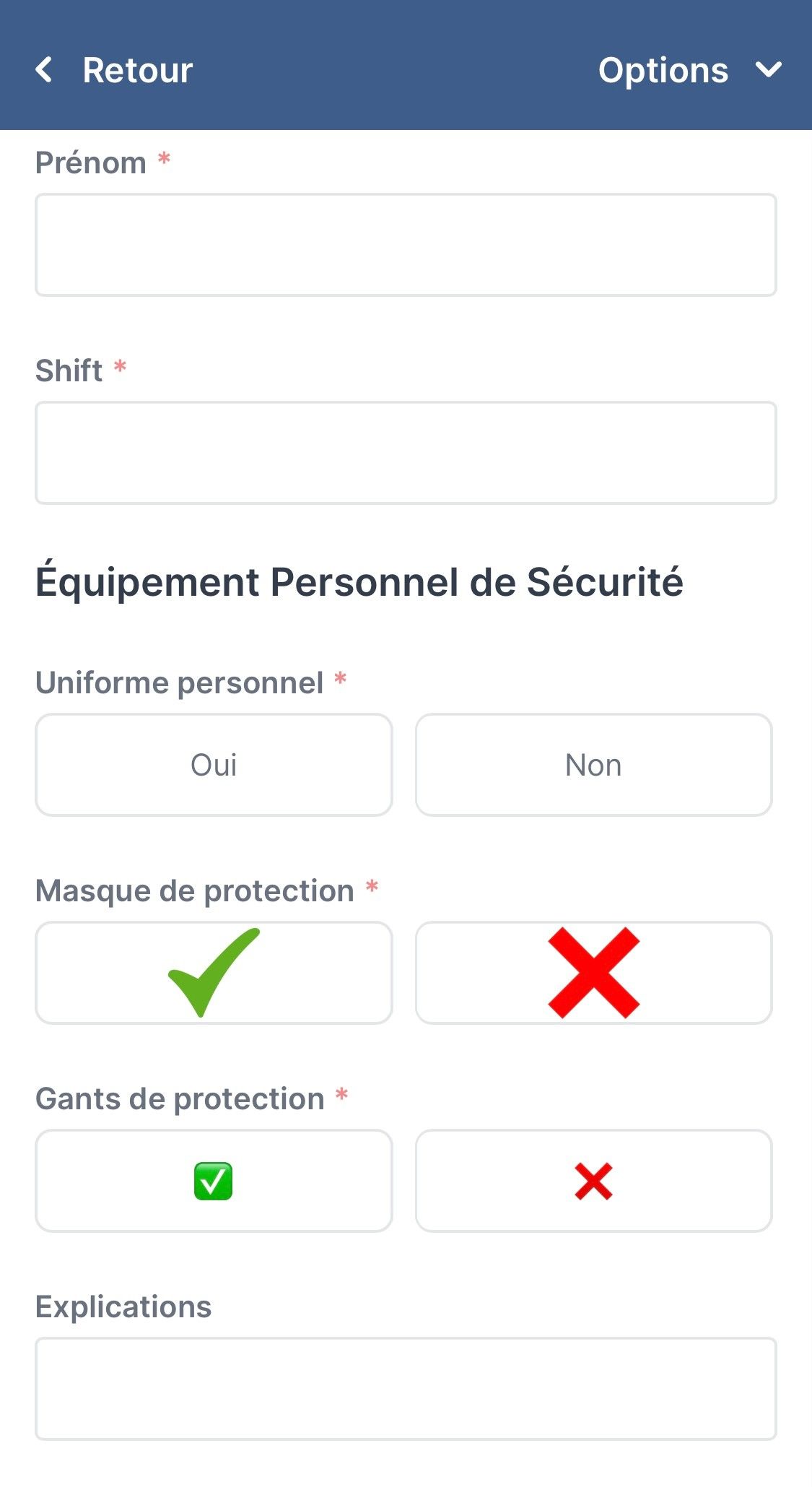
Vous voulez être le premier à voir nos derniers tutoriels ? Rendez-vous sur notre chaîne YouTube et cliquez sur le bouton S'abonner !
