Laat gebruikers kiezen tussen verschillende opties in jouw formulier met de Radio-widget. Gebruikers kunnen één antwoord selecteren. Lees in deze Help Center Post over hoe je deze widget kan configureren.
Nog geen MoreApp account? Meld je hier aan.
1. Voeg de Widget toe
Log in op het MoreApp Platform, selecteer een formulier en klik op Bewerk. De Form Builder komt tevoorschijn. Voeg de Radio-widget toe aan jouw formulier door te dubbelklikken of door de widget er in te slepen.
2. Configureer de Widget
Wanneer je de widget aan het formulier hebt toegevoegd, kun je de Properties van de widget aanpassen door op het potloodje te klikken. Je kunt de naam van widget wijzingen onder Label. Daarna kun je de verschillende opties definiëren. Standaard verschijnen er twee optievelden, maar je kunt er meer toevoegen door op Voeg toe te klikken.
Als je een vooraf gekozen optie wilt instellen, selecteer je de gewenste optie onder Standaardwaarde. Deze optie is al geselecteerd wanneer de gebruiker het formulier opent.
Je kan de indeling van het formulier wijzigen door de opties verticaal uit te lijnen in plaats van horizontaal. Selecteer daarvoor het vakje Verticale uitlijning.
Door op Verplicht te klikken, kun je beslissen of je deze vraag verplicht wil maken. Vervolgens kun je de configuratie voltooien.
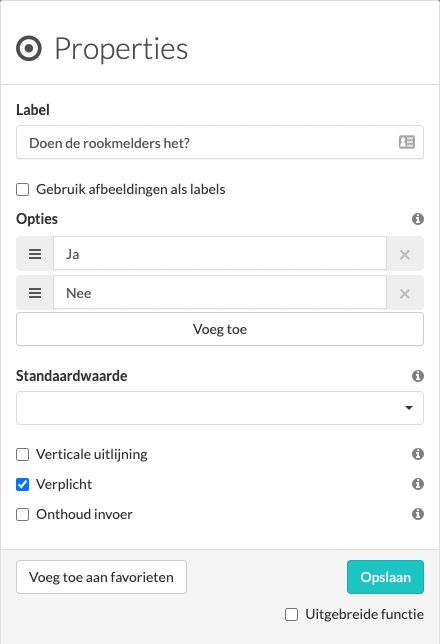
2.1 Antwoorden met Afbeeldingen
Je hebt de mogelijkheid om voor de opties van de Radio-widget afbeeldingen te gebruiken. Als je afbeeldingen wilt gebruiken, vink dan het vakje Gebruik afbeeldingen als labels aan. Klik vervolgens op Selecteer afbeelding om een bestand te uploaden.
De afbeeldingen zullen niet zichtbaar zijn op de PDF. Hier zul je de gerelateerde tekstoptie zien. Bijvoorbeeld: Ja.
Let op: Als je afbeeldingen als antwoord gebruikt, zorg er dan voor dat je eerst alle mogelijke opties invult. Schakel vervolgens Gebruik afbeeldingen als labels in en voeg de afbeeldingen toe.
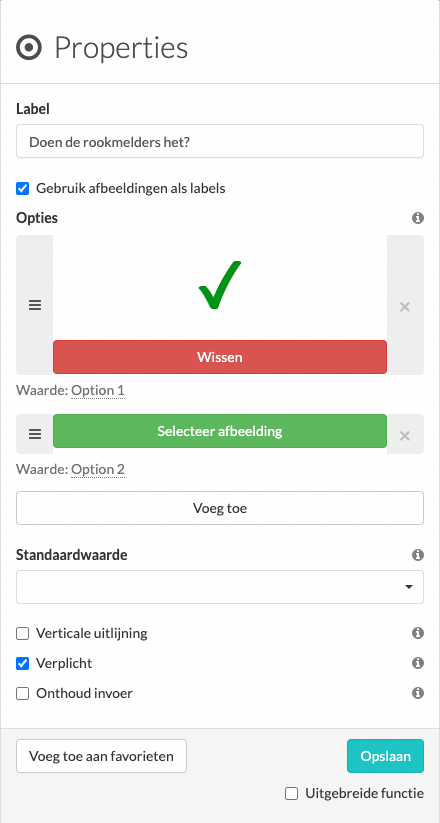
2.2 Antwoorden met Emojis
Een andere mogelijkheid is om emoji's als optie te gebruiken als antwoord. Gebruik jouw laptop emojis om de Opties in te vullen.
Let op:
- Met Windows kun je emoji's van internet kopiëren en plakken. Als je een Mac gebruikt, kun je de sneltoets cmd + ctrl + spatie gebruiken.
- Voeg geen emoji's toe aan de "Waarde" en "Waarde in PDF".
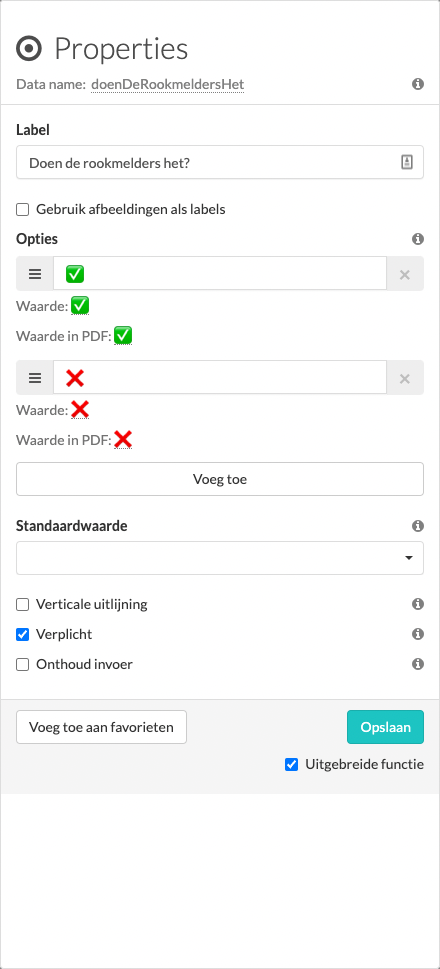
Klik na het configureren van de widget op Opslaan.
3. Advanced Mode
Wanneer je de Uitgebreide functie selecteert, worden er meer velden getoond
Onder Data name vind je de naam van de widget. Dit wordt gebruikt om placeholders te maken.
Voer in het veld Waarde de waarde in die wordt gebruikt voor berekeningen, gegevensexport of een e-mail voor het verzenden van een e-mail. Onder Waarde in PDF vindt je de antwoordtekst die in het PDF-rapport wordt weergegeven.
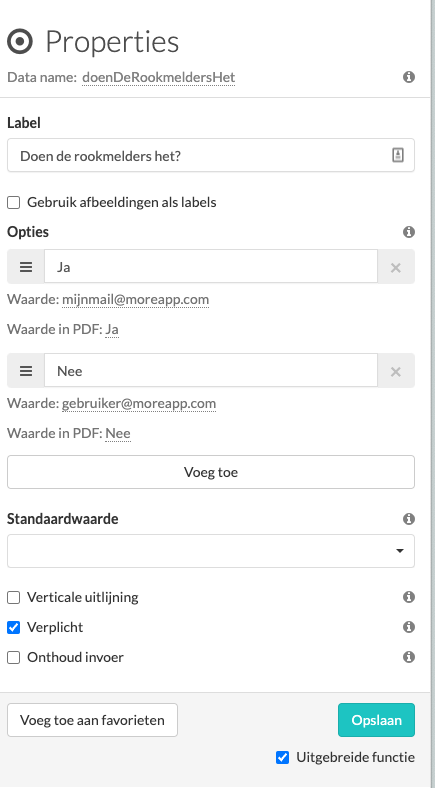
Let op: Lees deze Help Center Post als je wilt weten hoe je met de Radio-widget berekeningen kunt maken op de formulieren.
4. Hoe ziet het er uit in de App?
Wanneer je jouw formulier hebt afgerond, klik je op Opslaan & Publiceren. Dit is een voorbeeld van hoe de drie verschillende opties eruit zullen zien met de Radio-widget.
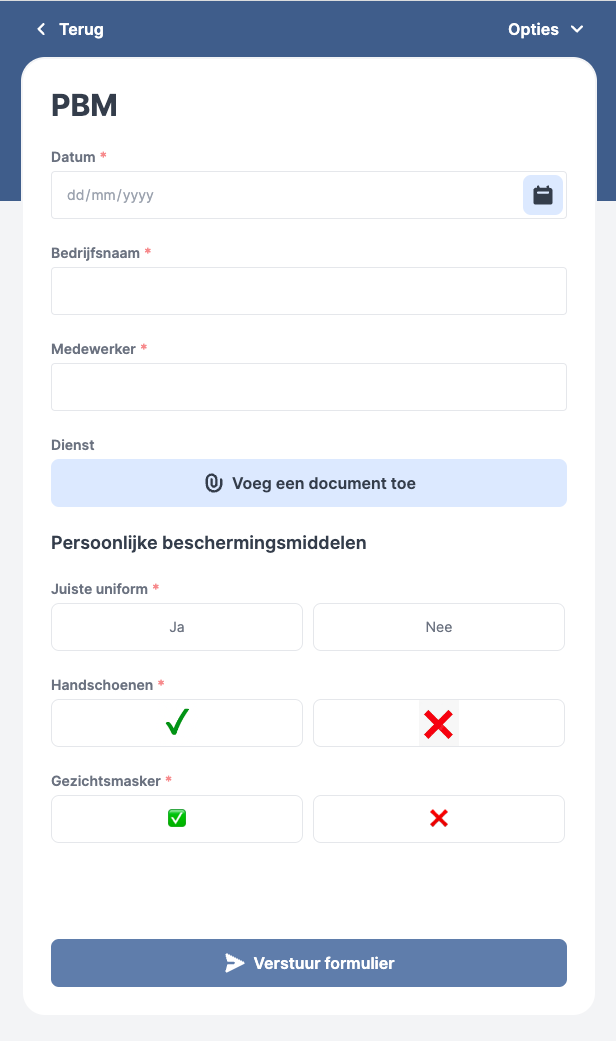
Wil je meteen op de hoogte zijn van de nieuwste tutorials? Ga naar YouTube en klik op Abonneren!
