A MoreApp lhe dá a opção de se conectar com outras ferramentas usando Zapier. Integre seus formulários com muitos outros aplicativos, usando uma configuração simples.
Ainda não tem conta MoreApp? Inscreva-se aqui.
Esta característica está disponível nos planos Ramo, Árvore e Floresta. Confira nossos planos!
Você pode encontrar a MoreApp na biblioteca do Zapier!
Há 2 maneiras de automatizar os fluxos de trabalho usando Zapier:
-
Com Zapier
-
Com Zapier em combinação com Webhooks
Neste post do Centro de Ajuda, apresentamos uma visão geral de como automatizar os fluxos de trabalho com Zapier.
Graças à nossa presença na biblioteca Zapier, você é capaz de conectar seus formulários com muitas outras ferramentas sem precisar de nenhum conhecimento técnico especial ou habilidades de codificação.

1. Crie um Zap
Primeiro de tudo, você precisa acessar o Zapier. Para configurar seu fluxo de trabalho, clique em Create Zap (criar Zap).
Um Zap contém dois tipos de eventos:
-
Trigger: é o evento que ativará seu Zap.
-
Action: é a ação que o Zap executa sempre que é iniciado.

2. Configure o Trigger (Evento)
Você verá uma lista de aplicativos que você pode escolher, como um Trigger (Evento), para seu fluxo de trabalho:
-
MoreApp
-
Google Drive
-
Slack
-
Excel
-
Jira
-
Calendars
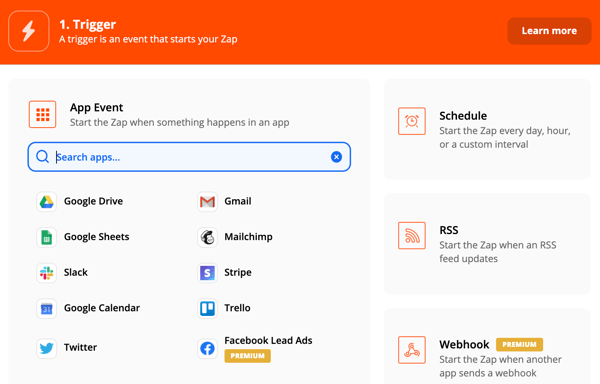
Então, dependendo do aplicativo selecionado, você terá diferentes opções para escolher como Trigger Event (Evento de Disparo).
Se você escolheu a MoreApp para ser seu Trigger (Evento), você pode escolher, por exemplo, New Submission (Nova Submissão) como para iniciar seu Zap.
Uma vez feito, clique em Continue (Continuar) para prosseguir com a configuração.
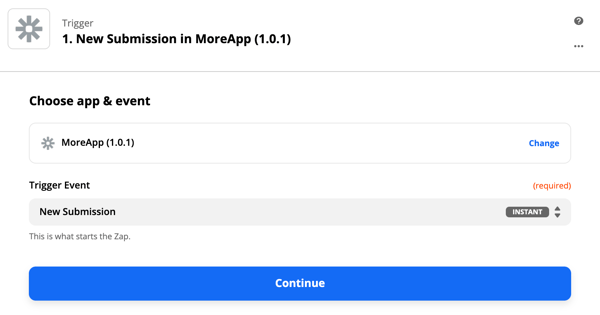
Os atuais Trigger Events (eventos) que MoreApp oferece:
-
New Submission (Nova submissão): aciona quando um novo formulário é preenchido.
-
Instruction Fulfilled (Instrução Preenchida): aciona quando uma instrução foi preenchida.
3. Configure Action (Ação)
Ao selecionar a Action (Ação) que será executada quando o Zap começar, você também tem muitos aplicativos para escolher. Pesquise o aplicativo que você deseja integrar com o MoreApp e clique sobre ele.
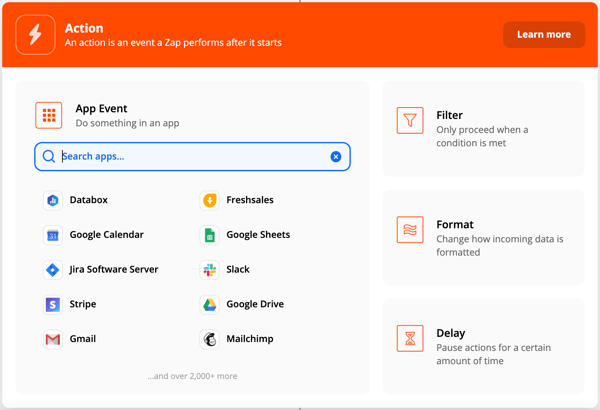
Depois disso, você precisará selecionar o Action Event (Evento de Ação). Logo verá diferentes opções de eventos dependendo do aplicativo que você selecionou.
Selecione a ação que você gostaria de realizar com seu Zap e clique em Continue (Continuar) para realizar o resto de sua configuração.
4. Ligue o seu Zap
Se a configuração foi feita, você pode testar se o Zap funciona bem, clicando em Test & Review.
Está funcionando? Então, dê um nome ao seu Zap, clicando em Name your zap. Ative seu Zap, clicando no botão OFF colocado no canto superior direito. Agora o seu Zap estará LIGADO!
Dica: Combine Zapier com Webhooks para configurar fluxos de trabalho para mais eventos. Por exemplo, adicionando os dados de todos os formulários ao Excel online.
Quer ser o primeiro a ver nossos últimos tutoriais? Vá para o YouTube e Susbcreva!
