Speichern Sie Ihre MoreApp Berichte automatisch auf Google Drive über Make. Konfigurieren Sie diese Integration ganz einfach, indem Sie die folgenden Schritte befolgen.
Noch keinen MoreApp-Account? Hier anmelden!
Diese Funktion ist im Zweig-, Baum- und Waldplan verfügbar. Klicken Sie hier und erfahren Sie mehr über unsere Pläne.
1. Ein Scenario erstellen
Um zu beginnen, rufen Sie die Webseite Make auf und klicken Sie im Seitenmenü auf die Registerkarte Scenarios. Klicken Sie dort auf + Create a new scenario.
Es wird Ihnen, ein neuer Bildschirm mit einem großen Pluszeichen angezeigt. Klicken Sie auf den + Button, um die App auszuwählen, mit der Sie eine Verbindung herstellen möchten.
2. Wählen Sie einen Trigger
Nun müssen Sie einen Trigger auswählen. Wählen Sie MoreApp Forms aus. Die verfügbaren Trigger und Actions werden angezeigt.
In diesem Beispiel wählen wir den Trigger Watch Submission Created”, damit die gewünschte Action immer dann stattfindet, wenn eine neue Submissions versendet wird.
3. Erstellen Sie einen Make-Webhook
Sie müssen einen bestehenden Webhook auswählen oder eine neue Verbindung hinzufügen. Klicken Sie auf Add und konfigurieren Sie den API-Schlüssel, um eine neue Verbindung mit Ihrem MoreApp-Konto herzustellen.
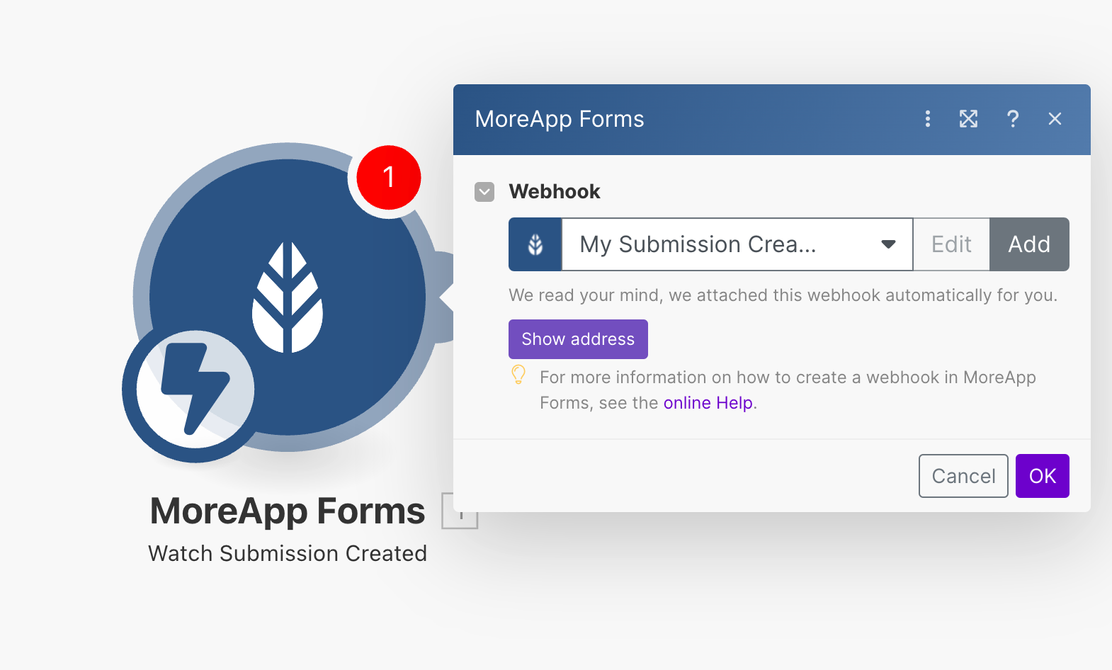
4. Testen Sie den Trigger
Um einen Test zu machen, senden Sie eine Submission mit einem beliebigen Formular. Dieser Schritt ist notwendig, damit der Webhook funktioniert.
Gehen Sie zu Make und testen Sie den Trigger, indem Sie auf Run once klicken. Wenn die Konfiguration erfolgreich durchgeführt wurde, wird der Scenario Run abgeschlossen. Das MoreApp Modul wird anschließend grün angezeigt.
Nachdem Sie den Trigger erfolgreich getestet haben, ist es an der Zeit, die Action zu konfigurieren.
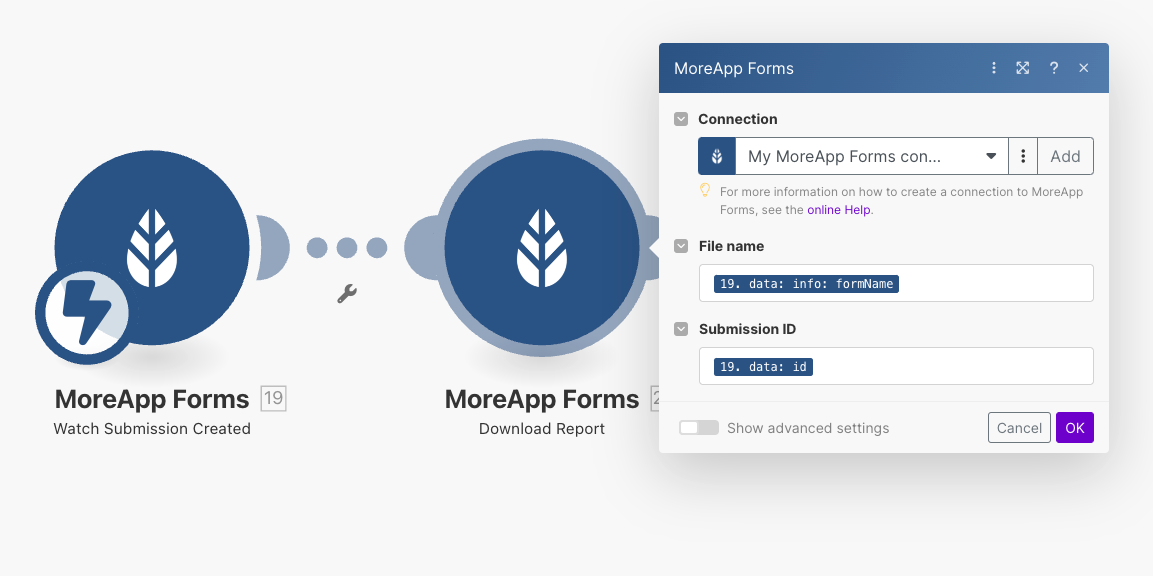
5. Mit Google Drive verbinden
Um die Einrichtung abzuschließen, klicken Sie auf das Symbol +, um ein weiteres Modul hinzuzufügen. Wählen Sie diesmal Google Drive aus und wählen Sie die Aktion "Upload a File".
Hinweis: Word- und Excel-Dateien können für diese Aktion nicht verwendet werden.
Wählen Sie Ihre Google Drive Connection. Sie können die nächsten Schritte nach Ihren Wünschen einrichten. Wir empfehlen, mit "Select from the list" im Abschnitt Enter a Folder ID zu beginnen.
Wählen Sie die Drive Location und den Drive Folder, in dem Sie den Bericht speichern möchten.
Vergewissern Sie sich, dass Sie unter File die Option MoreApp Forms - Download Report ausgewählt haben.
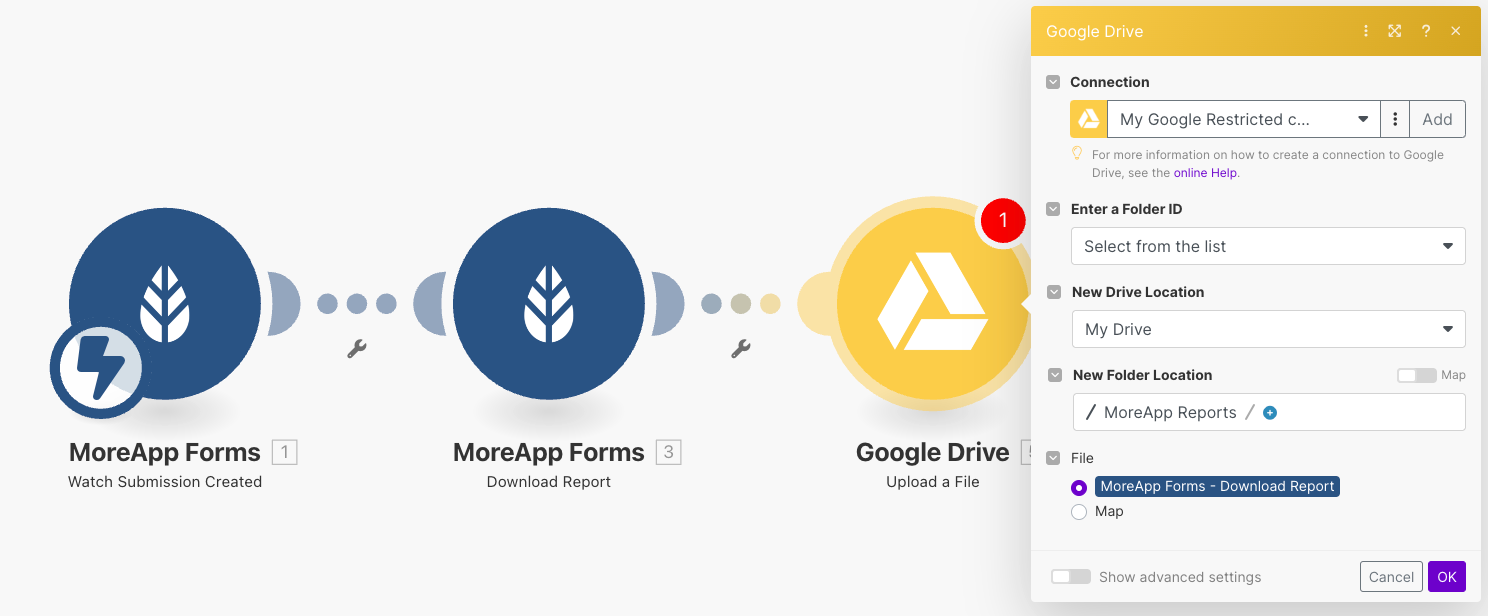
6. Filtern nach bestimmten Formularen (optional)
Fügen Sie einen Filter hinzu, wenn Sie die PDF-Berichte von bestimmten Formularen speichern möchten.
Klicken Sie zwischen dem ersten und zweiten MoreApp Modul, um einen Filter einzurichten. Wählen Sie eine
Condition, die der Name des Formulars sein kann. Fügen Sie den Namen des spezifischen Formulars hinzu, das Sie für diese Integration verwenden möchten.
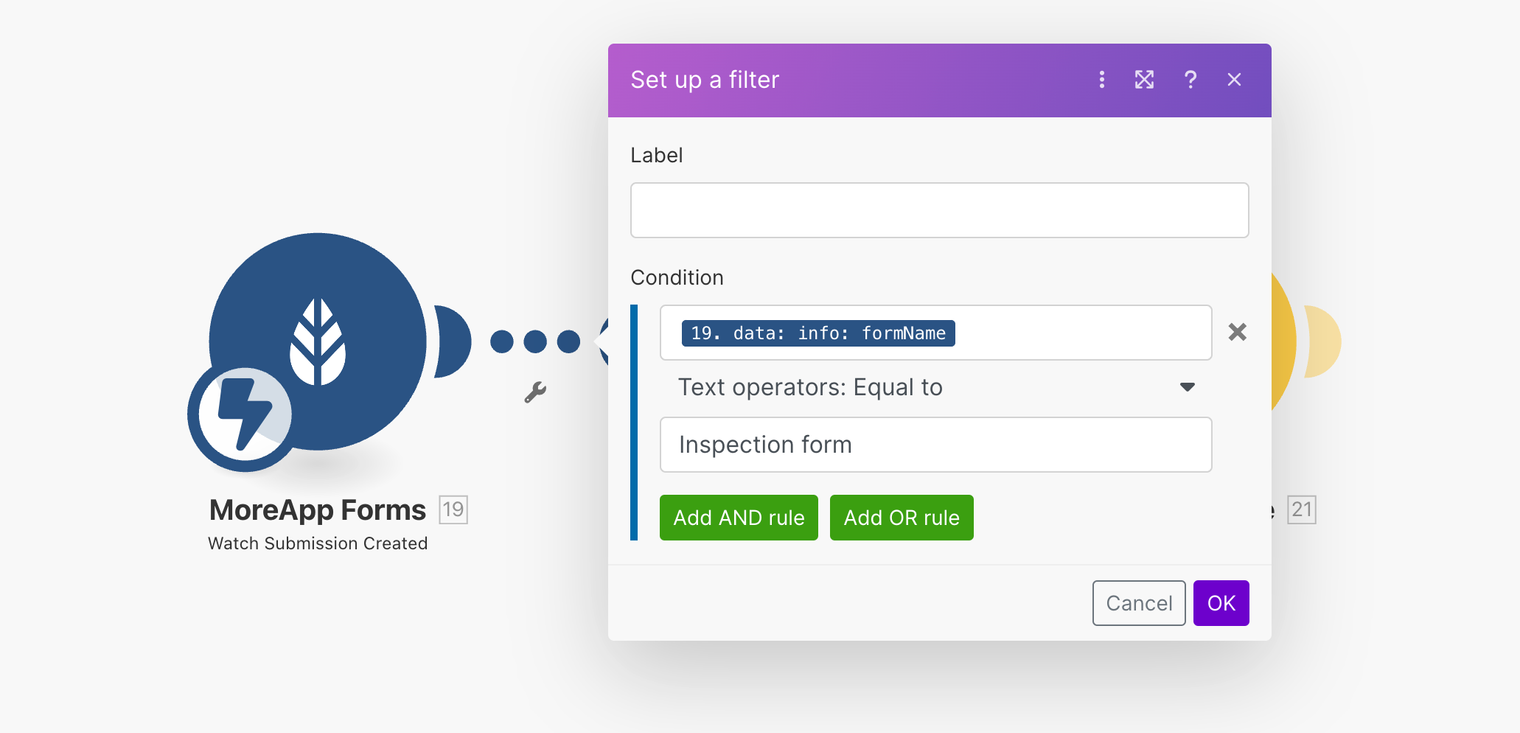
7. Testen Sie die Integration
Um sicherzustellen, dass die Integration ordnungsgemäß funktioniert, klicken Sie auf Run once. Wenn die Konfiguration erfolgreich ist, wird der Szenariolauf abgeschlossen und alle drei Module werden grün angezeigt.
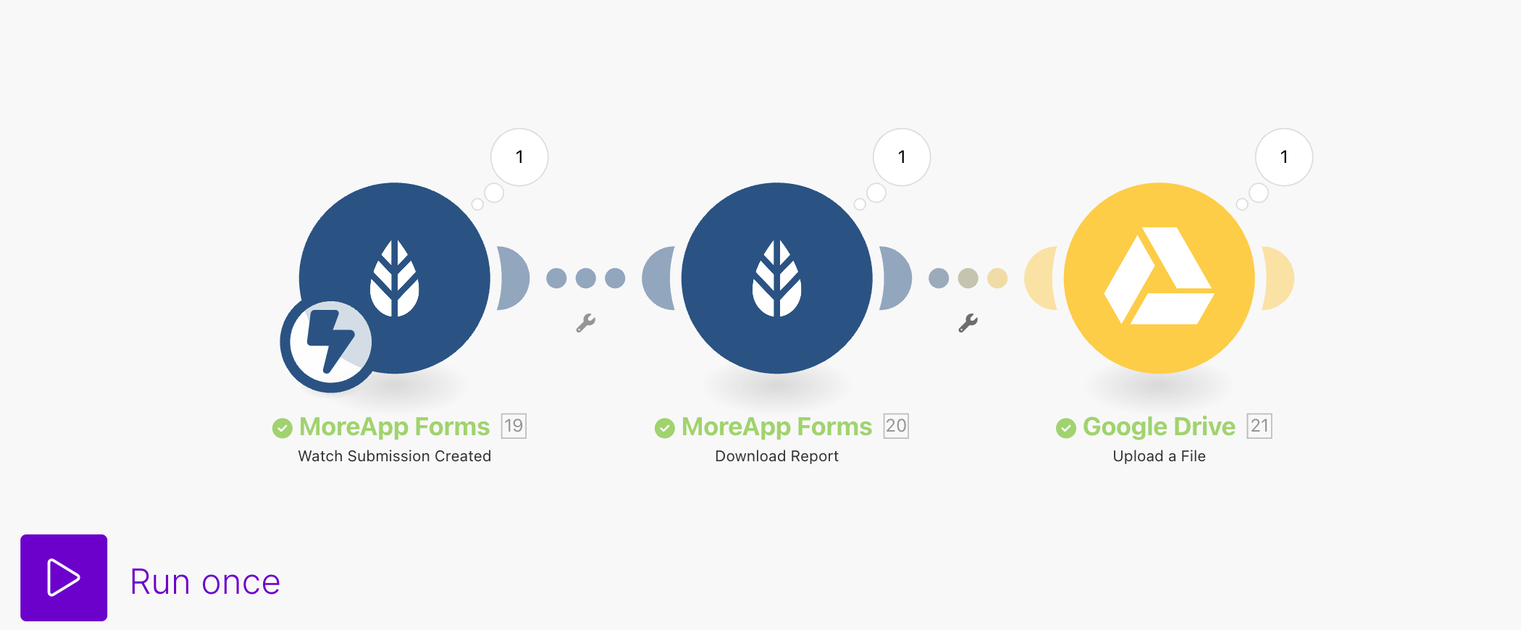
Möchten Sie als Erster unsere neusten Tutorials erhalten? Besuchen Sie uns einfach auf YouTube und abonnieren Sie unseren MoreApp-Kanal!
