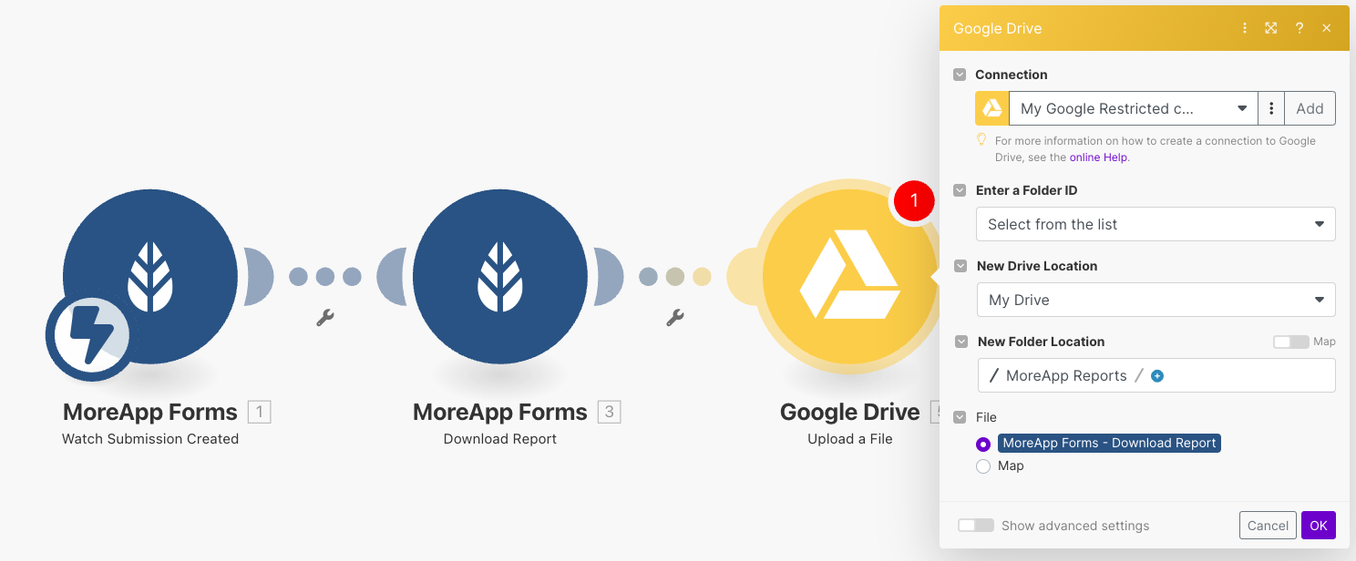Sla jouw MoreApp rapporten automatisch op in Google Drive via Make. Configureer deze integratie door eenvoudig deze stappen te volgen.
Nog geen MoreApp account? Meld je hier aan.
Deze functionaliteit is beschikbaar in het Branch, Tree en Forest abonnement. Bekijk onze Prijzenpagina.
1. Maak jouw Scenario
Ga naar Make en log in met jouw gegevens. Open de Scenarios tab en klik in de rechter bovenhoek op + Create new scenario.
Klik op de knop + om de software te zoeken waarmee je wilt integreren. In dit voorbeeld gebruiken we, MoreApp Forms.
2. Kies een Trigger
Als je de gewenste tool hebt geselecteerd, in dit geval MoreApp Forms, dan kun je nu een Trigger kiezen.
Voor dit voorbeeld maken we gebruik van Watch Submission Created. De gewenste Action zal dan worden geactiveerd naar aanleiding van een nieuwe registratie.
3. Verbind jouw MoreApp account
Zorg ervoor dat je het juiste MoreApp account selecteert als je Make al eens eerder hebt geïntegreerd met MoreApp.
Als je een nieuwe verbinding wilt maken klik dan op Add. Vul de Webhook name in en klik weer op Add. Omschrijf de Connection name, voeg de API Key toe en klik op Save. De verbinding wordt nu gevalideerd.
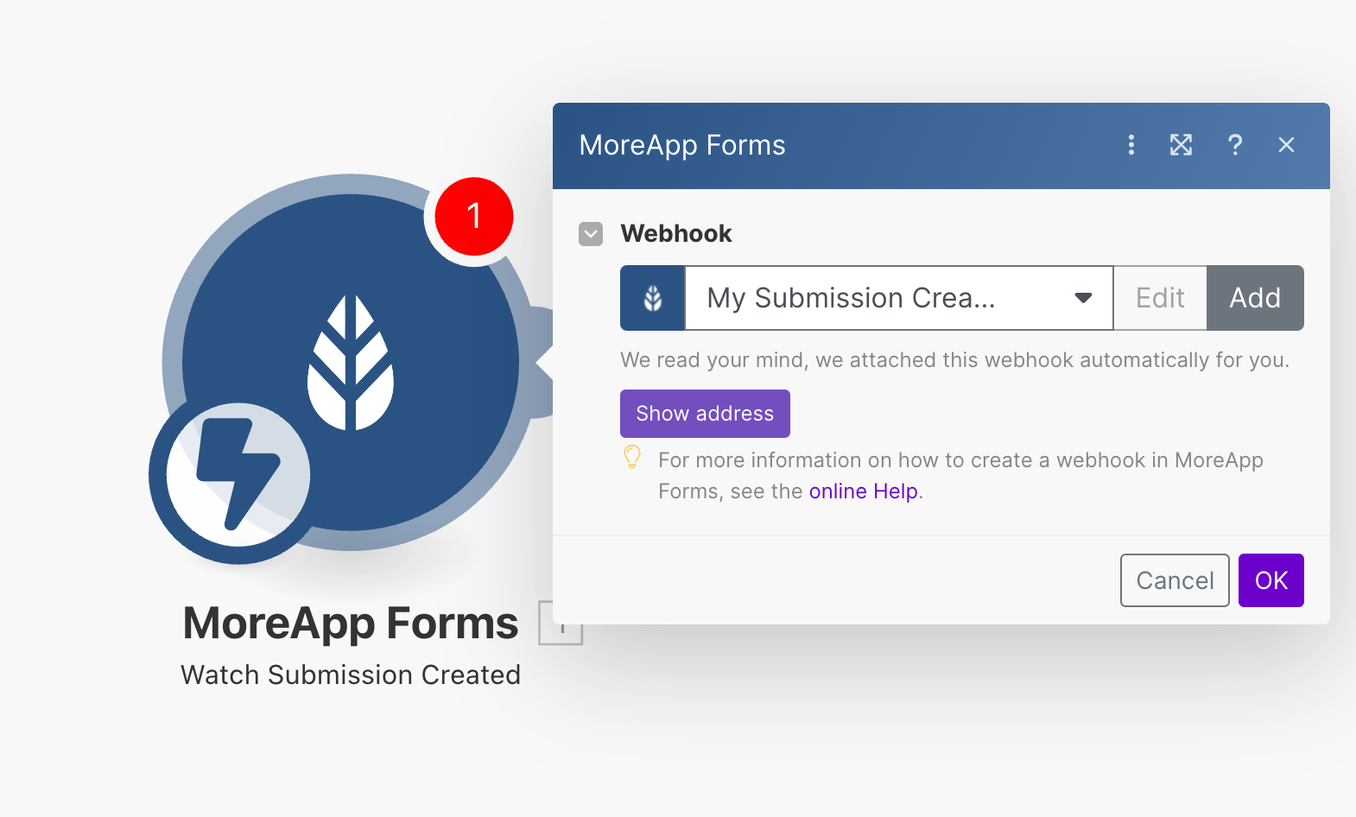
4. Test de Trigger
Om de Trigger te testen kun je een registratie met een MoreApp formulier maken. Klik daarna op Run Once.
Wanneer de configuratie succesvol is doorgevoerd, zal het scenario zonder problemen worden doorlopen en de MoreApp module groen kleuren.
Na een succesvolle test van de Trigger, kun je de Action gaan vormgeven.
5. Configureer de Action
Klik op + naast de MoreApp module. Zoek de software waarmee je wilt integreren, in dit geval eveneens MoreApp Forms. Selecteer een Action, in dit voorbeeld gebruiken we Download Report.
Nu maak je een Connection met jouw MoreApp account. Vul bij File name de gewenste tekst in, maak hiervoor eventueel gebruik van de beschikbare placeholders uit de lijst zoals formName.
Voeg als laatste een willekeurige placeholder toe aan het veld Submission ID, in dit voorbeeld: id. Klik op OK.
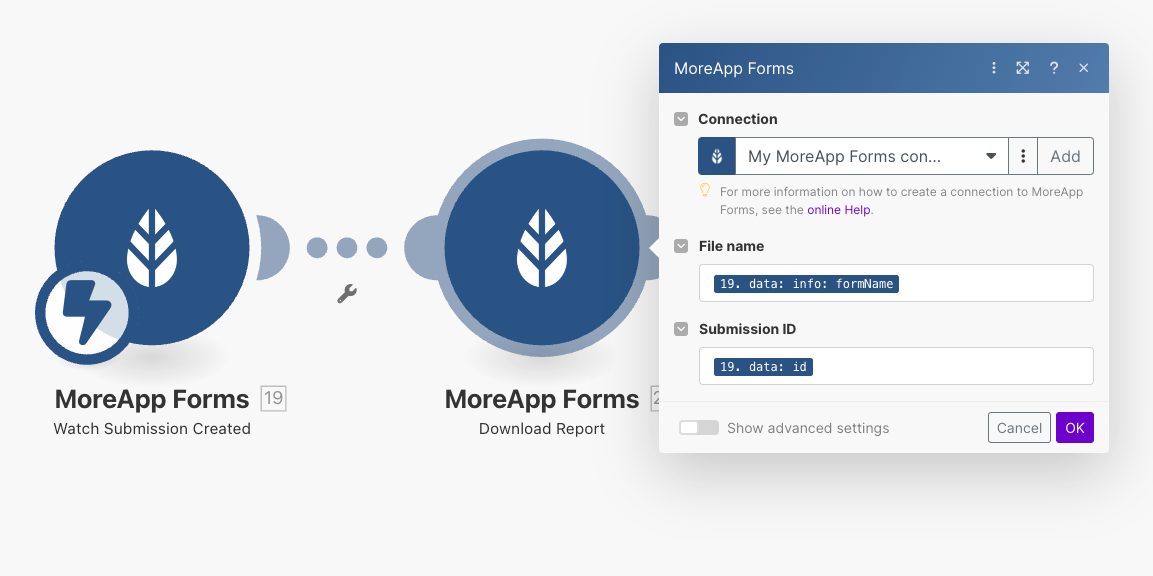
6. Verbind met Google Drive
Om het scenario af te ronden voegen we nog één module toe. Selecteer nu Google Drive met de Action Upload a File.
Kies het juiste Google Drive-Account onder Connection of voeg een nieuw Account toe door op Add te klikken. Daarna selecteren we een map in Google Drive waarin we willen dat de rapporten worden opgeslagen.
Onder Enter a Folder ID kiezen we in dit voorbeeld voor Select from the list. Kies de juiste map onder New Drive location en New Folder Location. Zo bepaal je waar je het rapport wilt opslaan.
Zorg ervoor dat je onder File de optie MoreApp Forms - Download Report selecteert. Klik op OK.
7. Filter voor een specifiek formulier (optioneel)
Voeg een filter toe als je alleen voor specifieke formulieren de PDF-rapporten wilt opslaan.
Navigeer naar de punten tussen de modules en klik op Set up a filter. Je kunt hier bijvoorbeeld filteren op een Form ID of formulier naam. Stel dit in onder Condition.
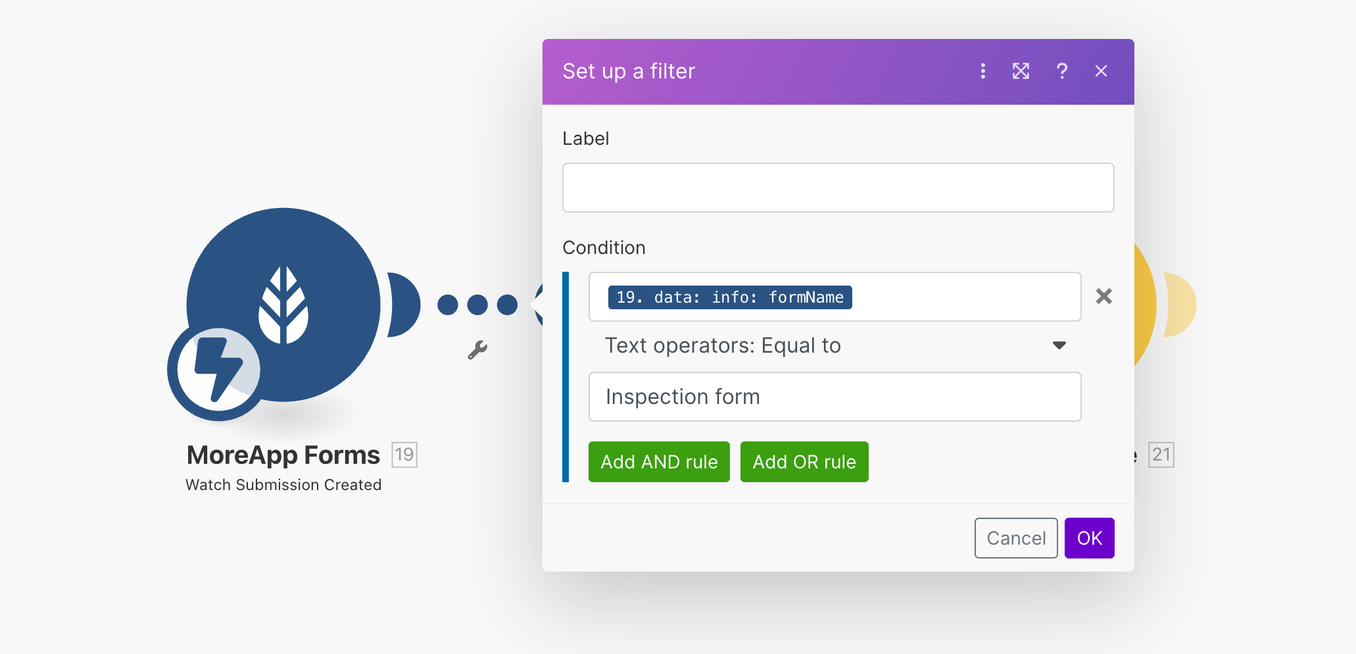
8. Test de integratie
Klik op Run Once, om te testen of de integratie werkt. Als de configuratie succesvol is doorgevoerd, zal het gehele scenario worden doorlopen en zullen alle drie de modules groen kleuren.
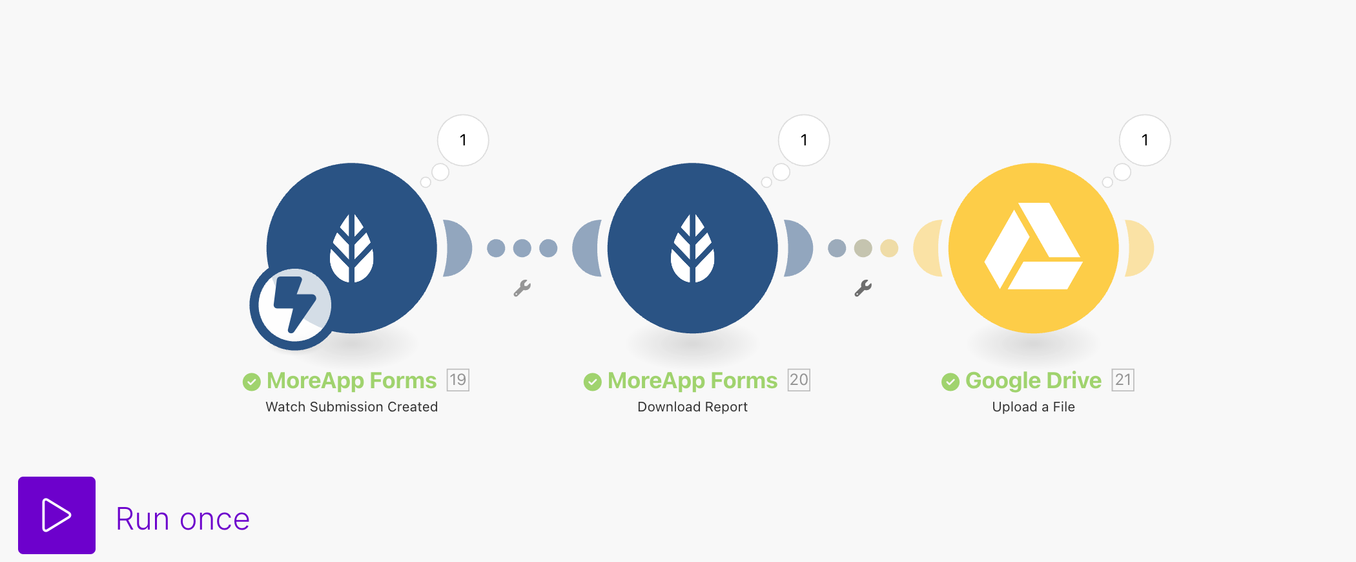
Gefeliciteerd! Je rapporten worden nu automatisch opgeslagen in je Google Drive.
Wil je meteen op de hoogte zijn van de nieuwste tutorials? Ga naar YouTube en klik op de rode Abonneren knop!