Almacena automáticamente tus informes PDF de MoreApp en Google Drive a través de Make. Configura esta integración siguiendo unos sencillos pasos.
1. Crea un escenario
Accede a Make.com y ve a la pestaña Scenarios del menú lateral. Haz click en + Create a new scenario.
Haz click en el botón +, del centro de la pantalla, para seleccionar la aplicación a la que quieres conectarte.
2. Selecciona un Trigger
Ahora, necesitas elegir un Trigger. Selecciona MoreApp Forms. Aparecerán los Triggers y Acciones disponibles.
Para este ejemplo, seleccionamos el Trigger “Watch Submission Created” para que la Acción deseada tenga lugar cada vez que se envíe un nuevo registro.
3. Conecta tu cuenta MoreApp
Tienes que elegir un Webhook existente o añadir una nueva conexión. Haz click en Add y configura la clave API para establecer una nueva conexión con tu cuenta de MoreApp.
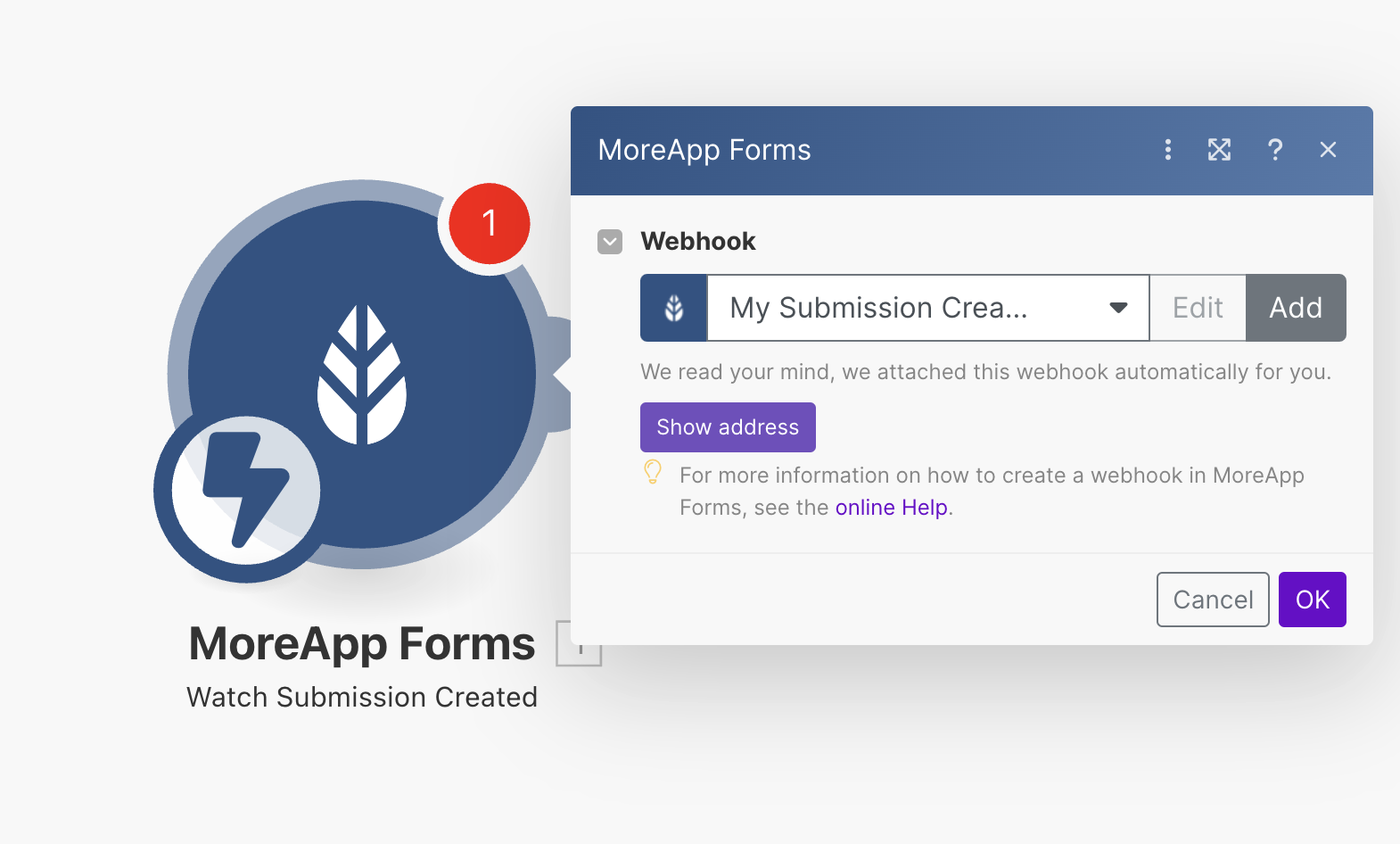
4. Prueba el Trigger
Para hacer una prueba, envía un registro con cualquier formulario. Este paso es necesario para que el Webhook funcione.
A continuación, haz click en Run once. Si la configuración es correcta, se completará la ejecución del escenario. El módulo de MoreApp aparecerá en verde.
Una vez que hayas probado el Trigger, puedes comenzar a configurar la Acción.
5. Selecciona una Acción
Haz click en el icono + junto al módulo de MoreApp para añadir una Acción. En este ejemplo, seleccionaremos "Download Report", ya que queremos subir nuestro informe PDF a Google Drive.
Nota: Los archivos Word y Excel no pueden utilizarse para esta acción.
Ahora, selecciona tu cuenta de MoreApp para establecer la conexión. En File name, escribe el nombre del archivo y personalízalo con los placeholders de la lista. Por ejemplo, el nombre del formulario.
Por último, selecciona el ID del registro en Submission ID. Haz clic en el campo id que aparecerá, bajo la sección meta, en la lista de placeholders.
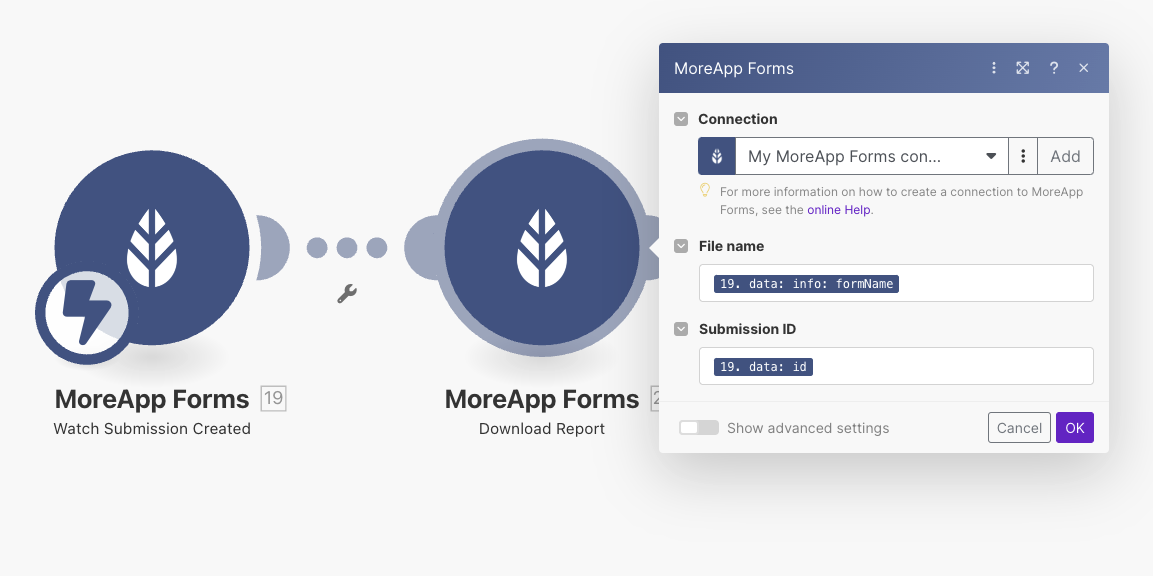
6. Conecta tu cuenta Google Drive
Para finalizar la configuración, haz click en el icono + para añadir otro módulo. Esta vez, selecciona Google Drive y elige la acción “Upload a File”.
Selecciona tu cuenta de Google Drive y configura los siguientes pasos según tus preferencias. Sugerimos que escojas "Select from the list" en la sección Enter a Folder ID.
Luego, elige la ubicación y la carpeta de Drive donde quieres almacenar el informe.
En File, asegúrate de tener seleccionado el archivo MoreApp Forms - Download Report, para poder descargar el informe generado en el paso anterior.
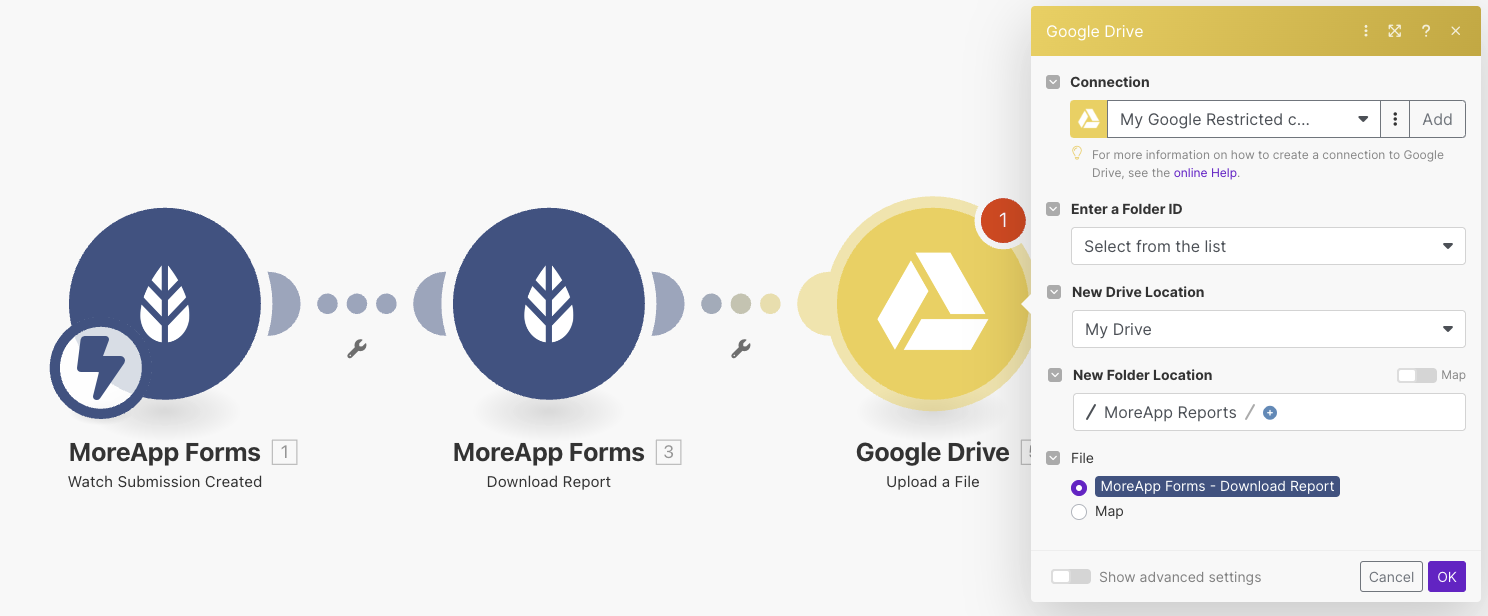
7. Filtra por formulario (opcional)
Añade un filtro si solo deseas almacenar los informes PDF de algún formulario específico.
Haz click entre el primer y el segundo módulo de MoreApp para configurar el filtro. En el apartado Condition, elige la condición de este filtro. Por ejemplo, el nombre del formulario.
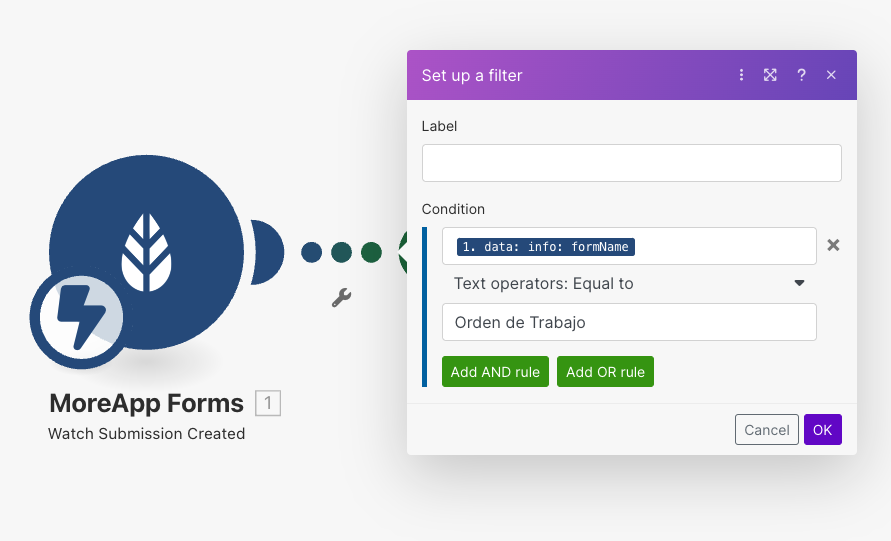
8. Prueba la integración
Para asegurarte de que la integración funciona, haz click en Run once. Si la configuración es correcta, se completará la ejecución del escenario y los tres módulos aparecerán en verde.
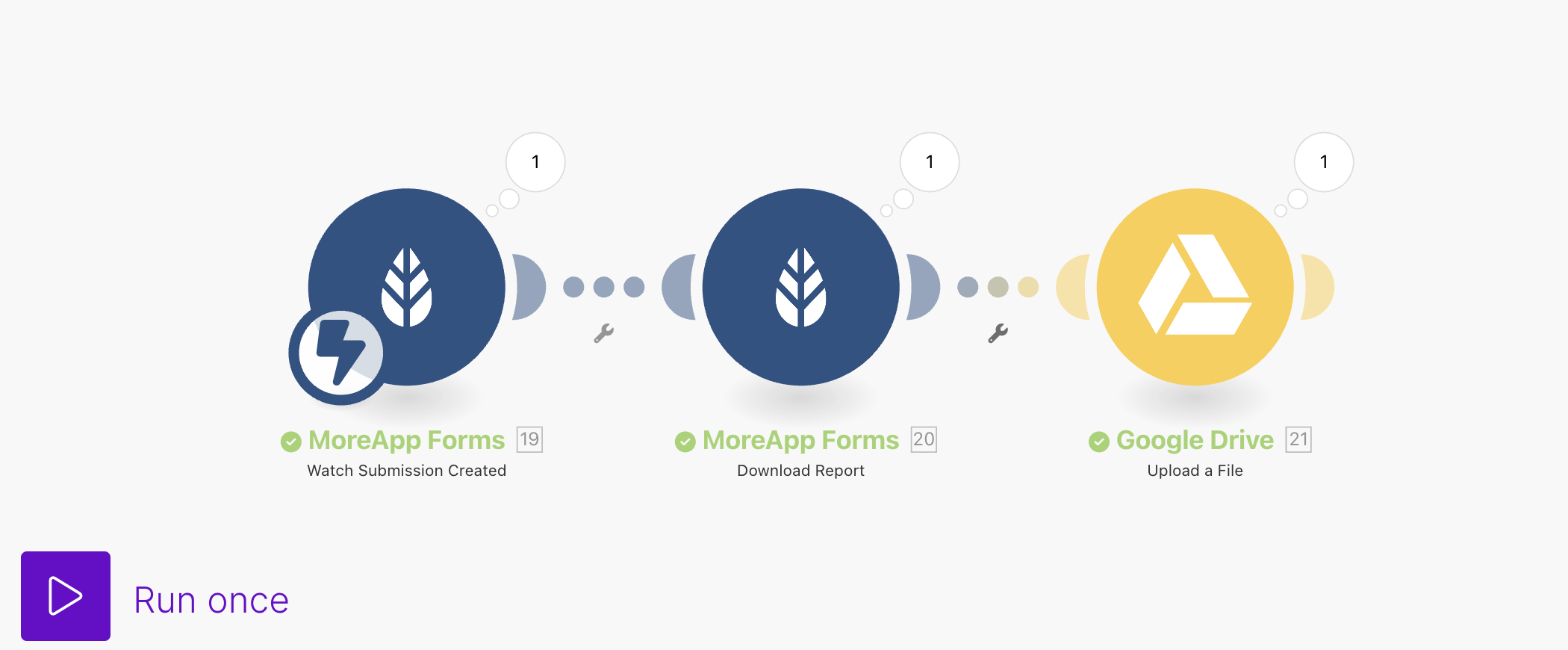
¡Enhorabuena! Ahora los informes se guardarán automáticamente en tu carpeta de Google Drive.
¿Quieres estar al día de los últimos tutoriales? ¡Ve a nuestro Canal de YouTube y pulsa el botón Suscribirme!
