Stockez automatiquement vos rapports dans Google Drive via Make. Configurez cette intégration facilement en suivant quelques étapes.
Vous n’avez pas encore de compte MoreApp ? Inscrivez-vous ici.
Cette fonctionnalité est disponible dans les formules Branche, Arbre et Forêt. Découvrez nos formules ici.
1. Créez un Scenario
Accédez à Make.com et naviguez jusqu'à l’onglet Scenarios dans le menu situé sur le côté. Cliquez sur +Create a new scenario.
Un nouvel écran avec un signe + apparaît. Cliquez sur le bouton + pour sélectionner l’application que vous souhaitez connecter.
2. Sélectionnez un Trigger
Maintenant, vous devez choisir un Trigger. Sélectionnez MoreApp Forms. Les Triggers et Actions disponibles seront visibles.
Par exemple, nous sélectionnons le Trigger “Watch Submission Created” afin que l’Action désirée soit effective à chaque fois qu’une nouvelle demande est remplie.
3. Connectez votre compte MoreApp
Vous devez choisir un Webhook existant ou ajouter une nouvelle connexion. Cliquez sur Add et configurez la clé API pour établir une nouvelle connexion avec votre compte MoreApp.

4. Testez le Trigger
Pour effectuer un essai, envoyez un formulaire. Cette étape est nécessaire pour que le Webhook fonctionne.
Ensuite cliquez sur Run Once. Si la configuration est réussie, l’exécution du scenario est terminée. Le module MoreApp apparaîtra en vert.
Une fois que vous avez testé avec succès le Trigger, il est temps de configurer l’Action.
5. Sélectionnez une Action
Cliquez sur l’icône + à côté du module MoreApp pour ajouter une Action. Dans cet exemple, nous sélectionnerons “Download Report” puisque nous souhaitons télécharger notre rapport PDF dans Google Drive.
Remarque: Les fichiers Word et Excel ne peuvent pas être utilisés pour cette action.
Maintenant, établissez la Connection, qui est votre compte MoreApp. Nommez le File name et personnalisez-le en ajoutant les balises de la liste. Par exemple, le nom du formulaire.
Finalement, sélectionnez les Submissions ID. Cliquez sur le champs de l'id qui sera affiché, en dessous de la section meta, dans la liste des balises.

6. Connectez-vous à Google Drive
Pour finir la configuration, cliquez sur l’icône + pour ajouter un autre module. Cette fois, sélectionnez Google Drive, et choisissez l’Action “Upload a File”.
Sélectionnez votre Connection Google Drive. Vous pouvez configurer les étapes suivantes selon vos préférences. Nous vous suggérons de commencer par “Select from the list” dans la section Enter a Folder ID.
Choisissez la Drive Location et le Drive Folder dans lesquels vous souhaitez stocker le rapport.
Sous le File, assurez-vous d’avoir sélectionné MoreApp Forms - Download Report.

7. Filtrez par formulaire spécifique (optionnel)
Ajoutez un filtre quand vous souhaitez stocker les rapports PDF depuis des formulaires spécifiques.
Cliquez entre le premier et le second module MoreApp pour configurer un filtre. Choisissez une Condition, qui peut être le nom du formulaire. Ajoutez le nom du formulaire spécifique que vous souhaitez utiliser pour cette intégration.

8. Testez l’intégration
Pour s’assurer que l’intégration fonctionne correctement, cliquez sur Run Once. Si la configuration est réussie, l’exécution du scénario sera terminée et l’ensemble des trois modules apparaîtront en vert.
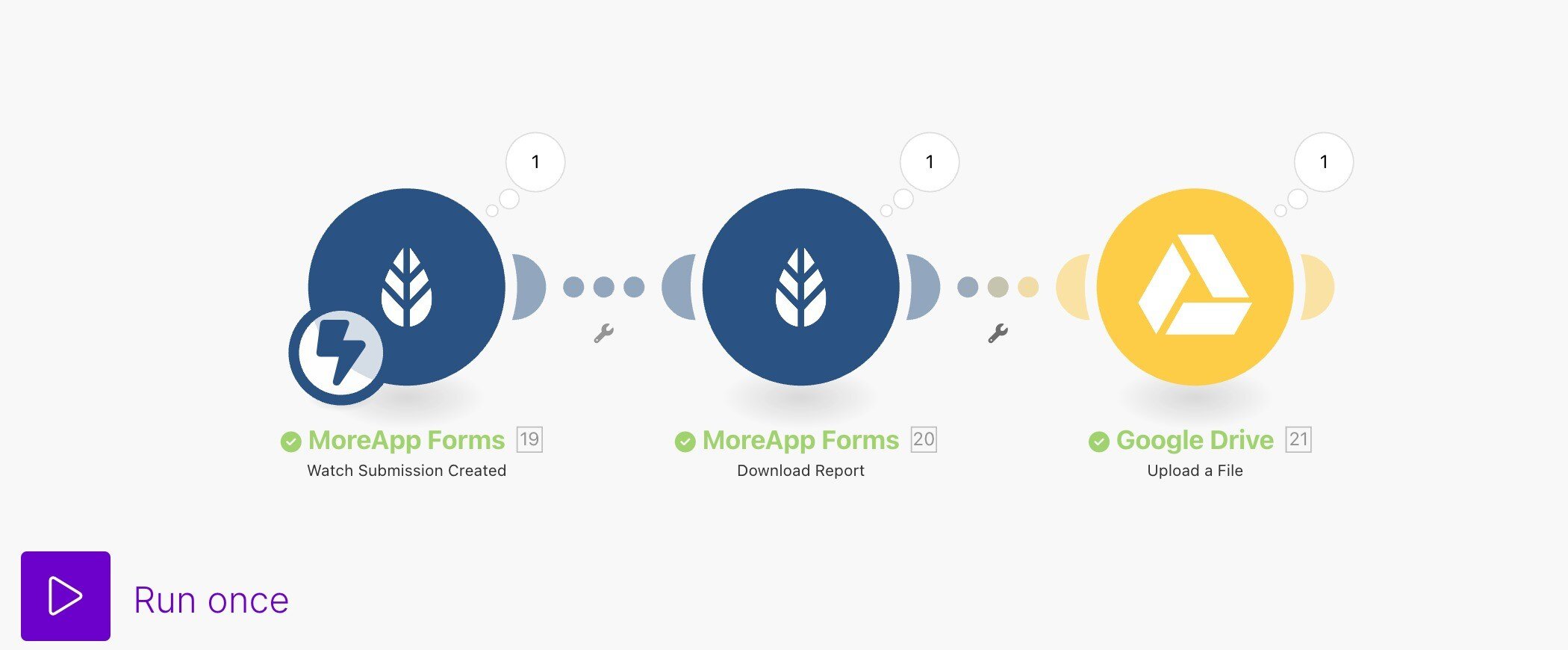
Félicitations ! Vos rapports seront désormais sauvegardés automatiquement dans votre dossier Google Drive.
Vous voulez être le premier à voir nos derniers tutoriels ? Rendez-vous sur notre chaîne YouTube et cliquez sur le bouton S’abonner !
