Mithilfe unseres Photo-Widgets können Ihre Nutzer beim Ausfüllen eines Formulars ein aufgenommenes Foto oder ein Bildmedium aus Ihrer Mediathek dem Formular hinzufügen.
Wenn Sie das Photo-Widget zu Ihrem Formular hinzufügen, sind einige Einstellungen auf dem Eigenschaften-Bildschirm sichtbar. Informieren Sie sich über die Bedeutung dieser Optionen, um das Widget nach Ihren Wünschen einzurichten.
Noch keinen MoreApp-Account? Hier anmelden!
1. Formular hinzufügen
Um zu beginnen, müssen Sie sich zuerst bei der MoreApp-Plattform anmelden. Wechseln Sie anschließend auf die Formulare Tab und erstellen Sie als nächstes ein Formular oder wählen Sie ein bereits existierendes Formular aus. Sobald Sie Ihr gewünschtes Formular ausgewählt haben, klicken Sie in dessen Übersicht auf Formular bearbeiten, um in den Formular-Editor zu gelangen.
2. Photo-Widget hinzufügen
Fügen Sie nun das Photo-Widget aus der Kategorie Basic-Widgets per Doppelklick oder Drag & Drop an gewünschter Stelle zu Ihrem Formular hinzu.
3. Einstellen der Fotoqualität
Die meisten E-Mailserver erlauben es Ihnen nicht, eine E-Mail mit einer Gesamtgröße von mehr als 25 MB zu versenden, was für die meisten E-Mails mehr als ausreichend ist. Wenn Ihr Formular viele Fotos enthält und Sie sich dafür entschieden haben, sie alle an die E-Mail anzuhängen, können Sie diese Grenze schnell erreichen. Versuchen Sie die Fotoqualität einzustellen und finden Sie heraus, was für Sie am besten ist!
Es hängt von Ihrem Bedarf ab, wie viel Qualität Sie benötigen:
-
Best possible (recommended): Hierbei wird die Auflösungsqualität der Bilddateien nicht verändert.
-
Fast Upload: Die Auflösung des Bildes wird reduziert und somit komprimiert. Dabei wird die kleinste Dateigröße gewählt, um das Hochladen des Bildes zu beschleunigen.
-
High Quality: Hier wird eine maximale Kombination zwischen Dateigröße und Fotoqualität erzielt.
Die Fotoqualität entscheidet die Größe des Fotos für den Export in Excel und Mailbox.
Für die PDF-Datei wird dasselbe Foto verwendet, aber wir optimieren auch die PDF-Datei separat. Fotos, die einen bestimmten DPI-Wert überschreiten, werden auf eine Größe gebracht, die für das PDF sinnvoll ist. Auf diese Weise vermeiden wir extrem große PDFs. Aus diesem Grund sehen Sie keinen Unterschied in der Dateigröße der PDF-Datei, wenn Sie High Quality oder Best possible wählen. ”High Quality” oder “Best possible” wählen.
Hinweis: Die Fotoqualität gilt nur für Fotos, die Sie über die App hinzufügen, nicht über den Web App.
4. Einrichten des Dateinamens
Sie können auch die Dateinamen der Fotos festlegen, um sie später in Excel-Exporten oder im E-Mail-Anhang leichter identifizieren zu können. Hier können Sie einen beliebigen Text Ihrer Wahl einfügen oder die Platzhalter verwenden, indem Sie auf die türkisfarbenen Schaltflächen klicken.
Hier ist ein Beispiel der Konfiguration mit verfügbaren Parametern:
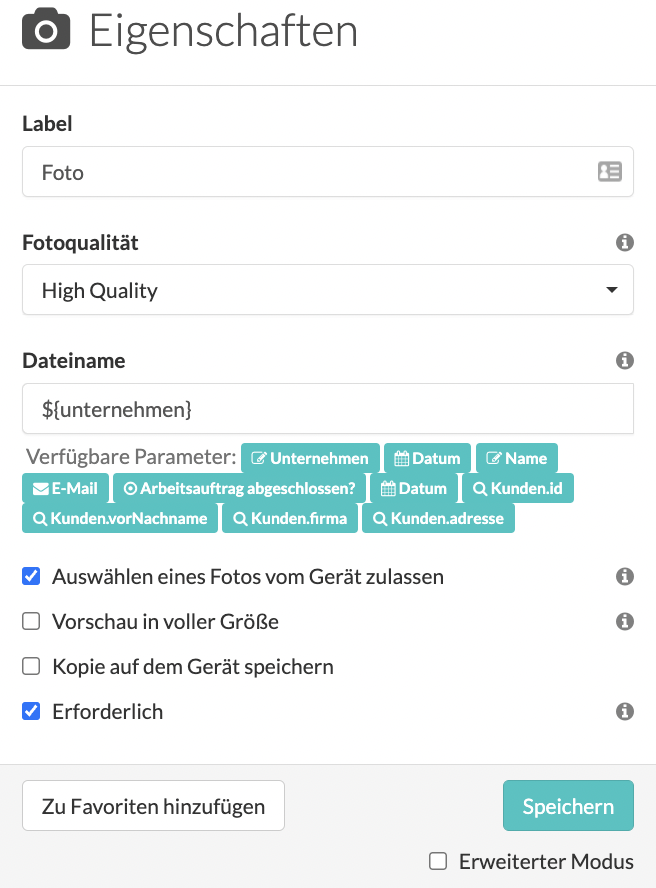
Dies ist das Ergebnis des Dateinamens im E-Mail-Anhang:
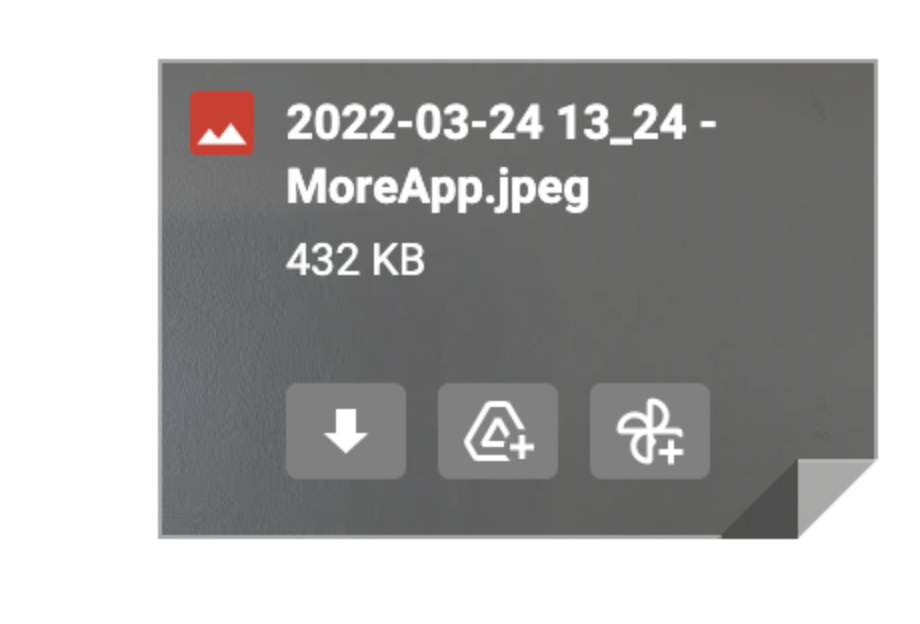
5. Einstellen der Fotoqualität
Wenn Sie dieses Kästchen deaktivieren, ist es nur möglich, ein neues Foto aufzunehmen und Sie stellen sicher, dass kein altes Foto aus der Galerie hinzugefügt werden kann.
6. Eine Kopie auf dem Gerät speichern
Aktivieren Sie dieses Feld, wenn Sie eine Kopie des Fotos auf Ihrem Gerät speichern möchten. Sie können das Foto in Ihrer Galerie finden.
7. Erforderlich
Markieren Sie dieses Kästchen, wenn das Widget erforderlich sein soll. Auf diese Weise muss der Benutzer ein Foto hinzufügen, sonst kann das Formular nicht gesendet werden.
Hinweis:
- Fotos, die mit dem Foto-Widget aufgenommen werden, werden nicht automatisch auf Ihrem Gerät gespeichert.
- Es ist nicht möglich, ein Foto über der Web App auf Ihrem Desktop zu machen.
8. Offline-Modus
Wenn Sie im Offline-Modus arbeiten und Fotos gemacht haben, können Sie das Formular nicht senden. Sie müssen das Formular als Entwurf speichern, da das Foto nicht geladen werden kann.
Sie können also Fotos machen, aber Sie müssen die Eingaben als Entwurf speichern und sie später senden, wenn das Gerät wieder eine Verbindung hat.
Möchten Sie als Erster die neusten Tutorials erhalten? Besuchen Sie uns einfach auf YouTube und abonnieren Sie unseren MoreApp-Kanal.
