Lorsque vous ajoutez le widget-Photo à votre formulaire, certains paramètres sont visibles dans l'écran Propriétés. Découvrez ce que ces options signifient pour configurer le widget à votre convenance.
Vous n'avez pas encore de compte MoreApp ? Inscrivez-vous ici
Utilisez le widget-Photo pour prendre une photo avec l'appareil photo de l'appareil ou ajouter une photo provenant de votre galerie d'images. Les photos apparaîtront sous forme de vignette dans le rapport PDF et pourront également être jointes à l'e-mail.
1. Ajoutez un formulaire
Pour commencer, vous devez être connecté à la Plateforme MoreApp. Ensuite, créez un formulaire ou sélectionnez un formulaire existant.
Une fois que vous avez votre formulaire préféré, cliquez sur Modifier le formulaire.
Lorsque que vous êtes dans votre formulaire, double-cliquez sur le widget-Photo pour qu'il soit inséré à votre formulaire. En cliquant sur le crayon du widget, vous verrez ses propriétés.
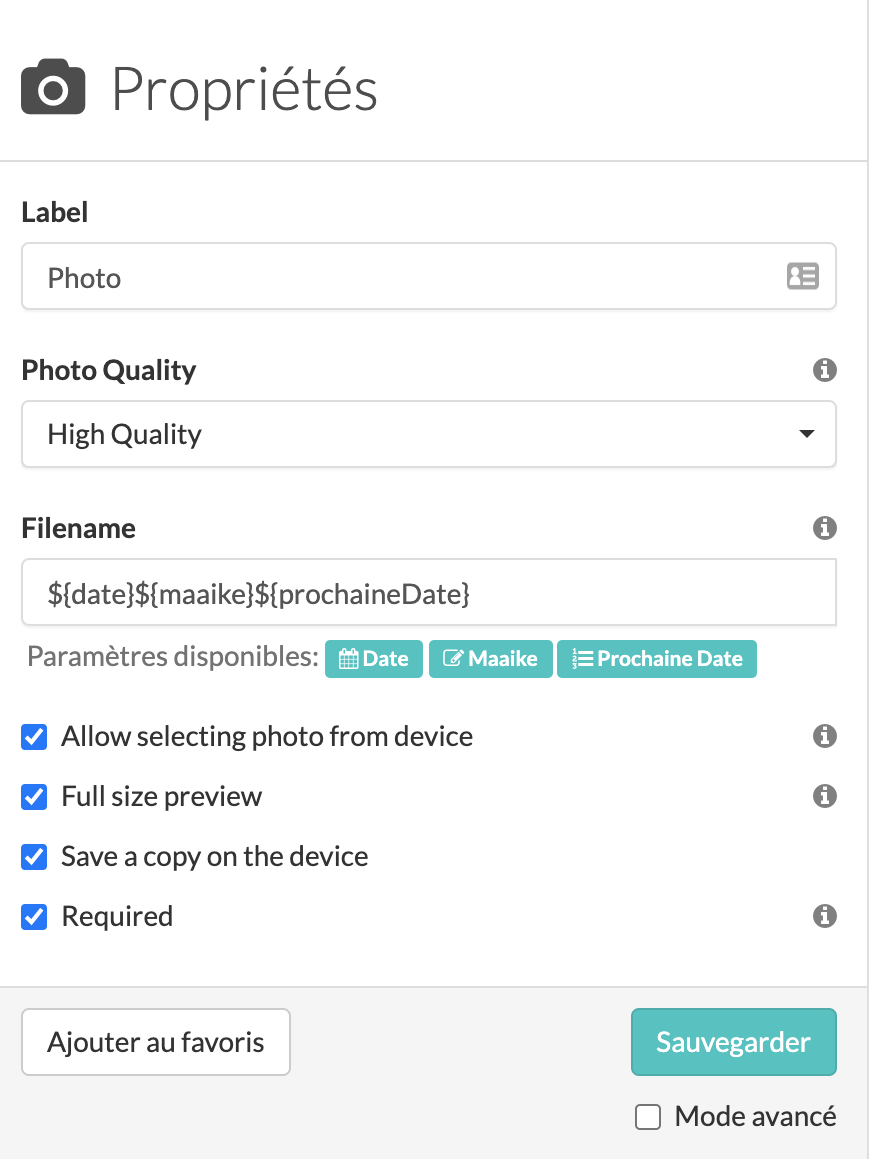
2. Étiquette
Donnez un nom au widget en ajoutant du texte dans le champ Étiquette.
3. Configurez la qualité de la photo
La plupart des serveurs de messagerie ne vous permettent pas d'envoyer un e-mail d'une taille supérieure à 25 Mo, ce qui est largement suffisant pour la plupart des emails.
Cependant, si votre formulaire comprend un nombre important de photos et que vous avez choisi de les joindre à votre e-mail, vous pouvez rapidement atteindre cette limite. Alors jouez avec la qualité de la photo et observez ce qui vous convient le mieux ! Cela dépend de votre cas d'utilisation. La qualité de la photo ne s'applique qu'aux photos que vous ajoutez à l'aide de l'application et non du Webclient.
Best possible : Cela signifie que MoreApp ne manipule pas la photo lors de l'envoi.
Fast upload : MoreApp réduit la résolution de l'image et applique la compression. Cela se traduit par la plus petite taille de fichier, ce qui rend le téléchargement plus rapide.
High quality : Il s'agit d'un compromis entre la taille du fichier et la qualité de la photo.
La qualité de la photo indique la taille de la photo pour l'exportation vers Excel et l'e-mail.
La même photo est utilisée pour le PDF, mais nous optimisons également le PDF séparément. Les photos dépassant une certaine taille sont redimensionnées à une taille adaptée au PDF. De cette manière, nous évitons les PDF extrêmement volumineux. C'est pourquoi vous ne verrez pas de différence dans la taille du fichier PDF lorsque vous utilisez les options High quality ou Best possible.
Remarque : la qualité de la photo ne s'applique qu'aux photos que vous ajoutez en utilisant l'application, et non en utilisant l'application Web.
4. Configurez le nom de fichier
Vous pouvez également définir les noms de fichier des photos, facilitant ainsi leur identification dans les exportations Excel ou la pièce jointe. Vous pouvez insérer ici tout texte descriptif de votre choix ou vous pouvez également utiliser les paramètres en cliquant sur les boutons de couleur turquoise.
Voici un exemple de configuration, utilisant les paramètres par défaut :
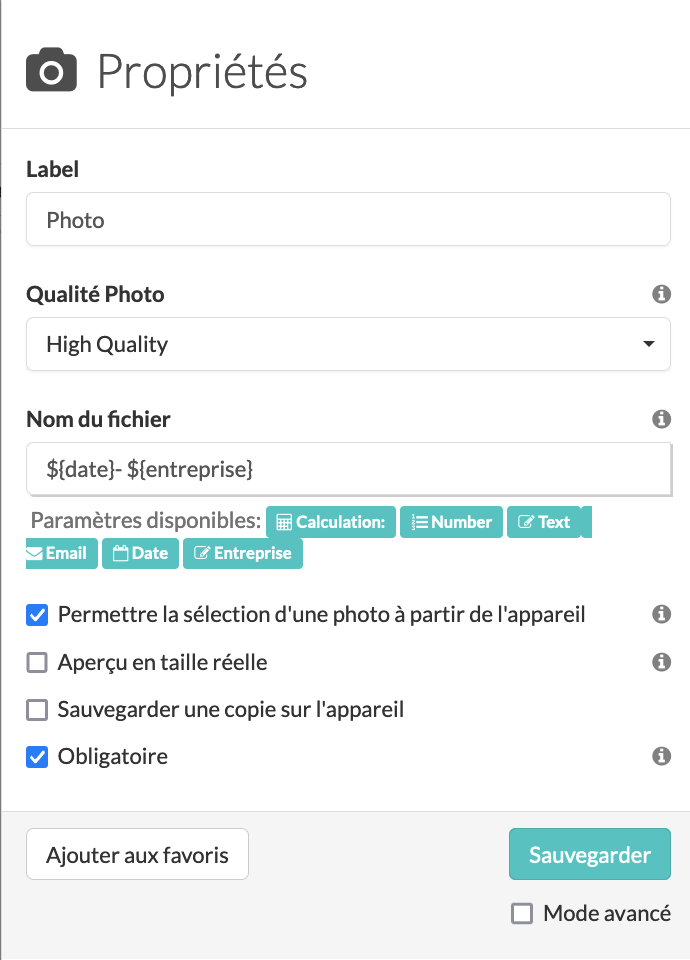
Voici le résultat du nom de fichier dans la pièce jointe de l'e-mail :
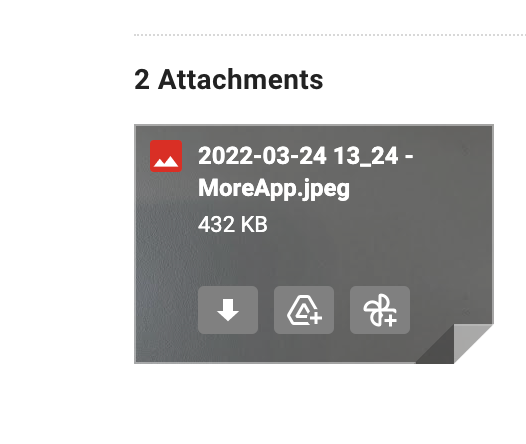
5. Case "Allow selecting photo from library"
Si vous désactivez cette case, il est uniquement possible de capturer une nouvelle photo pour en ajouter une. Cela vous permet de vous assurer qu'aucune ancienne photo ne peut être ajoutée à partir de votre galerie d'images.
6. Case "Save a copy on the device"
Cochez cette case si vous voulez sauvegarder une copie de la photo sur votre appareil. Ensuite, vous pouvez trouver la photo dans votre galerie.
7. Case "Required"
Cochez cette case si vous souhaitez que le widget soit requis. De cette façon, l'utilisateur doit ajouter une photo, sinon le formulaire ne peut pas être envoyé.
Remarque : Les photos prises avec le widget-Photo ne sont pas automatiquement sauvegardées sur votre appareil.
Remarque : Il n'est pas possible de prendre une photo sur l'Application web depuis votre ordinateur.
8. Travail hors ligne
Si vous travaillez en mode hors ligne et que vous avez pris des photos, vous ne pouvez pas envoyer le formulaire. Vous devrez enregistrer le formulaire en tant que Brouillon car la photo ne se chargera pas.
Vous pouvez donc prendre des photos, mais vous devez Enregistrer les enregistrements en tant que Brouillon et les envoyer lorsque l'appareil sera à nouveau connecté.
Vous voulez être le premier à voir nos derniers tutoriels ? Allez sur notre chaîne YouTube et cliquez sur le bouton S'abonner !
