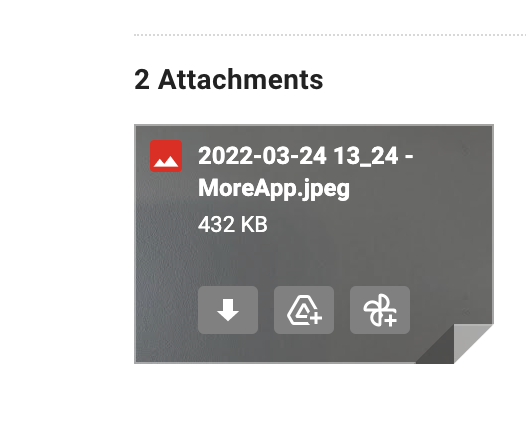Gebruik de Photo-widget om een foto te maken met de camera van je device of om een foto toe te voegen uit de galerij. De foto's zijn zichtbaar als thumbnail in het PDF rapport en kunnen ook als los bestand toegevoegd worden aan de e-mail.
Nog geen MoreApp account? Meld je hier aan.
Na het toevoegen van een Photo-widget aan je formulier zijn er in het Properties scherm van de widget enkele opties zichtbaar. Lees meer over de opties om de widget zo optimaal mogelijk te gebruiken.
1. Maak een formulier
Log in op het MoreApp Platform en maak een formulier, bijvoorbeeld een inspectieformulier. Klik op Bewerk en voeg een Photo-widget toe door te dubbelklikken of de widget in de preview van het formulier te slepen. Klik op het potloodje en het Properties scherm van de widget opent zich.
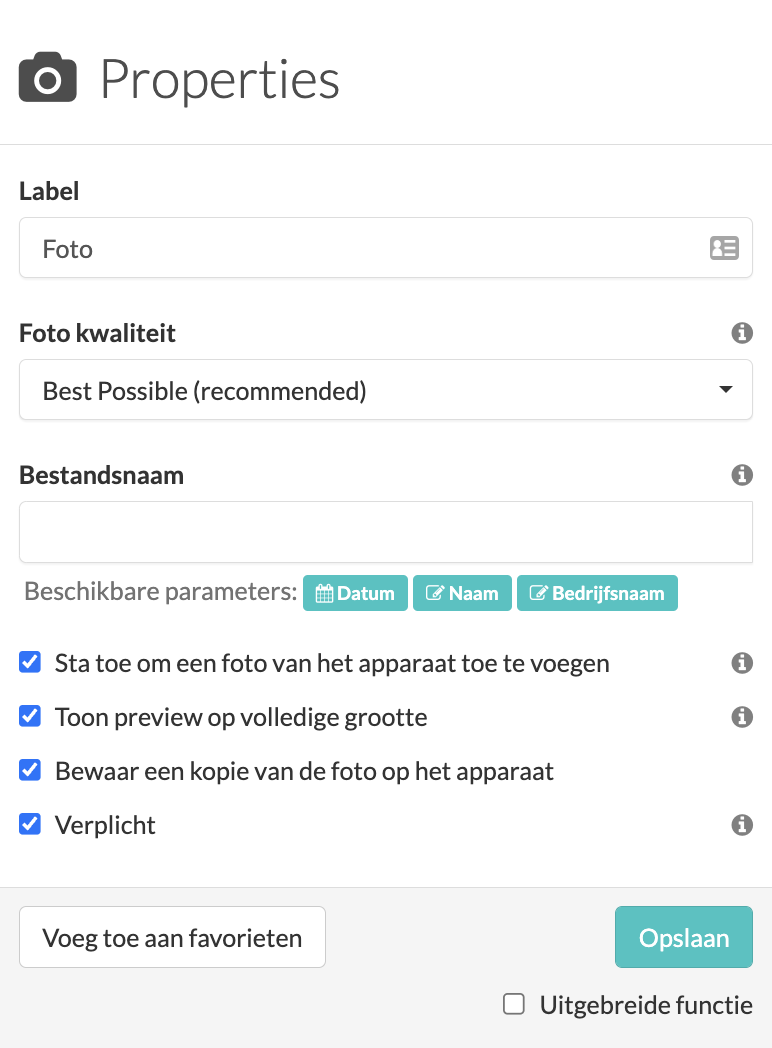
2. Label
Geef de widget een naam door tekst te typen bij Label.
3. Foto kwaliteit
De meeste mail servers laten het niet toe om een e-mails groter dan 25MB te versturen. Dit is voor de meeste e-mails meer dan genoeg, maar als een formulier veel foto's bevat en je hebt ervoor gekozen om ze allemaal toe te voegen aan je mail, dan kun je snel dit limiet bereiken. Speel met de instellingen om erachter te komen welke fotokwaliteit het beste werkbaar is.
Best possible: MoreApp past de foto niet aan bij het verzenden.
Fast upload: MoreApp verkleint de resolutie van de foto en past compressie toe. Dit levert de kleinste bestandsgrootte op waardoor het uploaden sneller verloopt.
High quality: Dit is een compromis tussen bestandsgrootte en fotokwaliteit.
De fotokwaliteit bepaalt de grootte van de foto in de export naar Excel en de mailbox.
Voor de PDF wordt dezelfde foto gebruikt. Deze wordt echter apart geoptimaliseerd. Foto’s die boven een bepaalde DPI uitkomen, worden aangepast naar een formaat die passend is voor de PDF. Op deze manier voorkomen we te grote PDF-rapporten. Het heeft geen invloed op de bestandsgrootte van de PDF of je kiest voor High Quality of Best Possible.
Let op: De fotokwaliteit is alleen van toepassing voor foto's die je toevoegt met de App, niet met de Web App.
4. Bestandsnaam
Je kunt de bestandsnamen van foto's definiëren, zodat je ze later gemakkelijker terug kunt vinden in de Excel export of in de bijlage van de e-mail. Configureer de bestandsnaam van de foto bij Bestandsnaam. Gebruik parameters door op de gekleurde knoppen te klikken en voeg eventueel beschrijvende tekst toe.
Hier zie je een voorbeeld van de bestandsnaam configuratie doormiddel van de parameters:
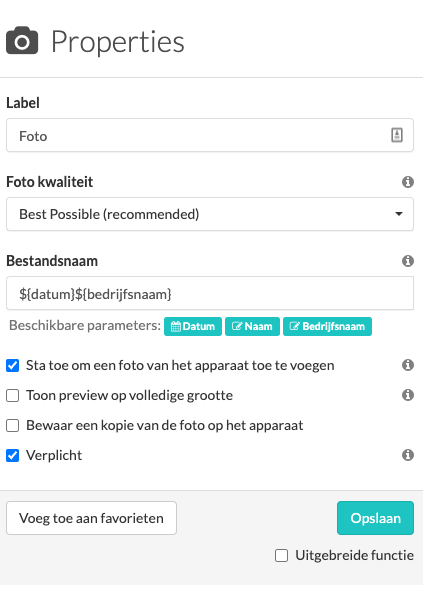
Dit is hoe het bestand zal worden weergegeven in de e-mail bijlage:
5. Sta toe om een foto van het apparaat toe te voegen
Als je deze optie uitzet maak je het voor de gebruikers alleen mogelijk om een nieuwe foto te maken en zorg je ervoor dat er geen oude foto uit de galerij toegevoegd kan worden.
6. Bewaar een kopie van de foto op het apparaat
Selecteer deze optie om de foto op te slaan op je apparaat. De foto wordt zichtbaar in de galerij.
7. Verplicht
Selecteer deze optie om de widget verplicht te maken. Op die manier moet de gebruiker een foto toevoegen, anders kan het formulier niet verzonden worden.
Let op: Foto's gemaakt met de Photo-widget worden niet automatisch opgeslagen op je apparaat.
Let op: Het is niet mogelijk om een foto te maken met de Web App op de desktop.
8. Offline werken
Wanneer je in de offline modus foto’s hebt gemaakt, kun je het formulier niet verzenden. Je moet het formulier opslaan als een concept, omdat de foto niet wordt geladen.
Dit betekent dat je foto’s kan maken, maar je zult de registraties als concept op moeten slaan om deze later wanneer je netwerkverbinding hebt te versturen.
Wil je meteen op de hoogte zijn van de nieuwste tutorials? Ga naar YouTube en klik op de rode Abonneren knop!