Fügen Sie Ihren MoreApp-Berichten eine elektronische Signatur hinzu, indem Sie eine Integration mit DocuSign konfigurieren. Eine Signatur wird automatisch zu Ihren Dokumenten hinzugefügt. Folgen Sie diesen Schritten!
Noch keinen MoreApp-Account? Hier anmelden!
Diese Funktion ist im Zweig-, Baum- und Waldplan verfügbar. Klicken Sie hier und erfahren Sie mehr über unsere Pläne.
Dieser Beitrag zeigt Ihnen, wie Sie ein MoreApp-Dokument mit DocuSign signieren können. Bitte beachten Sie, dass ein unabhängiges Abonnement bei DocuSign erforderlich ist.
1. Anmelden bei Make
Greifen Sie auf Ihr Konto auf Make.com zu und gehen Sie zu Scenarios. Klicken Sie in der oberen rechten Ecke auf + Create a new scenario.
Klicken Sie auf + in der Mitte des Bildschirms, um die App auszuwählen, mit der Sie sich verbinden möchten.
Für diese Integration müssen Sie MoreApp Forms wählen. Der Trigger wird "Watch Submission Created" sein. Auf diese Weise wird die Aktion jedes Mal ausgeführt, wenn ein Nutzer ein Formular absendet.
2. Verbinden Sie Ihr MoreApp-Konto
Um den Trigger zu konfigurieren, wählen Sie das MoreApp-Konto, mit dem Sie arbeiten. Wählen Sie dazu einen Webhook, indem Sie auf Add klicken.
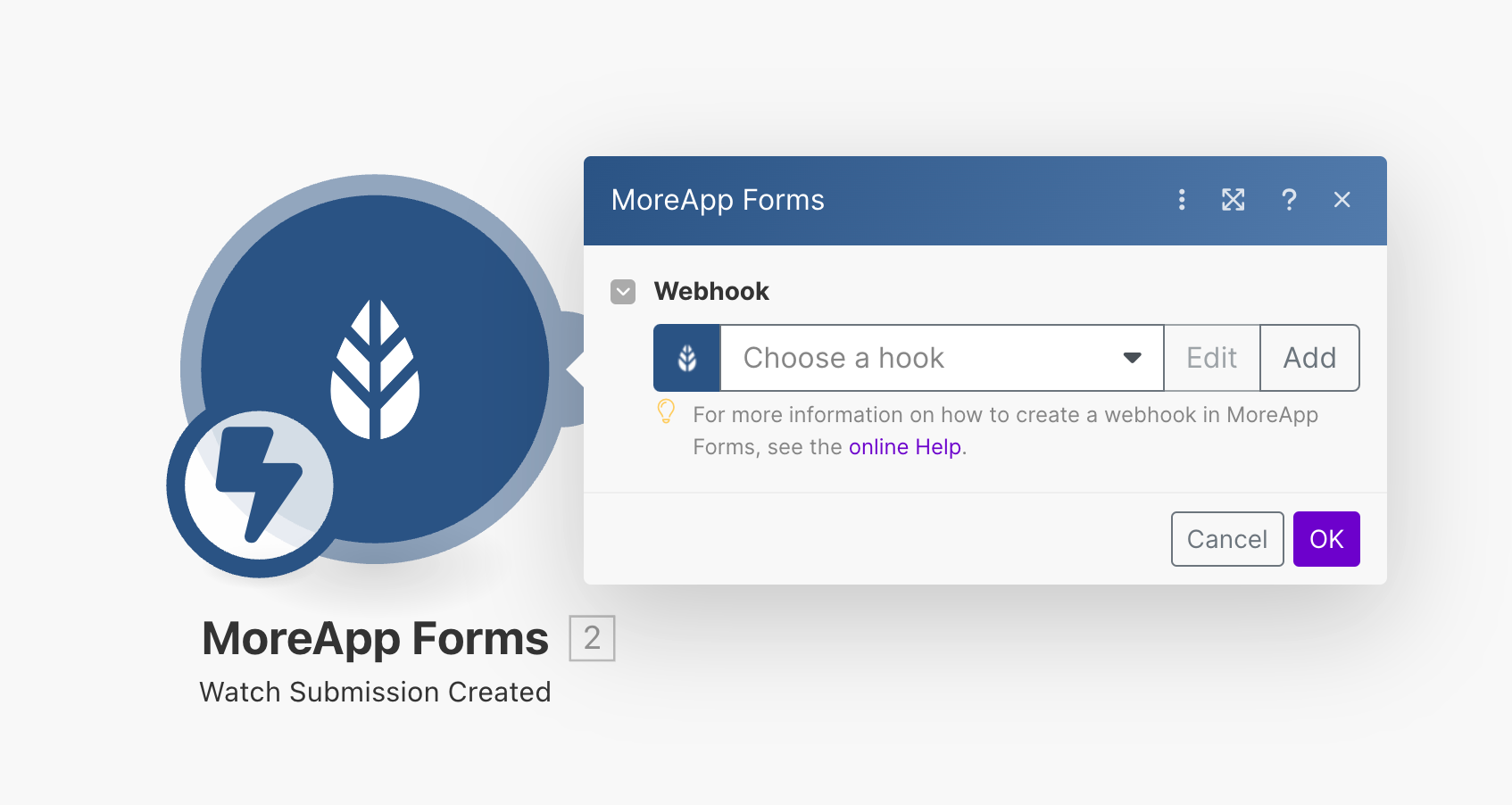
-
Wenn Sie bereits ein mit Make verbundenes Konto haben, können Sie es in der Dropdown-Liste auswählen.
-
Wenn Sie MoreApp zum ersten Mal mit Make verbinden, wird ein API-Schlüssel angefordert. Hier erfahren Sie, wie Sie diesen API-Schlüssel erstellen können. Kopieren Sie den API-Schlüssel in Make und das Konto wird verbunden.
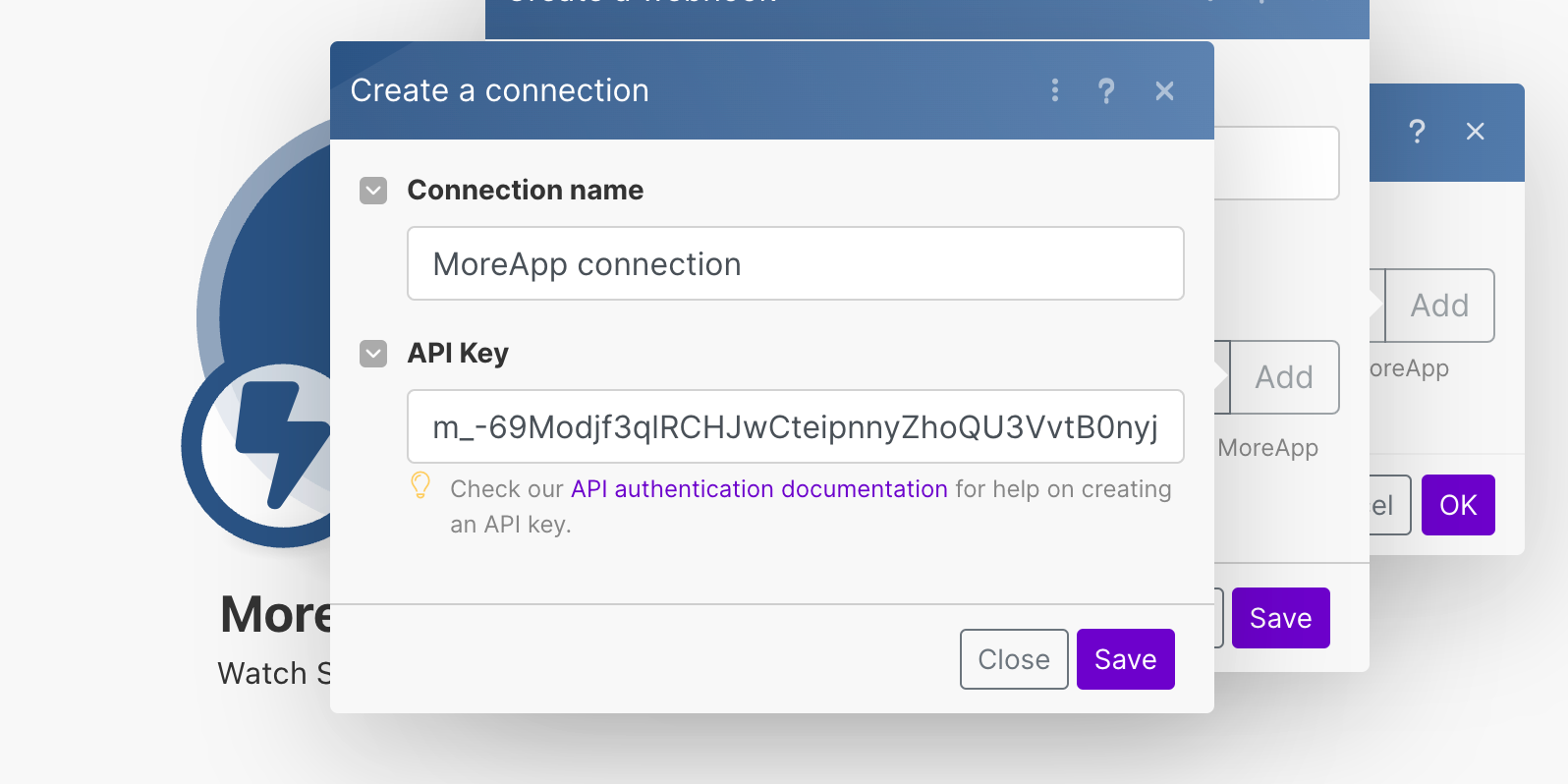
Klicken Sie auf Save, um sicherzustellen, dass die Verbindung hergestellt ist. Sobald der Webhook konfiguriert ist, klicken Sie auf OK.
Senden Sie nun ein beliebiges Formular ab. Dieser Schritt ist notwendig, damit der Webhook richtig funktioniert und die nächsten Schritte einfach konfiguriert werden können.
3. Erhalten Sie den MoreApp-Bericht
Fügen Sie ein weiteres MoreApp Forms Modul hinzu. Dieses Modul wird so konfiguriert, dass es den Bericht herunterlädt, jedes Mal wenn ein Formular übermittelt wird. Daher wird die Aktion Download Report lauten.
Verbinden Sie sich erneut mit Ihrem MoreApp-Konto. Wahrscheinlich wird Ihr Konto bereits in der Dropdown-Liste angezeigt.
Geben Sie im Feld File name den Namen für den Bericht ein. Sie können Platzhalter verwenden, um ihn individuell zu gestalten.
Wählen Sie dann die Submission ID aus, damit das System weiß, welche Einreichung Sie für den Download des Berichts verwenden möchten. Klicken Sie dazu auf das Feld id, das in der Platzhalterliste unter dem Abschnitt meta angezeigt wird.
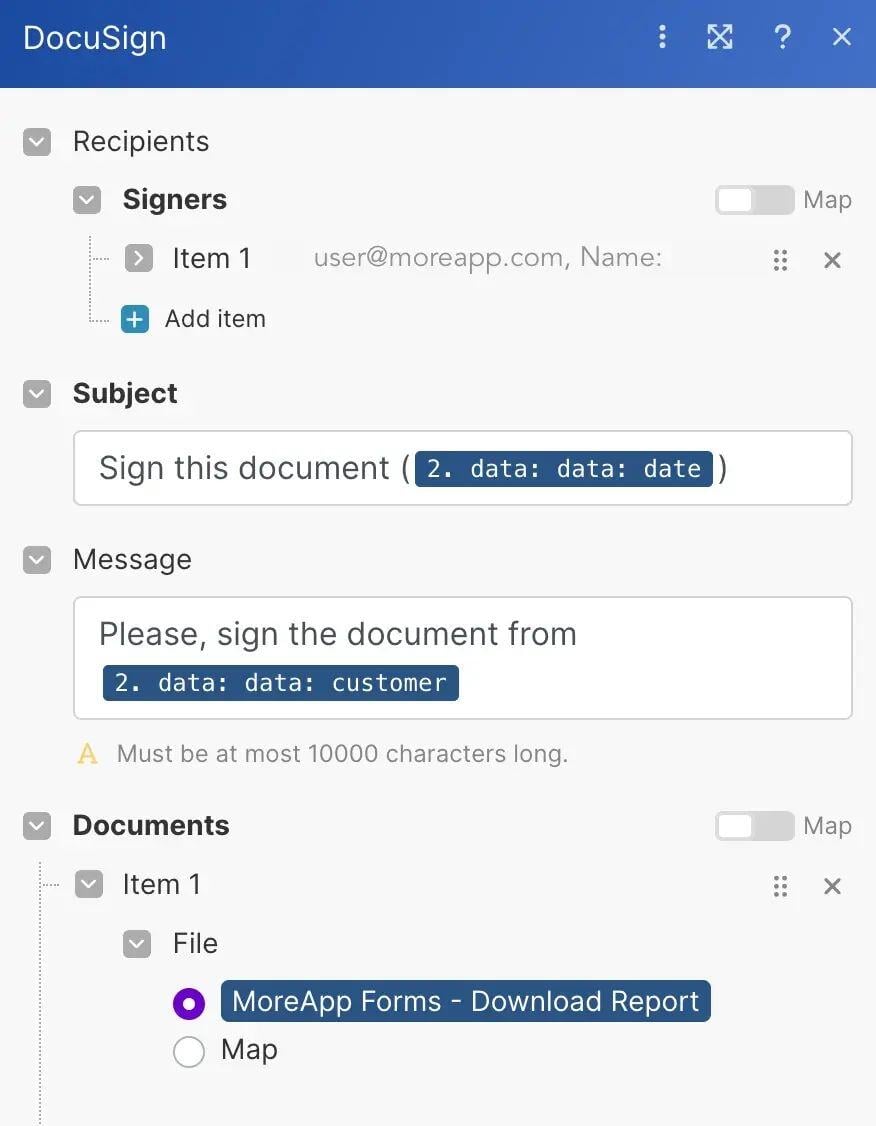
4. Extra: Filter nach Formular
Fügen Sie einen Filter hinzu, wenn Sie möchten, dass diese Integration nur für ein bestimmtes Formular aktiviert wird. Klicken Sie dazu auf Set up a filter zwischen den beiden MoreApp Modulen.
Richten Sie eine Bedingung ein, um die folgenden Aktionen auf der Grundlage bestimmter Kriterien auszulösen. Sie können zum Beispiel das Formular, das Sie für diese Verbindung verwenden möchten, filtern, indem Sie die Formular-ID oder den Formularnamen im Abschnitt Condition auswählen.

5. Mit DocuSign verbinden
Klicken Sie auf die Schaltfläche +, um ein weiteres Modul hinzuzufügen. Suchen Sie nach DocuSign und wählen Sie "Send a document to Sign".
Wie bei den vorherigen Schritten müssen Sie die Verbindung zu Ihrem DocuSign-Konto hinzufügen.
Füllen Sie dann alle Felder aus, die erscheinen:
-
Recipients: Fügen Sie die E-Mail-Adressen hinzu, die den Bericht zum Signieren erhalten sollen. Für eine ordnungsgemäße Konfiguration fügen Sie die E-Mail-Adresse, den Namen und die ID für jeden Empfänger hinzu (wenn Sie mehr als einen hinzufügen).
-
Subject: Fügen Sie den Titel der E-Mail hinzu, die empfangen wird. Sie können Platzhalter verwenden, um ihn individuell zu gestalten.
-
Message: Fügen Sie den Text hinzu, den Sie in die E-Mail aufnehmen möchten. Sie können Platzhalter verwenden, um ihn anzupassen.
-
Documents: Fügen Sie die zu signierende Datei hinzu.
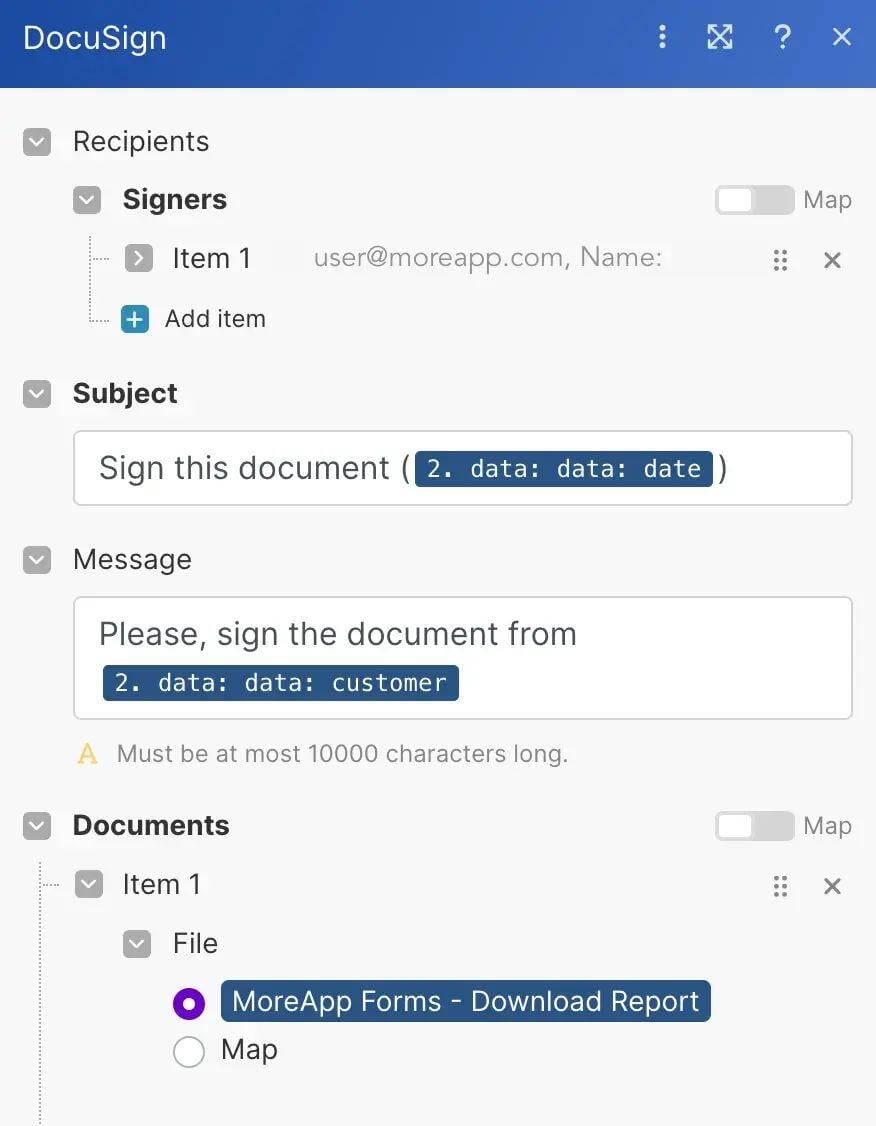
Wählen Sie im Bereich Documents die File aus dem vorherigen Schritt. Da Sie das Dokument, das Sie signieren möchten, bereits in MoreApp ausgewählt haben, wird es hier aufgeführt.
Fügen Sie eine Document ID, die eine ganze Zahl sein muss, und eine File Extension hinzu.
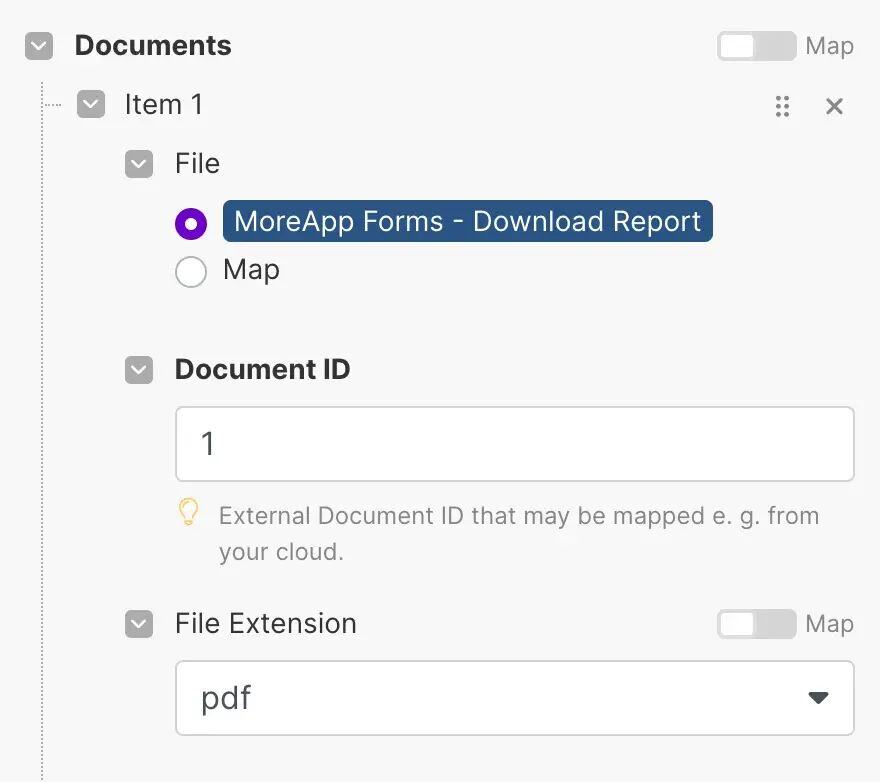
6. Testen und aktivieren Sie die Integration
Nachdem Sie die Konfiguration aller Module abgeschlossen haben, klicken Sie auf Run once.
Senden Sie ein Formular in MoreApp, damit Make testen kann, ob die Integration funktioniert.
Wenn etwas nicht in Ordnung ist, erhalten Sie eine Warnmeldung. Wenn alles richtig konfiguriert ist, können Sie loslegen!
Klicken Sie auf die Schaltfläche OFF in der unteren linken Ecke, um sie einzuschalten.
7. Ergebnis
Hier ist ein Beispiel dafür, wie das Dokument nach dem Hinzufügen der DocuSign-Signatur aussehen wird.

Möchten Sie als Erster unsere neusten Tutorials erhalten? Besuchen Sie uns einfach auf YouTube und abonnieren Sie unseren MoreApp-Kanal!
