Ajoutez une signature électronique à vos rapports MoreApp en configurant une intégration avec DocuSign. Suivez les étapes !
Vous n’avez pas encore de compte MoreApp ? Inscrivez-vous ici.
Cette fonctionnalité est disponible dans les formules Branche, Arbre et Forêt. Découvrez nos formules ici.
Cet article vous montre comment signer un document MoreApp avec DocuSign. Veuillez noter qu'un abonnement indépendant à DocuSign est nécessaire.
1. Se connecter à Make
Accédez à votre compte sur Make.com et allez dans Scénarios. Dans le coin supérieur droit, cliquez sur + Créer un nouveau scénario.
Cliquez sur le bouton + au milieu de l'écran, pour sélectionner l'application à laquelle vous voulez vous connecter.
Pour cette intégration, vous devez choisir MoreApp Forms. Le Déclencheur sera "Watch Submission Created". Ainsi, l'action se produit chaque fois qu'un utilisateur envoie un formulaire.
2. Connectez votre compte MoreApp
Pour configurer le Déclencheur, sélectionnez le compte MoreApp avec lequel vous travaillez. Pour ce faire, choisissez un Webhook en cliquant sur Add.
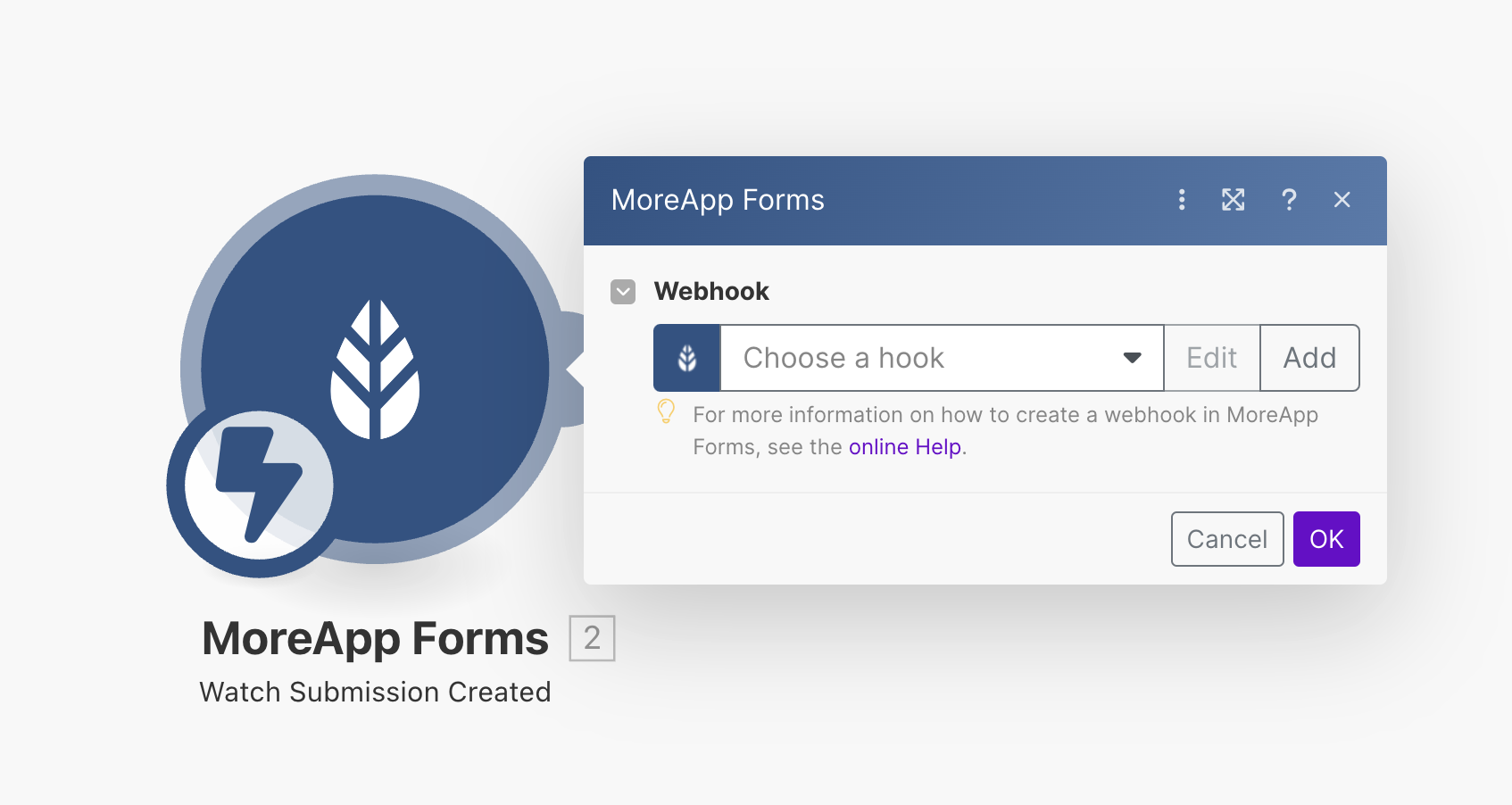
-
Si vous avez déjà un compte connecté à Make, vous pouvez le sélectionner dans le menu déroulant.
-
Si c'est la première fois que vous connectez MoreApp à Make, une clé API vous sera demandée. Vous trouverez ici comment créer cette clé API. Copiez la clé API dans Make et le compte sera connecté.
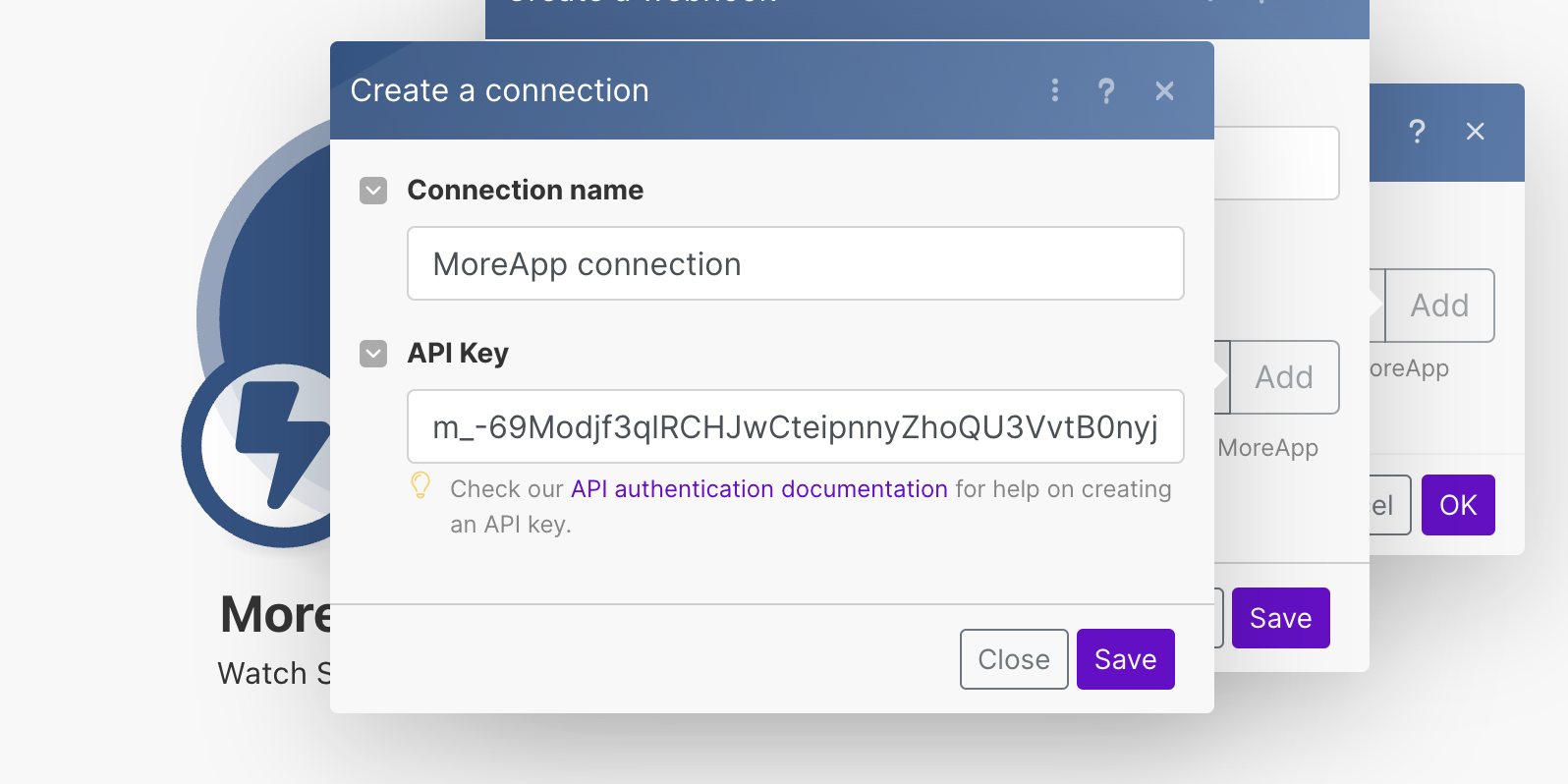
Cliquez sur Enregistrer pour vous assurer que la connexion est établie. Une fois le Webhook configuré, cliquez sur OK.
Envoyez maintenant n'importe quel formulaire. Cette étape est nécessaire pour que le Webhook fonctionne correctement et pour faciliter la configuration des étapes suivantes.
3. Obtenir le rapport MoreApp
Ajoutez un autre module MoreApp Forms. Celui-ci sera configuré pour télécharger le rapport créé chaque fois qu'un formulaire est envoyé. Par conséquent, l’Action sera Télécharger le Rapport.
Connectez-vous à nouveau à votre compte MoreApp. Il est probable que votre compte apparaisse déjà dans la liste déroulante.
Dans le champ Nom du fichier, saisissez le nom du rapport. Vous pouvez utiliser des balises pour le personnaliser.
Ensuite, sélectionnez l’Identifiant de l’envoi, afin que le système sache quel envoi vous souhaitez utiliser pour télécharger le rapport. Pour cela, cliquez sur le champ id qui sera affiché, sous la section meta, dans la liste des balises.
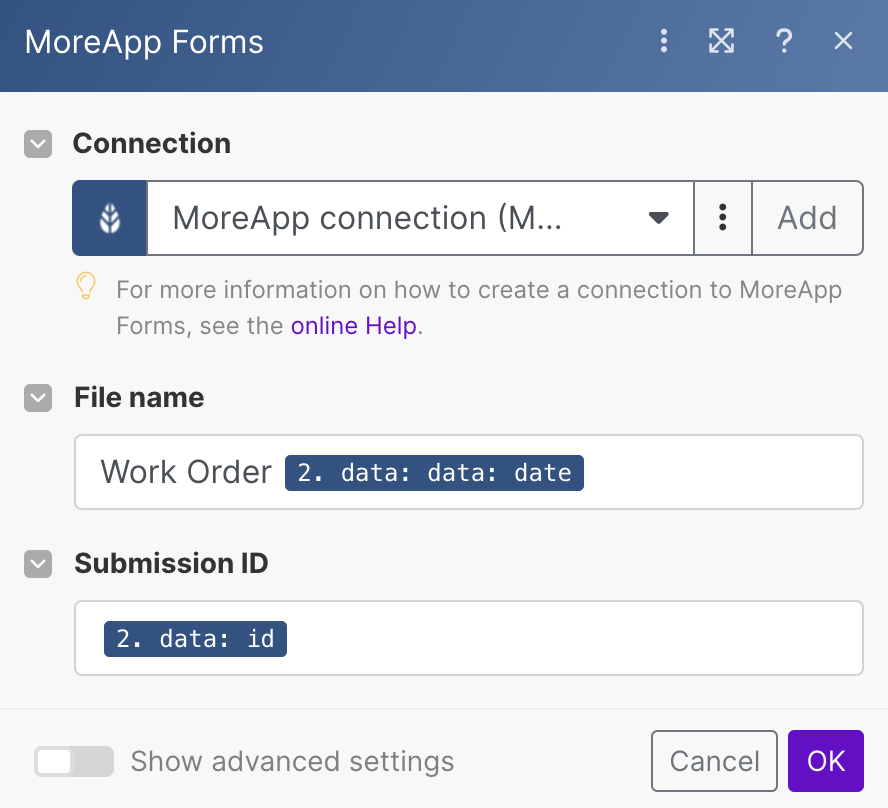
4. Bonus : Filtrez par formulaire
Ajoutez un filtre si vous souhaitez que cette intégration ne soit activée que pour un formulaire spécifique. Pour ce faire, cliquez sur Configurer un filtre entre les deux modules MoreApp.
Définissez une condition pour déclencher les actions suivantes en fonction de critères spécifiques. Par exemple, vous pouvez filtrer le formulaire que vous voulez utiliser pour cette connexion en choisissant l’identifiant du formulaire ou le nom du formulaire dans la section Condition.

5. Se connecter à DocuSign
Cliquez sur le bouton + pour ajouter un autre module. Recherchez DocuSign et sélectionnez "Envoyer un document à Signer".
Comme pour les étapes précédentes, vous devez ajouter la connexion à votre compte DocuSign.
Ensuite, remplissez tous les champs qui apparaissent :
-
Destinataires : Ajoutez les e-mails qui recevront le rapport pour le signer. Pour une configuration correcte, ajoutez l'adresse e-mail, le nom et l’identifiant de chaque destinataire (si vous en ajoutez plusieurs).
-
Objet : Ajoutez le titre de l'e-mail qui sera reçu. Vous pouvez utiliser des placeholders pour le personnaliser.
-
Message : Ajoutez le texte que vous souhaitez inclure dans l'e-mail. Vous pouvez utiliser des balises pour le personnaliser.
-
Documents : Ajoutez le fichier à signer.
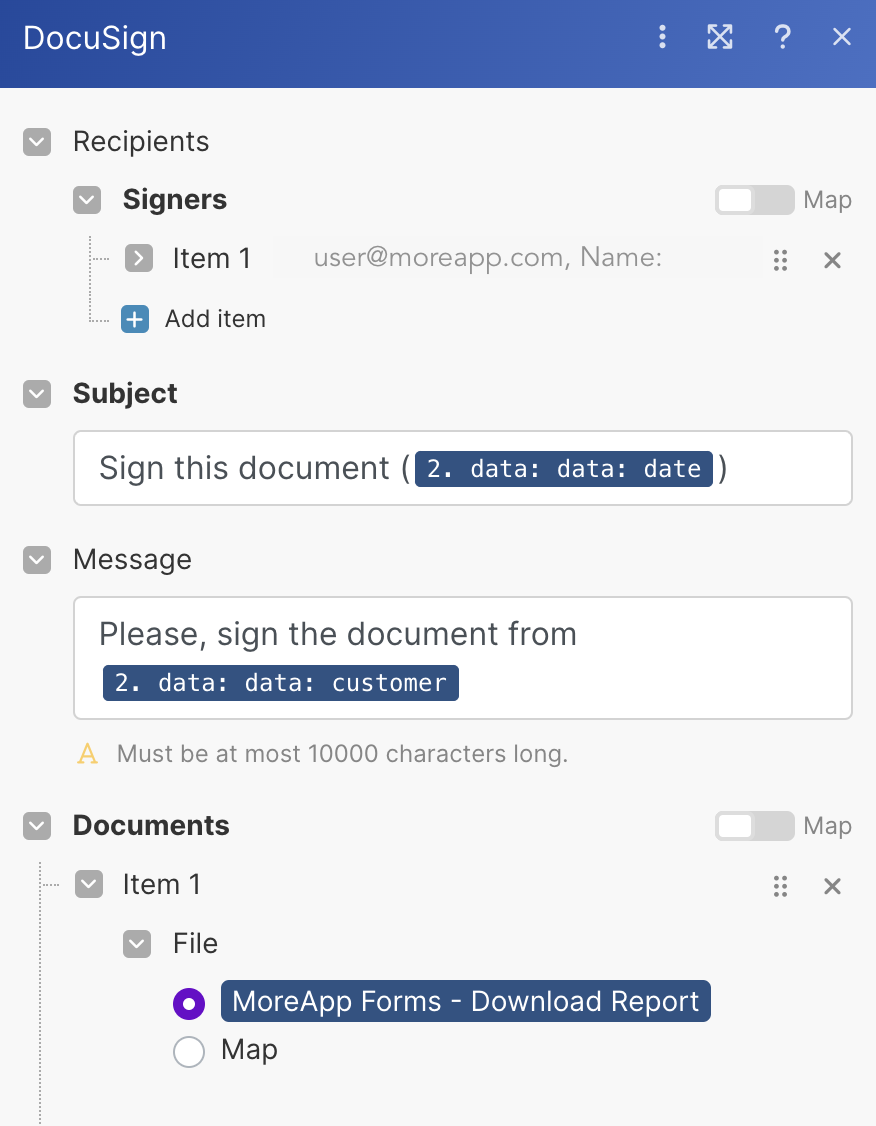
Dans la section Documents, choisissez le Fichier de l'étape précédente. Comme vous avez déjà sélectionné le document à signer dans MoreApp, il sera listé ici.
Ajoutez un identifiant de document, qui doit être un nombre entier, et une Extension de Fichier.
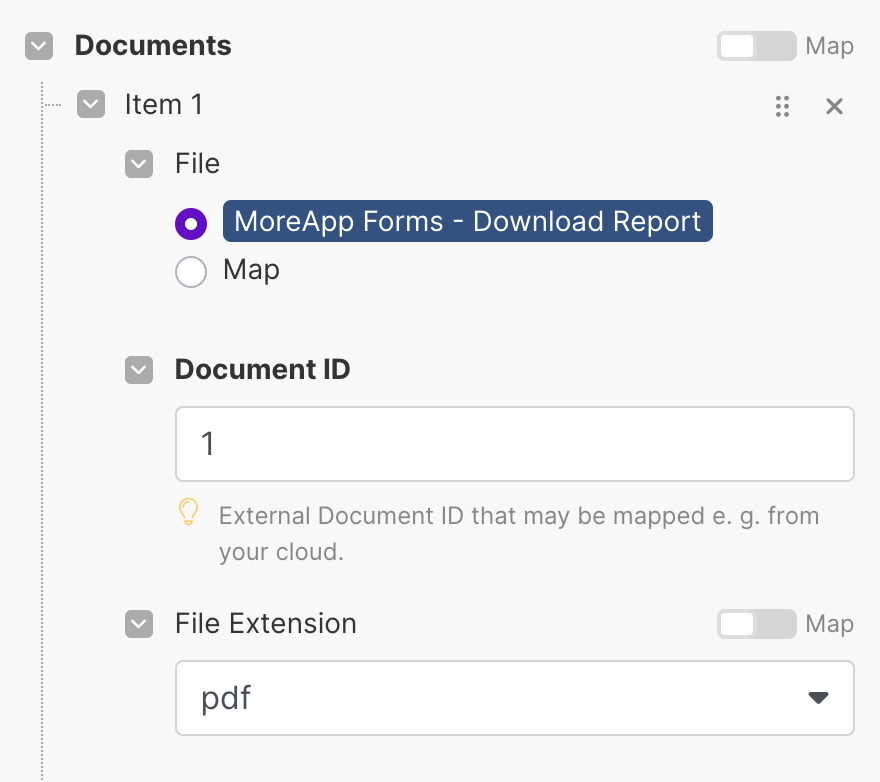
Pour chaque envoi effectué, le destinataire sélectionné recevra un e-mail afin d’accéder à DocuSign et signer le rapport.
6. Testez et activez l'intégration
Après avoir terminé la configuration de tous les modules, cliquez sur Exécuter une fois.
Envoyez un formulaire dans MoreApp, afin que Make puisse tester si l'intégration fonctionne.
Si quelque chose ne va pas, vous recevrez un message d'avertissement. Si tout est configuré correctement, vous êtes prêt !
Cliquez sur le bouton OFF dans le coin inférieur gauche pour l'activer.
7. Résultat
Voici un exemple de l'aspect du document après l'ajout de la signature DocuSign.

Vous voulez être le premier à voir nos derniers tutoriels ? Rendez-vous sur notre chaîne YouTube et cliquez sur le bouton S’abonner !
