Añade una firma electrónica a tus informes de MoreApp configurando una integración con DocuSign. La firma se añadirá automáticamente a tus documentos. ¡Sigue los pasos!
¿Todavía no tienes una cuenta en MoreApp? Regístrate aquí.
Esta característica está disponible en los planes Rama, Árbol y Bosque. Consulta nuestros planes.
Este tutorial muestra cómo firmar un documento de MoreApp con DocuSign. Ten en cuenta que es necesario tener una suscripción en DocuSign.
1. Inicia sesión en Make
Accede a tu cuenta en Make.com y ve a Scenarios. En la esquina superior derecha, haz click en + Create a new scenario.
Haz click en el botón + en el centro de la pantalla, para seleccionar la app a la que quieres conectarte.
Para esta integración, tienes que elegir MoreApp Forms. El Trigger será "Watch Submission Created". De esta manera, la acción se producirá cada vez que un usuario envíe un formulario.
2. Conecta tu cuenta de MoreApp
Para configurar el Trigger, selecciona la cuenta de MoreApp con la que estás trabajando. Para ello, elige un Webhook haciendo click en Add.
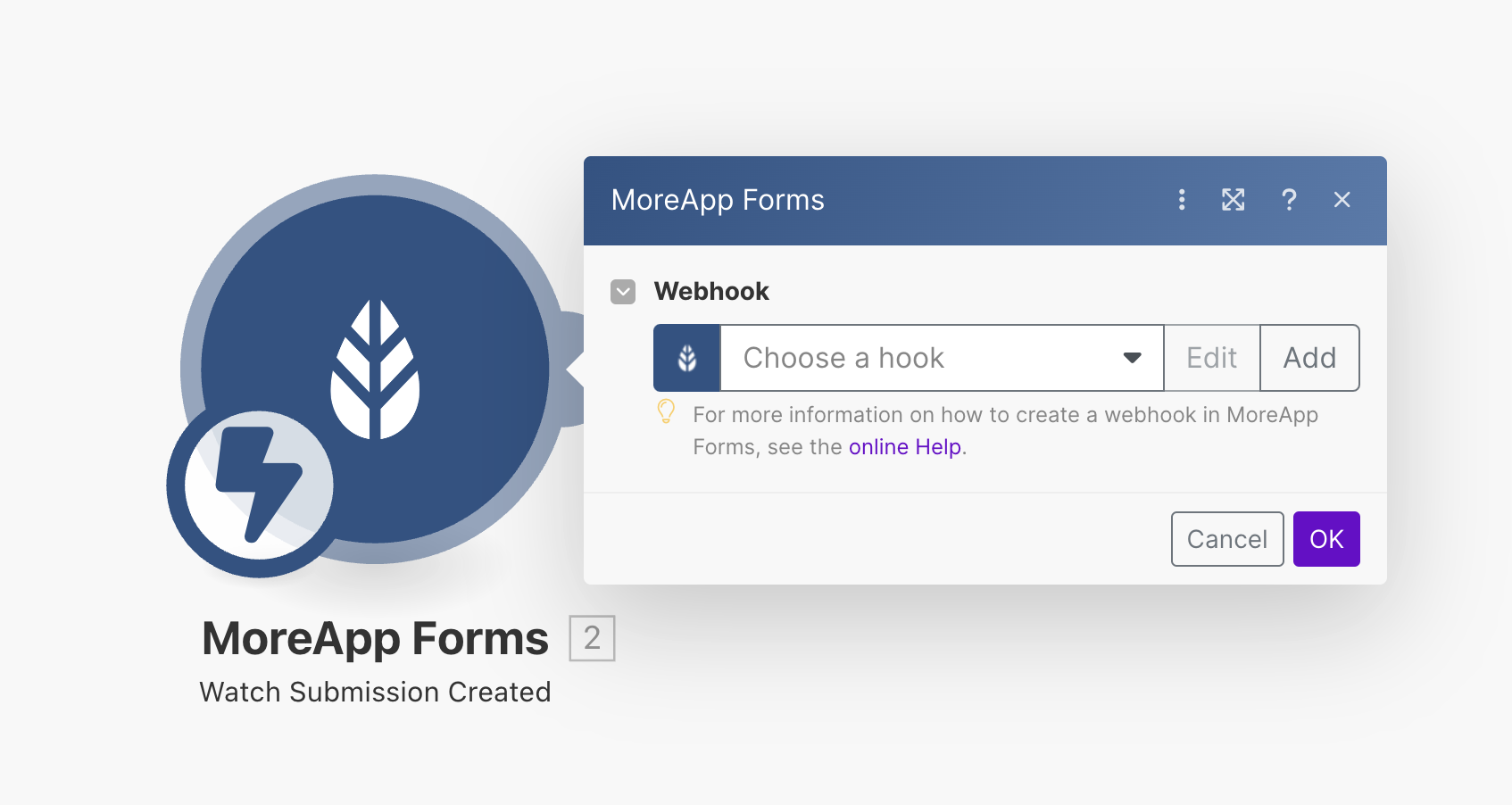
-
Si ya tienes una cuenta conectada a Make, puedes seleccionarla en el desplegable.
-
Si es la primera vez que conectas MoreApp a Make, se te solicitará una clave API. Aquí puedes ver cómo crear esta clave API. Copia la clave API en Make y la cuenta quedará conectada.
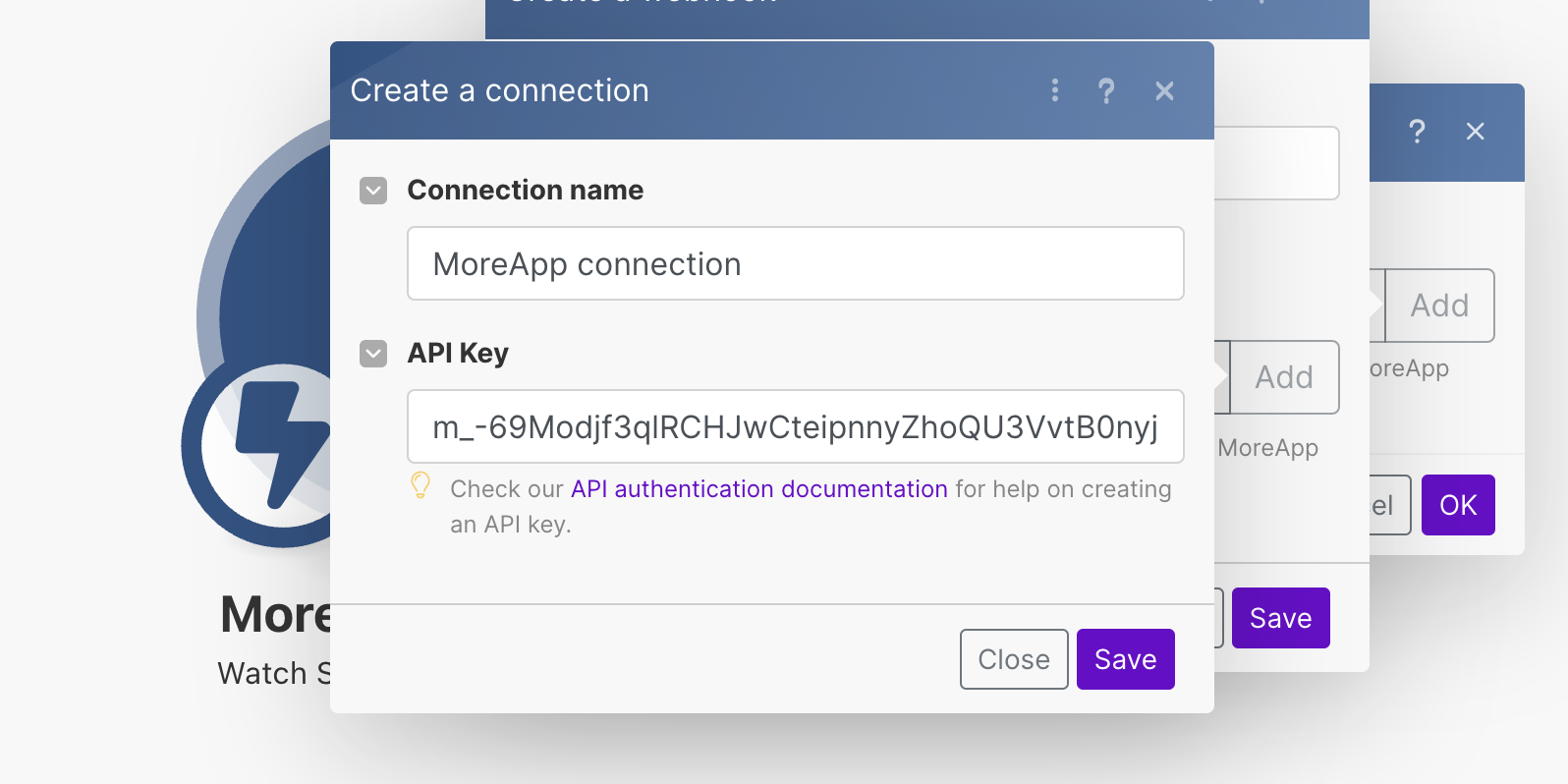
Haz click en Save para asegurarte de que se ha establecido la conexión. Una vez configurado el Webhook, haz click en OK.
Ahora, envía cualquier formulario desde MoreApp. Este paso es necesario para que el Webhook funcione correctamente y para facilitar la configuración de los pasos siguientes.
3. Obtén el informe de MoreApp
Añade otro módulo de MoreApp Forms. Este se configurará para descargar el informe creado cada vez que se envíe un formulario. Por lo tanto, la Acción será Download Report.
Conéctate de nuevo a tu cuenta de MoreApp. Probablemente, tu cuenta ya aparecerá en el desplegable.
En el campo File name, introduce el nombre del informe. Puedes utilizar placeholders para personalizarlo.
A continuación, selecciona el Submission ID, para que el sistema sepa qué registro quieres utilizar para descargar el informe. Para ello, haz click en el campo de id que se mostrará, en la sección meta, en la lista de placeholders.
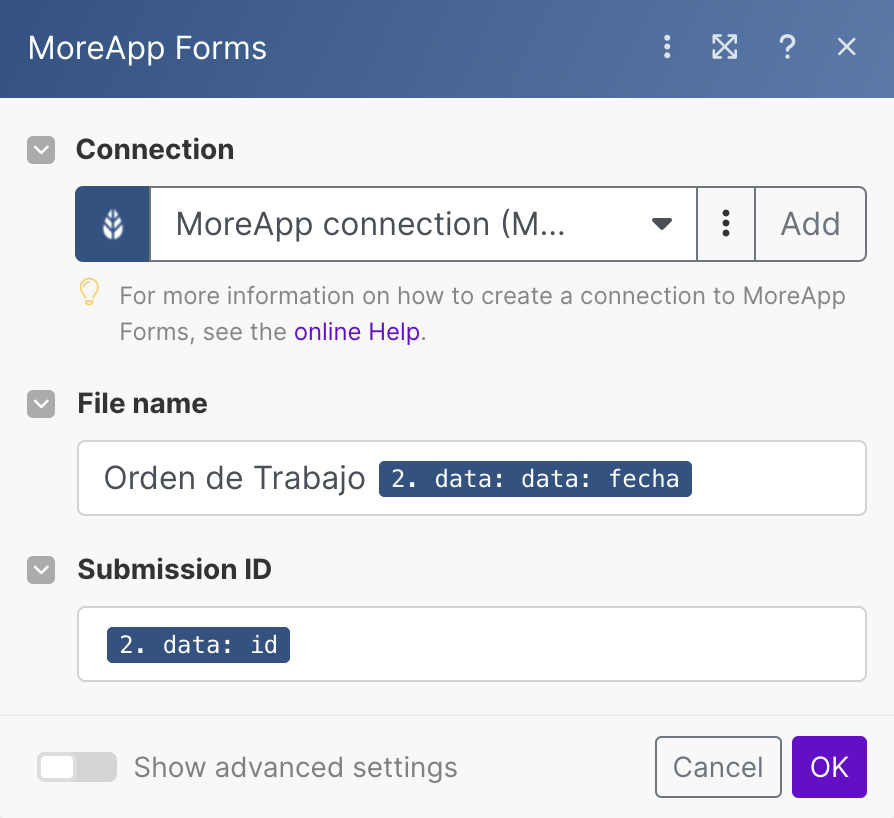
4. Extra: Filtra por formulario
Añade un filtro si quieres que esta integración se active solo para un formulario específico. Para ello, haz click en Set up a filter entre los dos módulos de MoreApp.
Configura una condición para activar las siguientes acciones, basadas en criterios específicos. Por ejemplo, puedes filtrar el formulario que deseas utilizar para esta conexión seleccionando el ID del formulario o el nombre del formulario en la sección Condition.

5. Conecta con DocuSign
Haz click en el botón + para añadir otro módulo. Busca DocuSign y selecciona "Send a document to Sign".
Igual que en los pasos anteriores, tienes que añadir la conexión a tu cuenta de DocuSign.
A continuación, rellena todos los campos que aparecen:
-
Recipients: Añade los emails de los destinatarios que recibirán el informe para firmarlo. Para una correcta configuración, añade el email, el nombre y el ID de cada destinatario (si añades más de uno).
-
Subject: Añade el asunto del email que se recibirá. Puedes utilizar placeholders para personalizarlo.
-
Message: Añade el texto que quieres incluir en el cuerpo del email. Puedes utilizar placeholders para personalizarlo.
-
Documents: Añade el archivo a firmar.
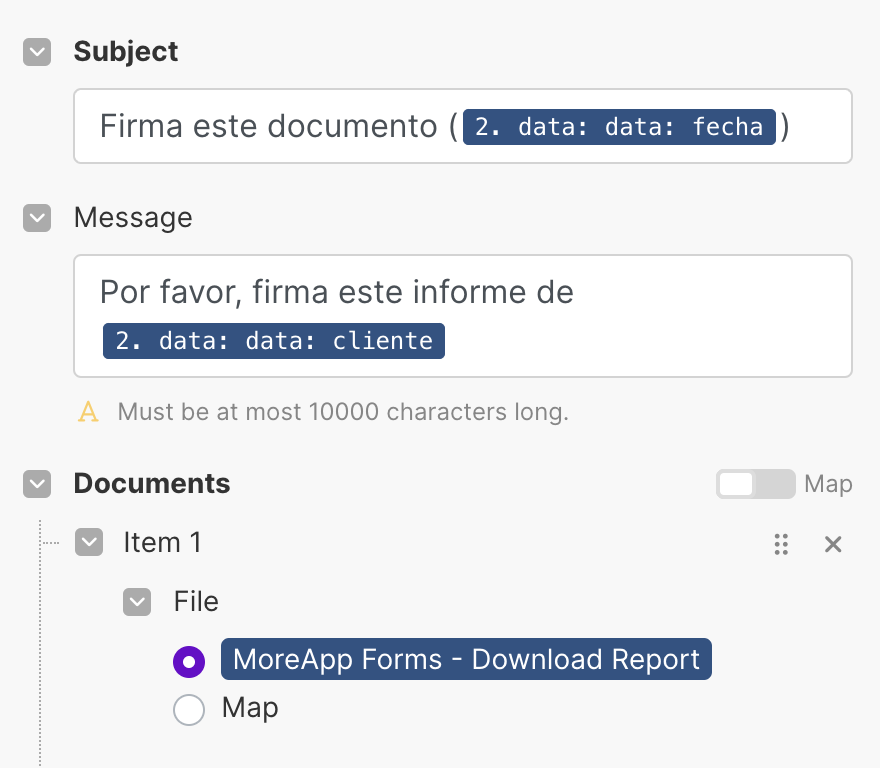
En la sección Documents, en el apartado File, selecciona el archivo del paso anterior. Como ya has seleccionado el documento que quieres firmar desde MoreApp, te aparecerá aquí como opción.
Añade un Document ID, que debe ser un número entero, y una extensión para el archivo, en File Extension.
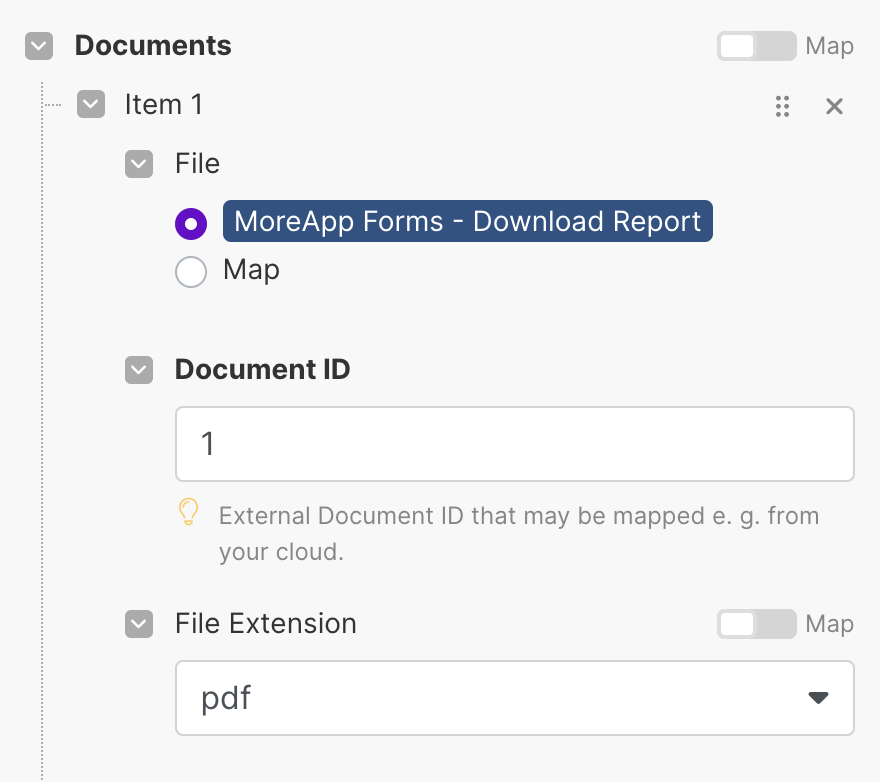
Por cada registro realizado, el destinatario seleccionado recibirá un email para acceder a DocuSign y firmar el informe.
6. Prueba y activa la integración
Tras completar la configuración de todos los módulos, haz click en Run once para ejecutar la integración una vez.
Envía un formulario en MoreApp, para que Make pueda probar si la integración funciona.
Si algo va mal, recibirás un mensaje de advertencia. Si todo está configurado correctamente, ¡todo listo para empezar!
Haz click en el botón OFF en la esquina inferior izquierda para activar la integración (ON).
7. Resultado
Aquí puedes ver un ejemplo de cómo queda la firma de DocuSign en el documento:

¿Quieres estar al día de los últimos tutoriales? ¡Ve a nuestro Canal de YouTube y pulsa el botón Suscribirme!
