Voeg een elektronische handtekening toe aan je MoreApp rapporten door een integratie met DocuSign te configureren. Een handtekening wordt automatisch aan je documenten toegevoegd. Volg de stappen hieronder!
Nog geen MoreApp account? Meld je hier aan.
Deze functionaliteit is beschikbaar in het Branch, Tree en Forest abonnement. Bekijk onze Prijzenpagina.
Dit stappenplan laat zien hoe je een MoreApp-document ondertekent met DocuSign. Houd er rekening mee dat een onafhankelijk abonnement op DocuSign vereist is.
1. Log in op Make
Ga naar je account op Make.com en ga naar Scenarios. Klik in de rechterbovenhoek op + Create a new scenario.
Klik op de + knop in het midden van het scherm om de app te selecteren waarmee je wilt verbinden.
Voor deze integratie moet je MoreApp Forms selecteren. De Trigger zal zijn "Watch Submission Created". Op deze manier wordt de actie geactiveerd telkens wanneer een gebruiker een formulier indient.
2. Verbind je Moreapp Account
Om de Trigger te configureren, selecteer je het MoreApp-account waarmee je werkt. Om dit te doen, kies je een Webhook door op Add te klikken.
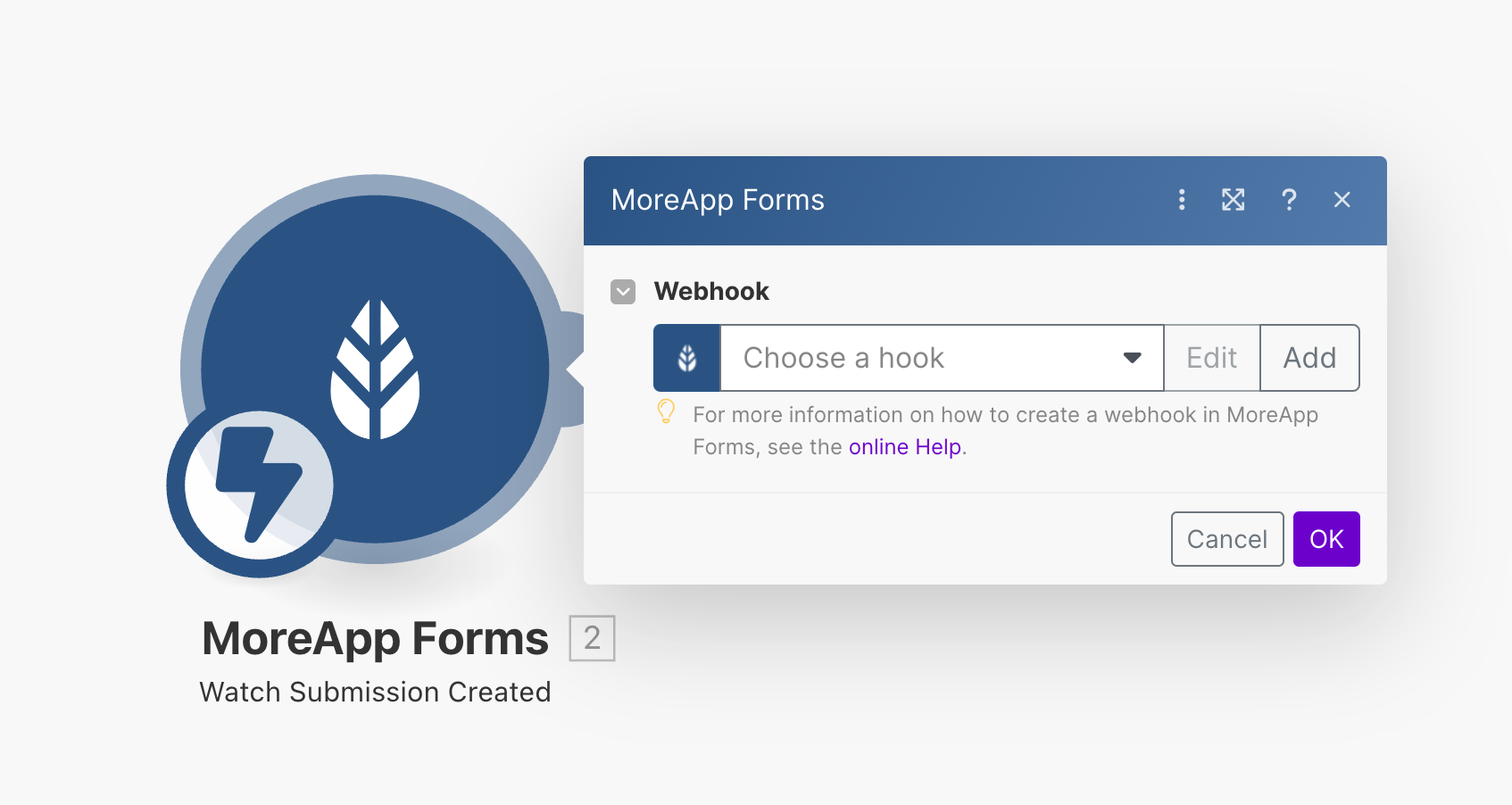
- Als je al een account hebt verbonden met Make, kun je dit selecteren in de dropdown.
- Als het de eerste keer is dat je MoreApp met Make verbindt, wordt er om een API Key gevraagd. Hier kun je vinden hoe je deze API-sleutel maakt. Kopieer de API Key in Make en het account zal worden verbonden.
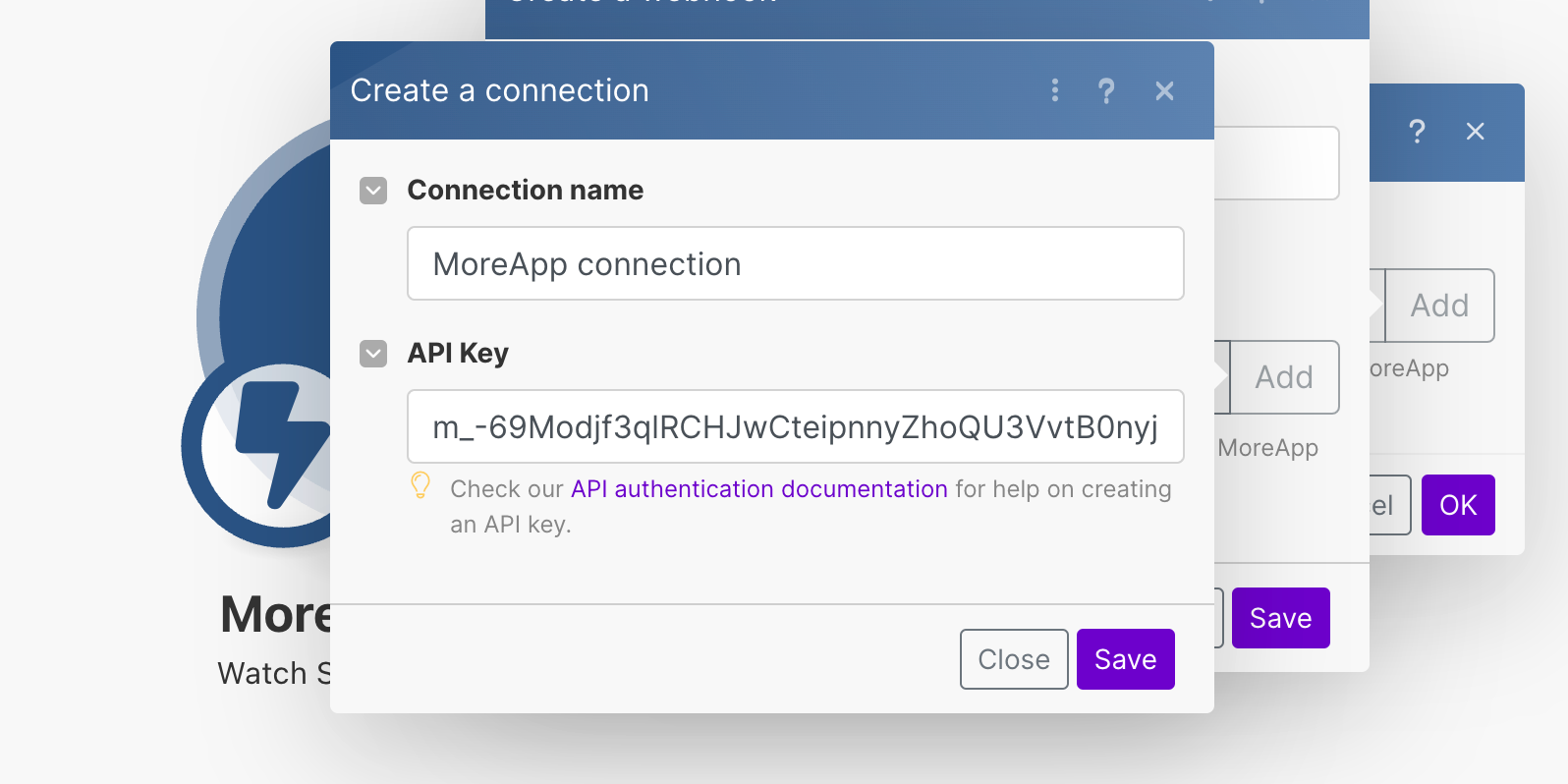
Klik op Save om ervoor te zorgen dat de verbinding is gemaakt. Zodra de Webhook is geconfigureerd, klik je op OK.
Verstuur nu een willekeurig formulier. Deze stap is nodig om ervoor te zorgen dat de Webhook correct functioneert en om de volgende stappen eenvoudig te kunnen configureren.
3. Ontvang het MoreApp Rapport
Voeg een andere MoreApp Forms module toe. Deze module zal worden geconfigureerd om het rapport te downloaded dat elke keer wordt aangemaakt wanneer een formulier wordt ingediend. De Action zal daarom Download Rapport zijn.
Verbind opnieuw met je MoreApp account. Waarschijnlijk zal je account al in de dropdown verschijnen.
Vul in het veld File Name de naam voor het rapport in. Je kunt placeholders gebruiken om het aan te passen.
Selecteer vervolgens de Submission ID, zodat het systeem weet welke registratie je wilt gebruiken om het rapport te downloaden. Klik daarvoor op het id veld dat wordt weergegeven onder de meta sectie in de placeholders lijst.
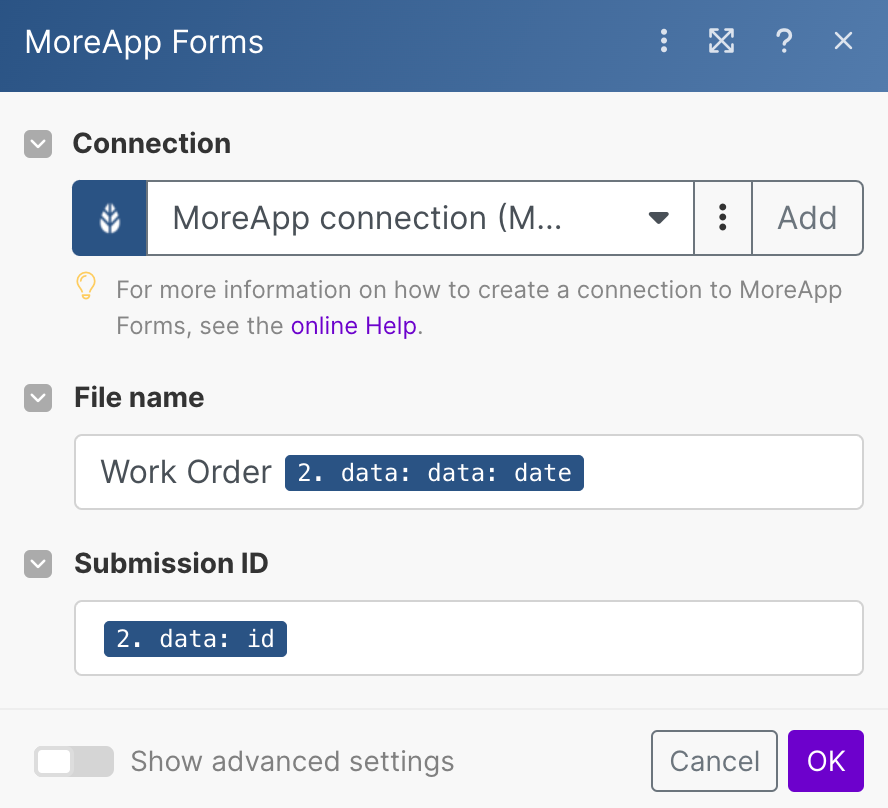
4. Extra: Filteren op formulier
Voeg een filter toe als je wilt dat deze integratie alleen wordt geactiveerd voor een specifiek formulier. Klik hiervoor op Set up a filter tussen de twee MoreApp-modules.
Stel een voorwaarde in om de volgende acties te activeren op basis van specifieke criteria. Je kunt bijvoorbeeld het formulier filteren dat je wilt gebruiken voor deze verbinding door de form ID of de formulier naam te kiezen in de sectie Condition.

5. Verbind met DocuSign
Klik op de + knop om een andere module toe te voegen. Zoek naar DocuSign en selecteer "Send a document to Sign".
Net als bij de vorige stappen moet je de verbinding met je DocuSign account toevoegen.
Vul vervolgens alle velden in:
- Recipients: Voeg de e-mails toe van degenen die het rapport moeten ontvangen om het te ondertekenen. Voor een juiste configuratie voeg je het e-mailadres, de naam en het ID toe voor elke ontvanger (indien je er meer dan één toevoegt).
- Subject: Voeg de titel van de e-mail toe die ontvangen zal worden. Je kunt placeholders gebruiken om het aan te passen.
- Message: Voeg de tekst toe die je in de e-mail wilt opnemen. Je kunt placeholders gebruiken om het aan te passen.
- Documents: Voeg het te ondertekenen bestand toe.
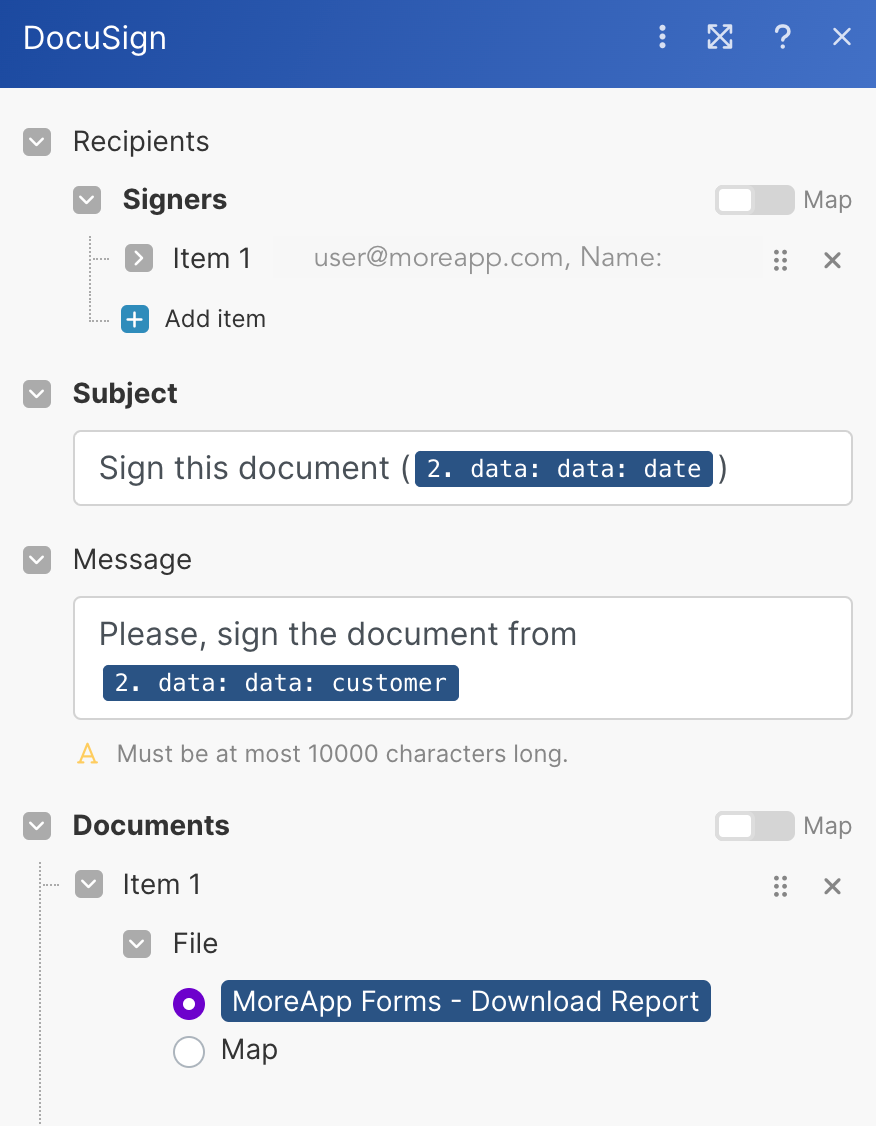
In de sectie Documents, kies je de File van de vorige stap. Omdat je het document dat je wilt ondertekenen al hebt geselecteerd vanuit MoreApp, zal het hier worden vermeld.
Voeg een Document ID toe, dat een getal moet zijn, en een File Extension.
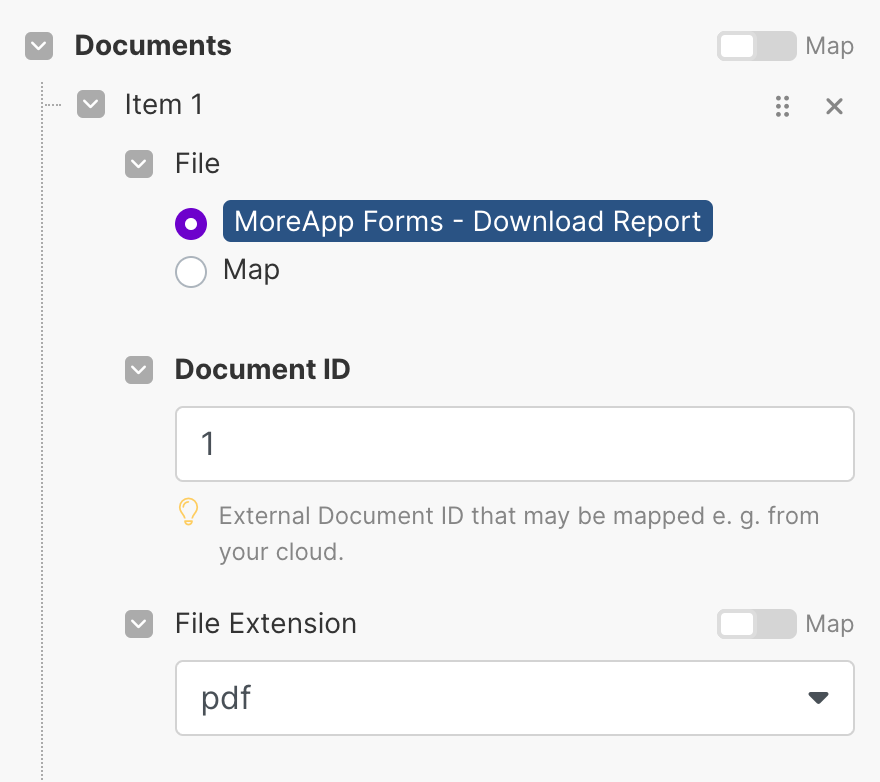
Voor elke registratie, zal de geselecteerde ontvanger een e-mail ontvangen om toegang te krijgen tot DocuSign en het rapport te ondertekenen.
6. Test en activeer de integratie
Nadat je de configuratie van alle modules hebt voltooid, klik je op Run once.
Verstuur een formulier in MoreApp, zodat Make kan testen of de integratie werkt.
Als er iets mis is, ontvang je een waarschuwingsbericht. Als alles correct is geconfigureerd, ben je klaar om te gaan!
Klik linksonderaan de pagina op ON om te integratie te activeren.
7. Resultaat
Hier is een voorbeeld van hoe het document eruit zal zien nadat de DocuSign-handtekening is toegevoegd.

Wil je meteen op de hoogte zijn van de nieuwste tutorials? Ga naar YouTube en klik op de rode Abonneren knop!
