Erfahren Sie, wie Sie ein effektives Inspektionsformular erstellen können, um Ihre außendienstlichen Inspektionen soweit wie möglich automatisieren zu können.
Noch keinen MoreApp-Account? Hier anmelden!
1. Formular erstellen
Erstellen Sie ein neues Formular in der MoreApp-Plattform, indem Sie im Seitenmenü der Registerkarte Formulare einen Ordner auswählen und anschließend auf +Neues Formular erstellen klicken. Wählen Sie anschließend ein leeres Formular als Grundlage Ihres Inspektionsformulars, welches wir im Folgendem gemeinsam erstellen werden. Klicken Sie danach auf das Feld Erstellen, um das Formular in unserem Formular-Editor bearbeiten und mithilfe gewünschter Widgets gestalten zu können.
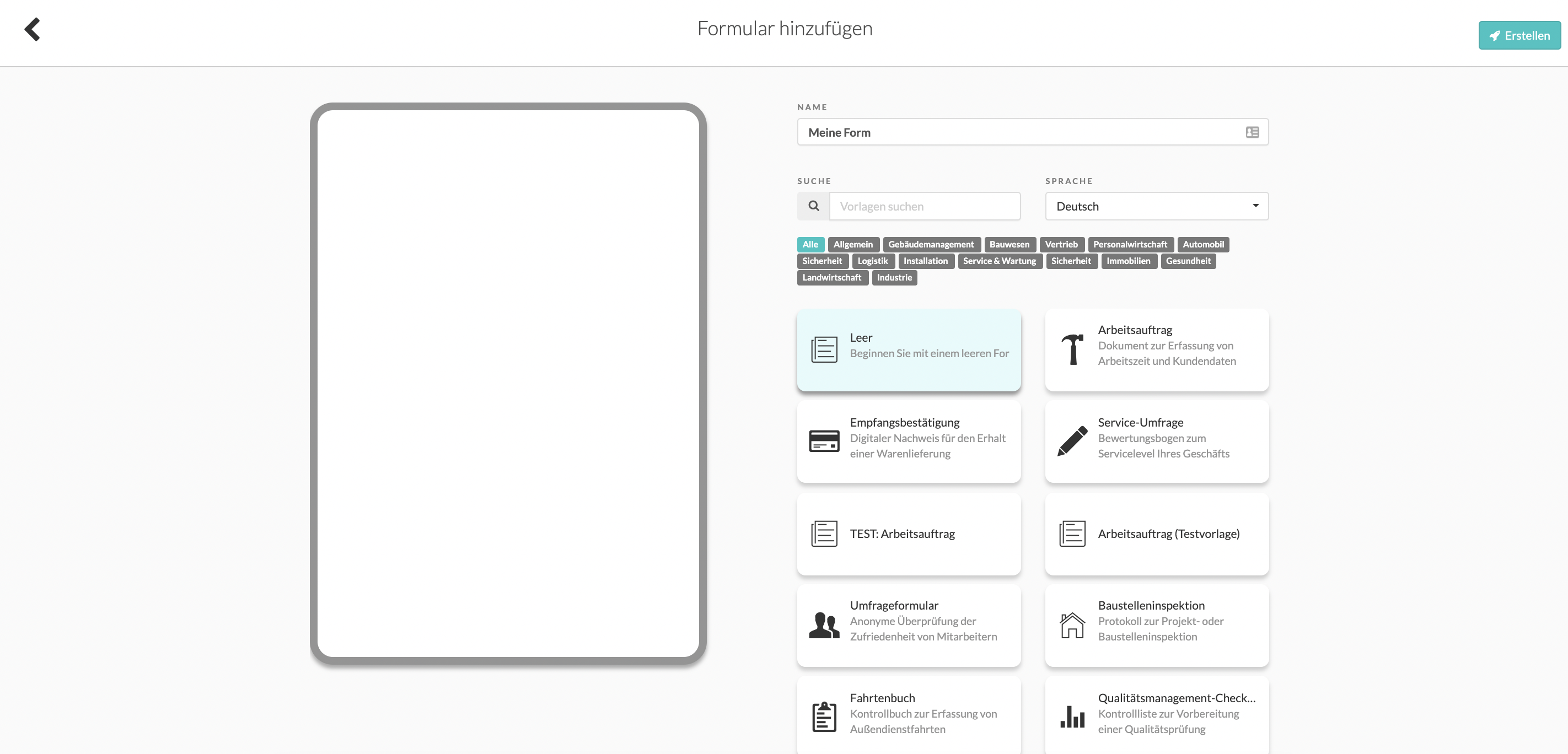
2. Widgets für allgemeine Informationen hinzufügen
Beginnen Sie mit einzelnen Text-Widgets, um allgemeine Informationen zur jeweiligen Inspektion wie den Namen des Inspekteurs, Firma, Adresse, Bemerkungen usw. hinzufügen zu können. Außerdem können Sie Ihr Formular um das jeweilige Datum erweitern, indem Sie das Date-Widget verwenden. Für weitere Kontaktinformationen wie Telefonnummer oder E-Mail-Adressen können Sie außerdem das Phone- oder Email-Widget verwenden.
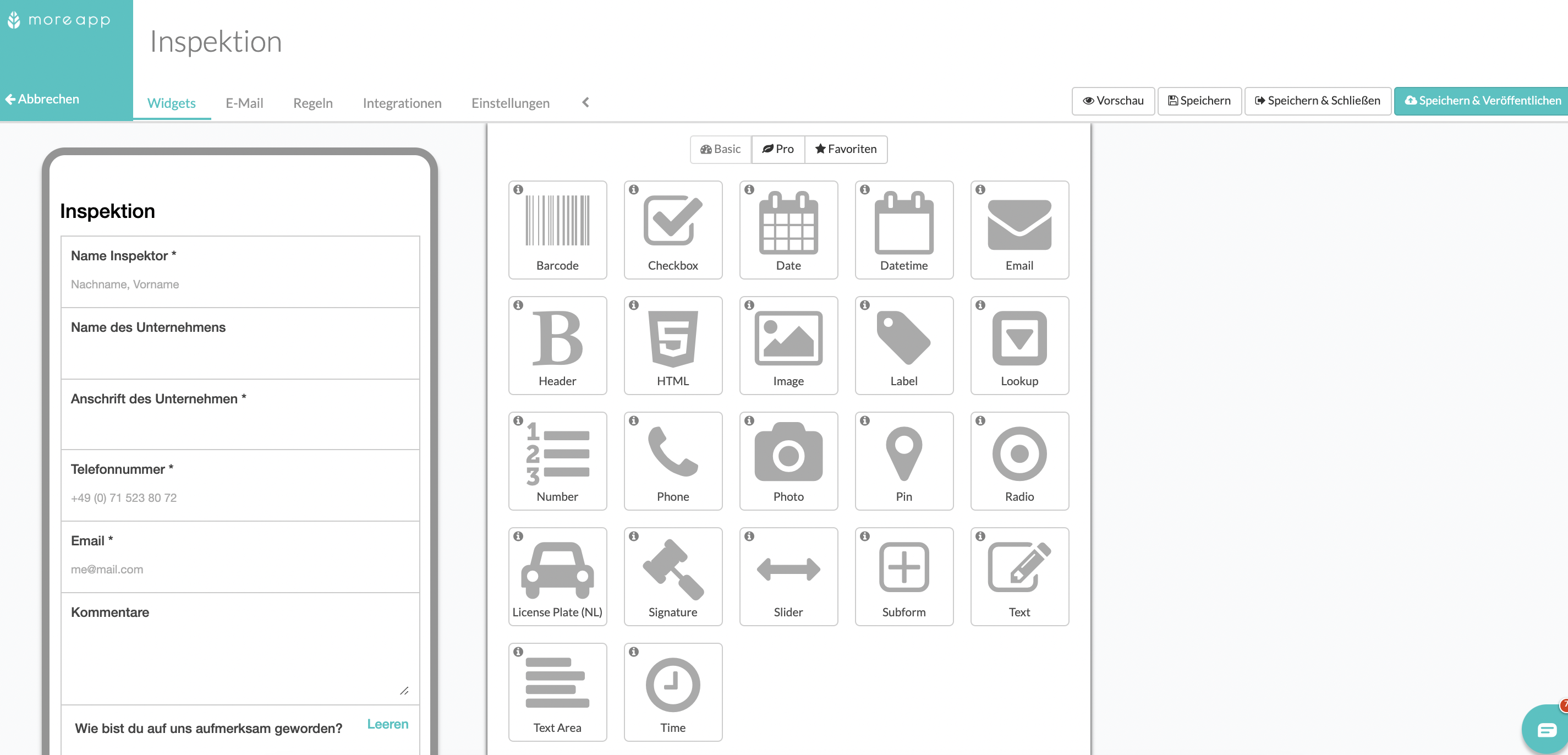
3. Widgets für den Inspektionsablauf hinzufügen
Verwenden Sie nun das Radio- oder Lookup-Widget für die Überprüfung der einzelnen Bestandteile Ihrer Inspektion. In diesem Beispiel muss der Prüfer verschiedene Teile einer Maschine überprüfen. Sie können eine Bewertung von “Gut”, “Schlecht” oder “keine Angabe” auswählen. Sie können diese unter Options individuell festlegen.
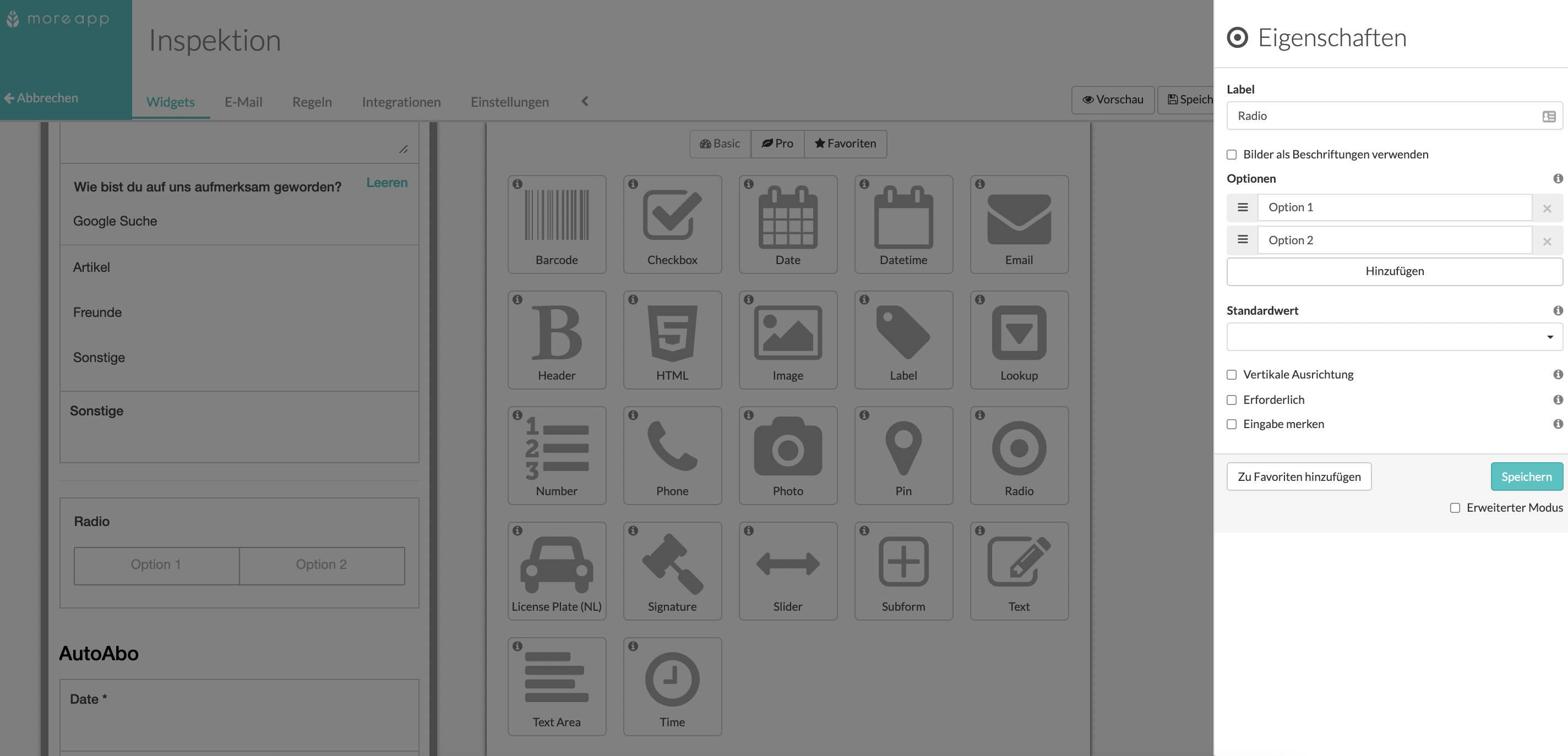
Für die einfache Bestätigung oder Verneinung vorliegender Sachverhalte bietet sich hingegen eine Verwendung des Checkbox-Widgets an.
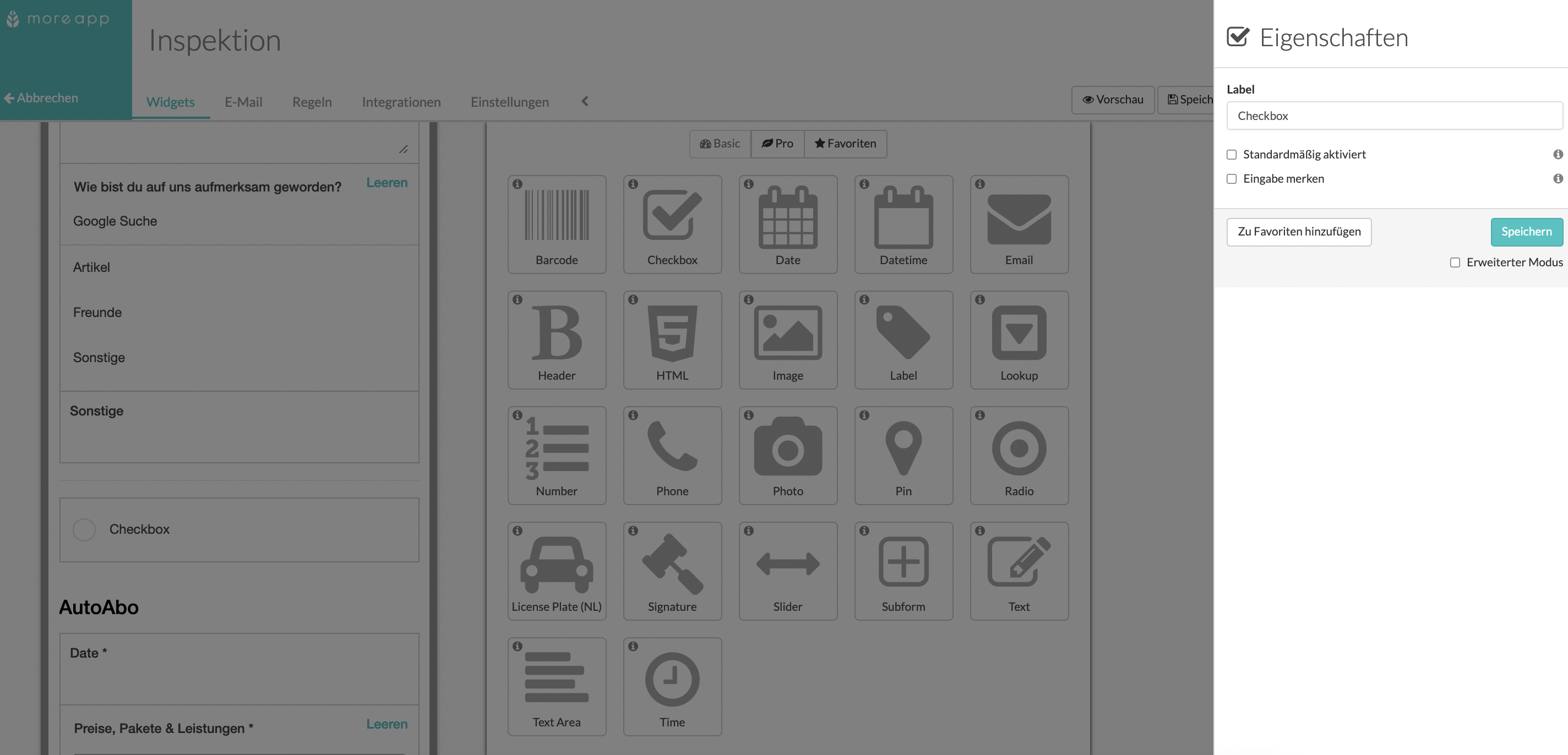
Mit dem Subform-Widget können Sie mehrere Einträge der Prüfung in Ihrem Formular erfassen. Wenn Sie beispielsweise das Photo-Widget in Ihrem Subformular platzieren, können Sie mehrere Fotos aufnehmen und in Ihrem Formular hinterlegen, ohne dessen Struktur zu beeinflussen.
Klicken Sie hierzu auf das Bleistiftsymbol auf der linken Seite des Widgets und gehen Sie zu dem Feld Label, um diesem beispielsweise den Namen Fotos zu geben. Klicken Sie anschließend auf +Bearbeiten, um ein neues Subformular im Hauptformular zu erstellen.
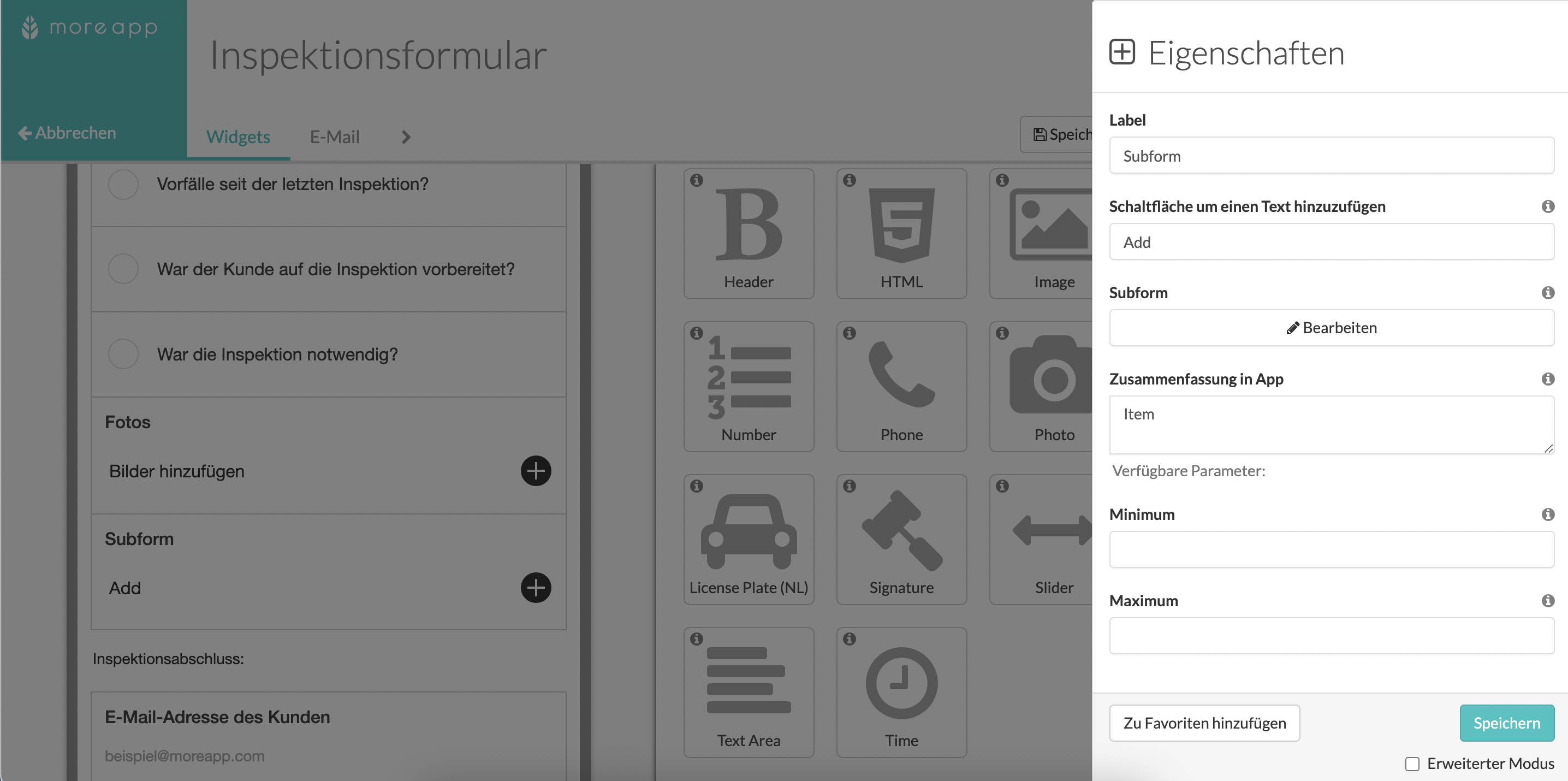
4. Widgets für den Inspektionsabschluss
Fügen Sie zum Abschluss ein weiteres Email-Widget hinzu, um eine Kopie Ihres Inspektionsberichtes an den unter Default value angegebenen Empfänger. Hier erfahren Sie mehr darüber, wie Sie Ihre automatische MoreApp-E-Mail anschließend einstellen sollten, um dies zu gewährleisten.
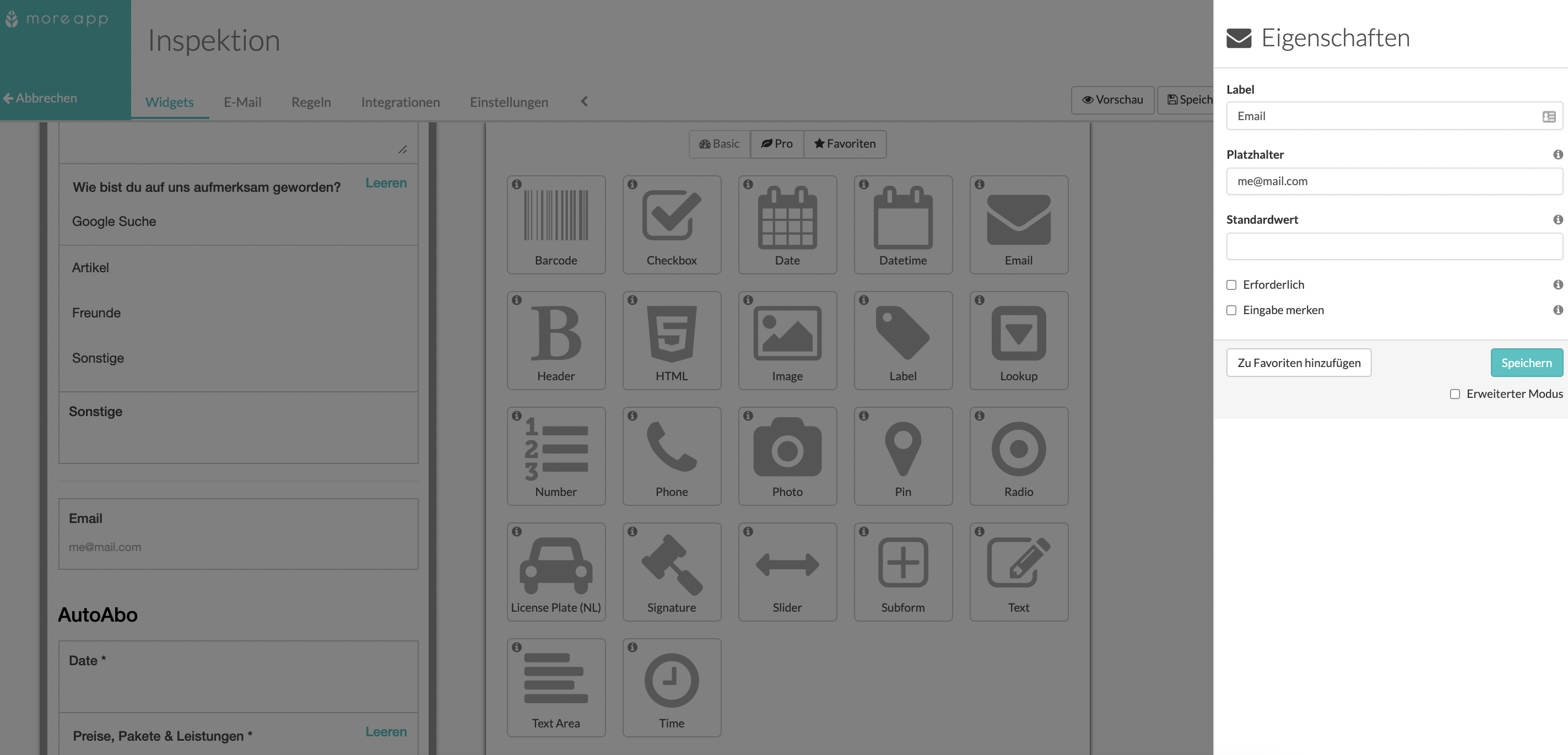
Fügen Sie als letztes das Signature-Widget Ihrem Formular hinzu. Auf diese Weise kann der Prüfer jedes Formular mit seiner gezeichneten Unterschrift unterschreiben, um dessen Echtheit zu bestätigen und seine Einträge zu validieren.
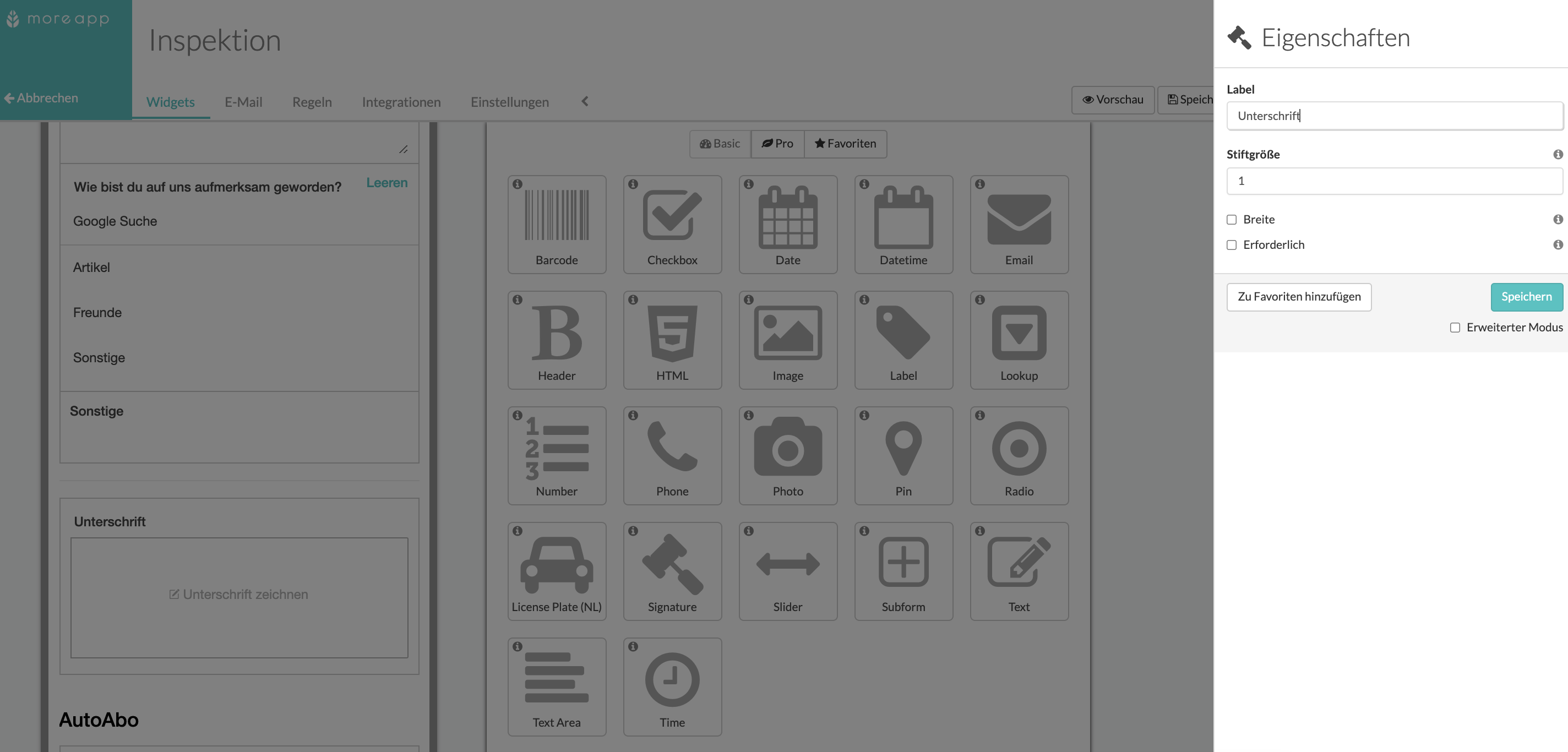
5. Formular Speichern & Veröffentlichen
Nachdem Sie Ihr Inspektionsformular unter Verwendung gewünschter Widgets fertiggestellt haben, klicken Sie wie immer auf Speichern & Veröffentlichen, um alles zu sichern und das Formular mit Ihren Nutzern zu teilen.
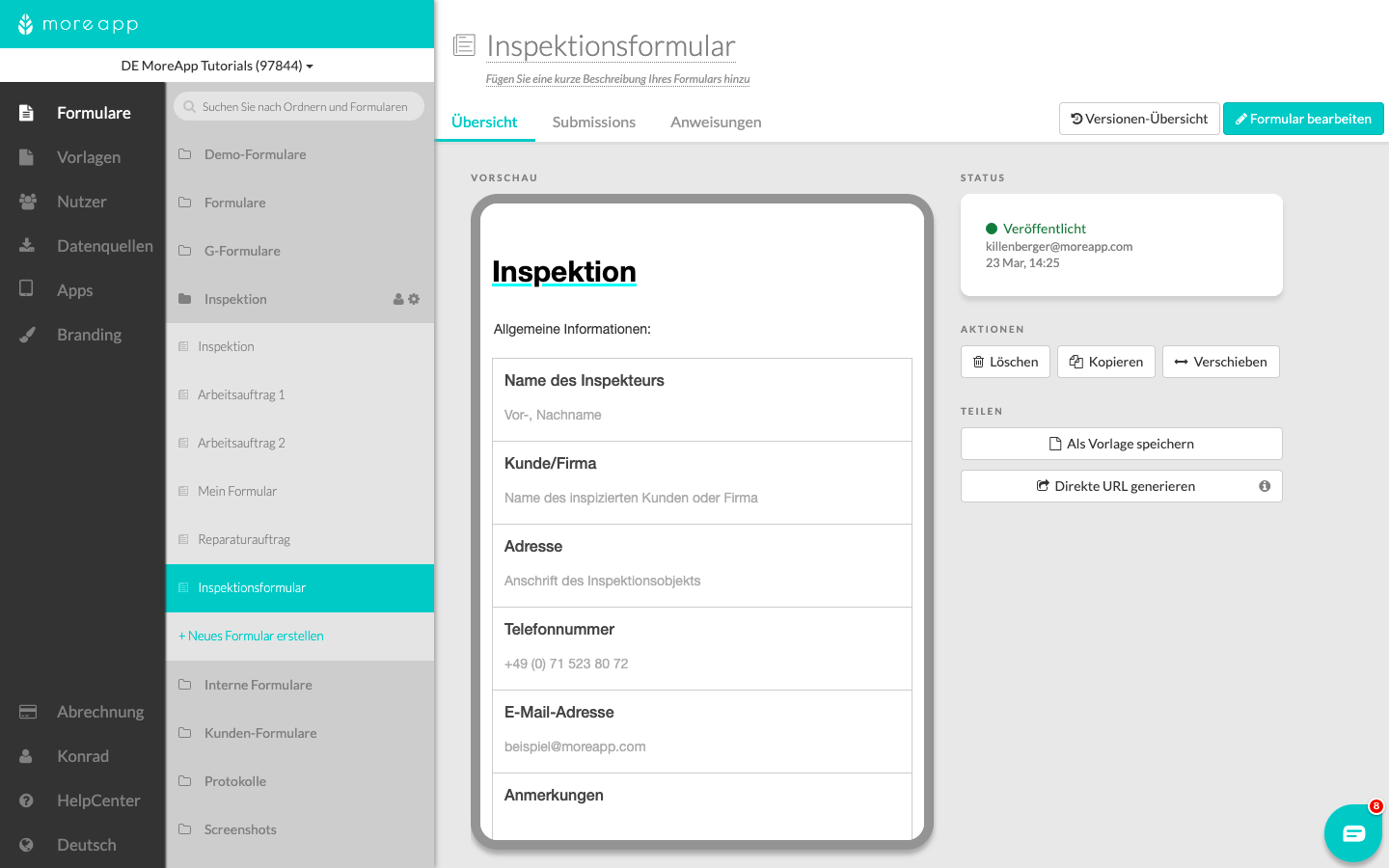
6. Glückwunsch!
Sie haben jetzt erfolgreich ein Inspektionsformular erstellt! Natürlich können Sie Ihr Formular nach Ihren eigenen Wünschen erstellen und auch nachträglich anpassen.
Möchten Sie als Erster unsere neusten Tutorials erhalten? Besuchen Sie uns auf YouTube und abonnieren Sie unseren MoreApp-Kanal.
