Wenn keine Änderungen vorgenommen werden, fügt MoreApp zu jedem Formular automatisch eine Standard-E-Mail hinzu. Diese können Sie konfigurieren, um den Absender, (dynamische) Empfänger und den Betreff zu bestimmen.
Noch keinen MoreApp-Account? Hier anmelden!
1. Absender
Sobald Sie sich auf der MoreApp-Plattform eingeloggt haben, können Sie beginnen. Wählen Sie zuerst das Formular aus, das Sie bearbeiten möchten und klicken Sie auf Formular bearbeiten. Um die E-Mail zu konfigurieren, gehen Sie zuerst zum E-Mail-Tab und geben Sie im Feld Von den Namen des Absenders ein.
1.1 Formular
E-Mails werden immer von noreply@moreapp.com gesendet. Wenn Sie die Domain anpassen möchten, dann nutzen Sie unsere neue Funktion "benutzerdefinierte E-Mail-Domain".
Hinweis: Diese Funktion ist ab unserem Zweig-Plan verfügbar.
1.2 Antwort an
In das Antwort-an-Feld tragen Sie die E-Mail-Adresse des Empfängers ein, dem der Empfänger antworten kann.
2. Empfänger
Hier können Sie einen oder mehrere Empfänger in dem ersten Feld An hinzufügen. Um mehrere Empfänger zu bestimmen, müssen Sie mehrere E-Mail-Adressen durch Kommas trennen.
Hinweis: Die maximale Anzahl von Empfängern beträgt 35 (einschließlich CC und BCC).
2.1 Dynamischer Empfänger
Die Verwendung von dynamischen Empfängern ermöglicht es Ihnen, den Bericht an eine bestimmte Person zu senden, je nach den Antworten im Formular. Um dynamische Empfänger zu verwenden, müssen Sie ein E-Mail-Widget zu Ihrem Formular hinzufügen. Sie können auch eine E-Mail-Adresse auswählen, die in einem Radio-, Look-Up- oder Search-Widget hinterlegt wurde.
Um dynamische Empfänger zu konfigurieren, gehen Sie auf die Registerkarte E-Mail und klicken Sie auf Empfänger hinzufügen. Es wird eine Liste mit Widgets angezeigt, die Sie verwenden können. Wählen Sie das Widget aus, das Sie als Empfänger verwenden möchten.
Hinweis: Die E-Mail-Adresse des dynamischen Empfängers muss im Hauptformular vorhanden sein.
2.2 CC & BCC
In dem Feld CC und BCC können Sie eine oder mehrere E-Mail-Adressen angeben, an die Sie Ihr Formular senden möchten - getrennt durch Kommas. Im CC wird eine E-Mail an einen oder mehrere Empfänger kopiert. E-Mail-Adressen im Feld An und die Empfänger im CC können alle hinterlegten Adressen sehen, an die die Nachricht gesendet werden soll. Wenn eine Nachricht jedoch im BCC gesendet wurde, können weder der Hauptempfänger, noch die BCC-Empfänger die Adressen im BCC-Feld sehen.
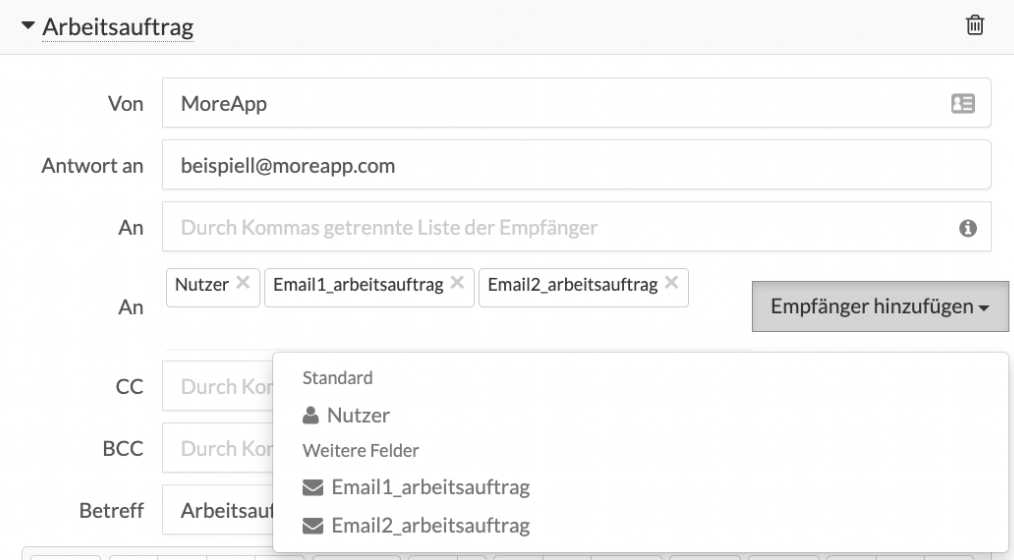
3. Betreff
In der Betreffzeile können Sie den Betreff der E-Mail eingeben, der beim Versand erscheint. Hier können Sie auch Platzhalter verwenden. Platzhalter sind dynamische Inhalte, die automatisch aus dem Formular übernommen werden. Im Text der E-Mail sehen Sie ein Dropdown-Menü mit dem Namen Placeholders. Bestimmen Sie nun einen dieser Einträge, um ihn zu Ihrer Betreffzeile hinzuzufügen. Sie können auch den Text eingeben, der in der E-Mail später sichtbar sein soll.
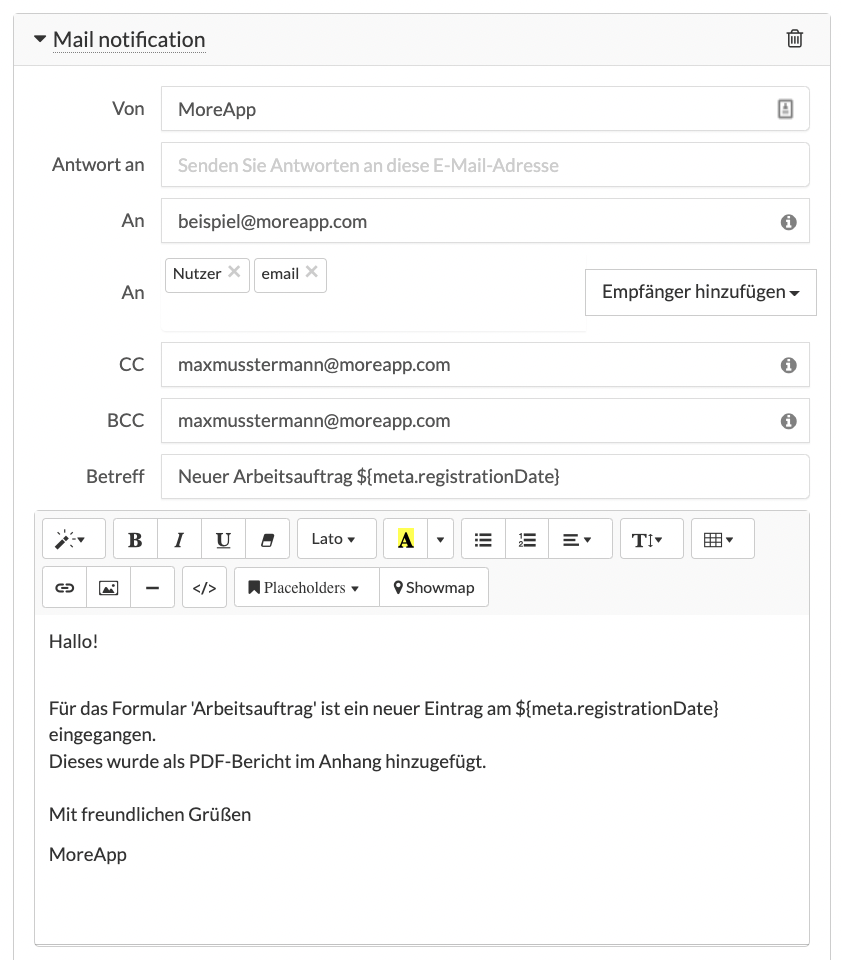
Den Text der E-Mail können Sie nach Ihren Wünschen anpassen und dabei auch Platzhalter verwenden. Sie können einen HTML-Code verwenden, um Ihre E-Mails persönlich zu gestalten. Sobald Sie mit der Bearbeitung fertig sind, klicken Sie auf Speichern & Veröffentlichen. Nun wird die konfigurierte E-Mail gesendet, sobald das Formular ausgefüllt wurde. Darüber hinaus können Sie im E-Mail-Tab den PDF-Anhang konfigurieren.
4.1 Platzhalter
Ein Platzhalter ist ein Code, der die ausgefüllten Daten des jeweiligen Widgets in der E-Mail anzeigt. Die Platzhalter finden Sie auf der Registerkarte E-Mail unter Placeholders.
Hier finden Sie immer 8 Standardplatzhalter, wie in der Abbildung unten angezeigt:
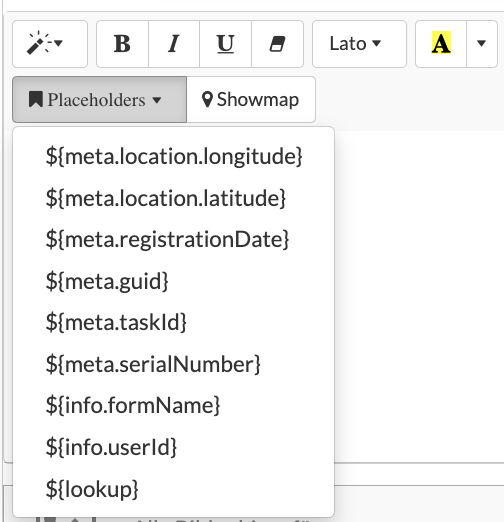
Hinweis: Die folgenden Widgets werden im E-Mail-Text nicht unterstützt: Subformular, Photo, Signature, Drawing, Video, Header, HTML, Label, Image und Help-widgets.
5. Emojis
Möchten Sie Emojis zu Ihrer E-Mail hinzuzufügen? Sie können diese in dem Feld Von und im Betreff, sowie in dem E-Mail-Text einfügen. Mac-Benutzer können dafür ganz einfach die Tastenkombination ctrl + cmd + Leertaste verwenden. Windows-Benutzer laden sich Emojis aus dem Internet und kopieren diese an die gewünschte Stelle in der E-Mail.
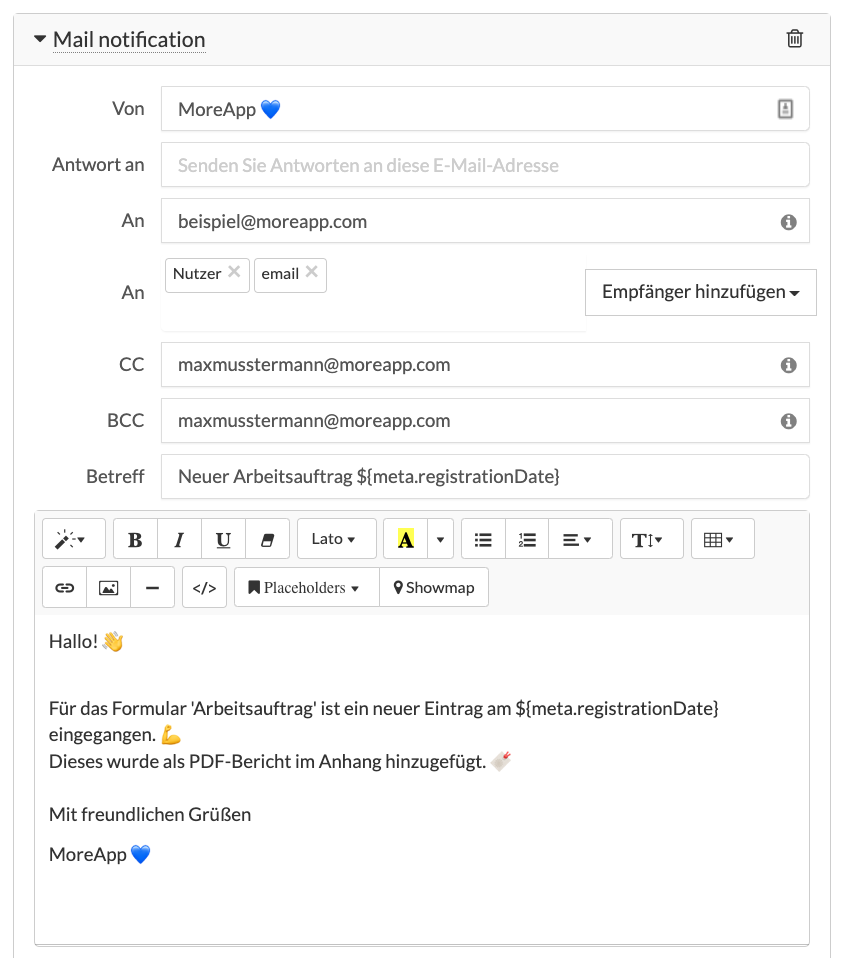
6. Bilder
Standardmäßig ist die Option Alle Bilder hinzufügen ausgewählt. Dies bedeutet, dass alle Fotos als separate Anhänge gesendet werden. Sie können diese Option deaktivieren, wenn Sie die Fotos und Unterschriften nur als Miniaturbild in der PDF-Datei anzeigen möchten.
Wenn eine E-Mail größer als 19 MB ist, z.B. durch Fotos, werden die Fotos nicht als Anhang zur E-Mail hinzugefügt, sondern als Download-Link in der E-Mail dargestellt!
7. E-Mail-Einstellungen für Subformulare
Wenn Sie ein Subform-Widget zu Ihrem Formular hinzugefügt haben, können Sie auch die E-Mail für diese konfigurieren. Öffnen Sie das Subformular und gehen Sie auf die Registerkarte E-Mail. Die E-Mail-Konfiguration Ihres Subformulars wird in die E-Mail Ihres Hauptformulars eingebettet. Falls gewünscht, können Sie Platzhalter im Text der E-Mail verwenden, um den Text anzupassen. Sie können auch die Kästchen unten markieren, um leere Felder auszublenden und die Daten horizontal abzugrenzen.
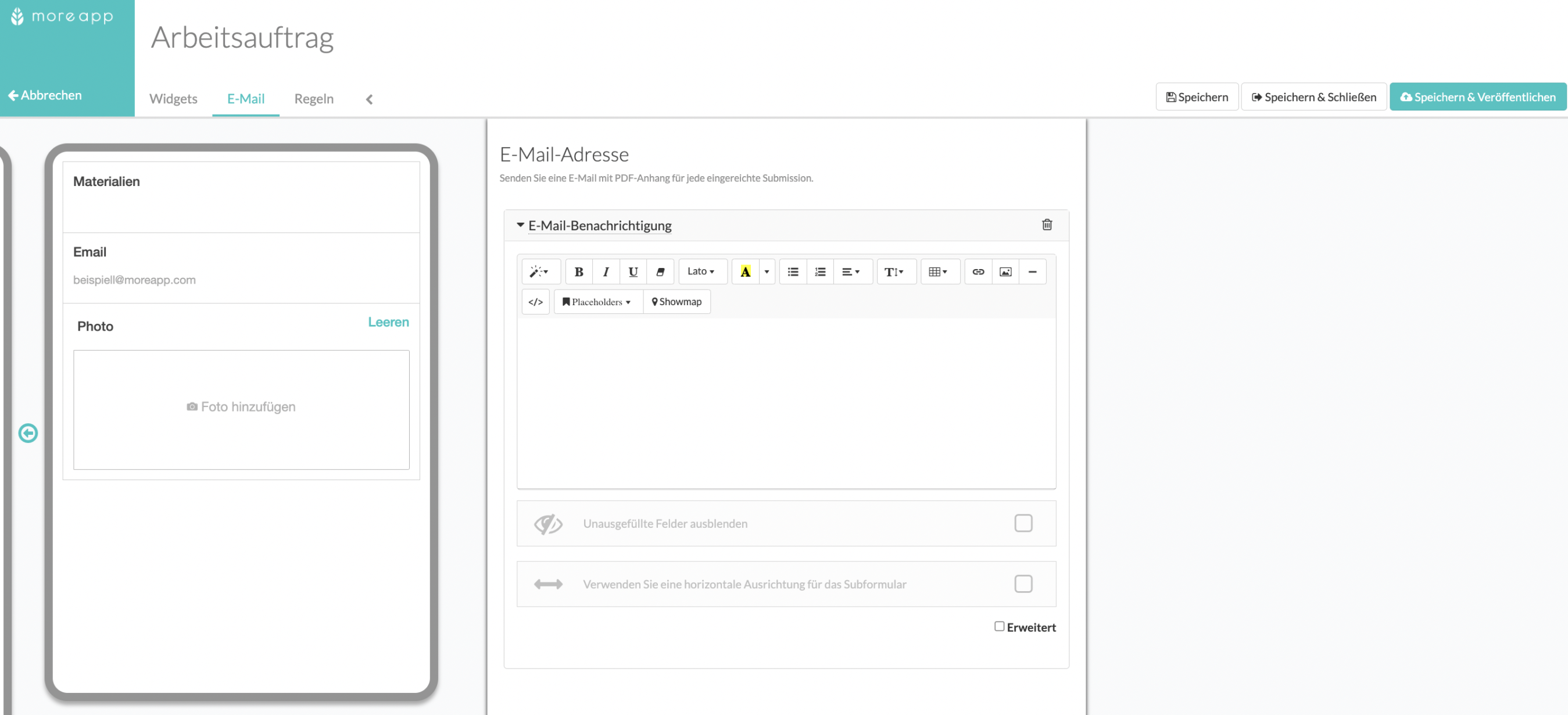
Klicken Sie auf Erweitert, um eine Vorschau des Designs Ihres Subformulars in Ihrem endgültigen PDF-Bericht anzuzeigen. Klicken Sie auf Code View (), um das Design Ihres PDF-Berichts durch Bearbeiten des HTML-Codes zu ändern.
Hinweis: Diese Funktion ist in folgenden Plänen verfügbar: Zweig, Baum und Wald.
8. Mehrere E-Mails hinzufügen
Wenn Sie verschiedene E-Mails an verschiedene Empfänger senden möchten, können Sie mehrere E-Mail-Vorlagen verwenden.
Sobald Sie den E-Mail-Text für Ihre erste Vorlage konfiguriert haben, scrollen Sie nach unten und klicken Sie auf E-Mail hinzufügen. Es erscheint eine neue E-Mail, die Sie nach demselben Schema konfigurieren können.
9. Glückwunsch!
Sie haben nun Ihre E-Mail erfolgreich konfiguriert!
Möchten Sie als erster unsere neuesten Tutorials erhalten? Besuchen Sie uns auf YouTube und abonnieren Sie unseren MoreApp-Kanal.
