Sie können MoreApp als Bestell-App verwenden, indem Sie Subforms verwenden, die mit Ihren Produktdatenbanken verknüpft sind. Verwenden Sie dann das Calculation-Widget, um Berechnungen durchzuführen.
Noch keinen MoreApp-Account? Hier anmelden!
1. Datenbank erstellen
Um zu beginnen, müssen Sie eine Datei mit allen Produkten in Ihrem Katalog erstellen. Sie können dafür folgende Spalten in Ihrer Datei einfügen: id, Name, Beschreibung und Preis.

Hinweis: Bitte beachten Sie, dass Sie die erste Spalte mit "id" angeben und eindeutige Nummern vergeben.
2. Datenquelle importieren
Als nächstes müssen Sie die Datenquelle zu MoreApp hinzufügen, indem Sie die auf der MoreApp Plattform anmelden und auf das Tab Datenquelle gehen. Fügen Sie Ihre gewünschte Datenquelle hinzu, indem Sie auf Datenquelle hinzufügen klicken. Hier können Sie der Datenquelle einen Namen geben und auswählen, von wo aus Sie die zuvor erstellte Datei hochladen möchten.
Sie können sich die folgenden Anleitungen ansehen, wenn Sie nicht wissen wie Sie den Import durchführen:
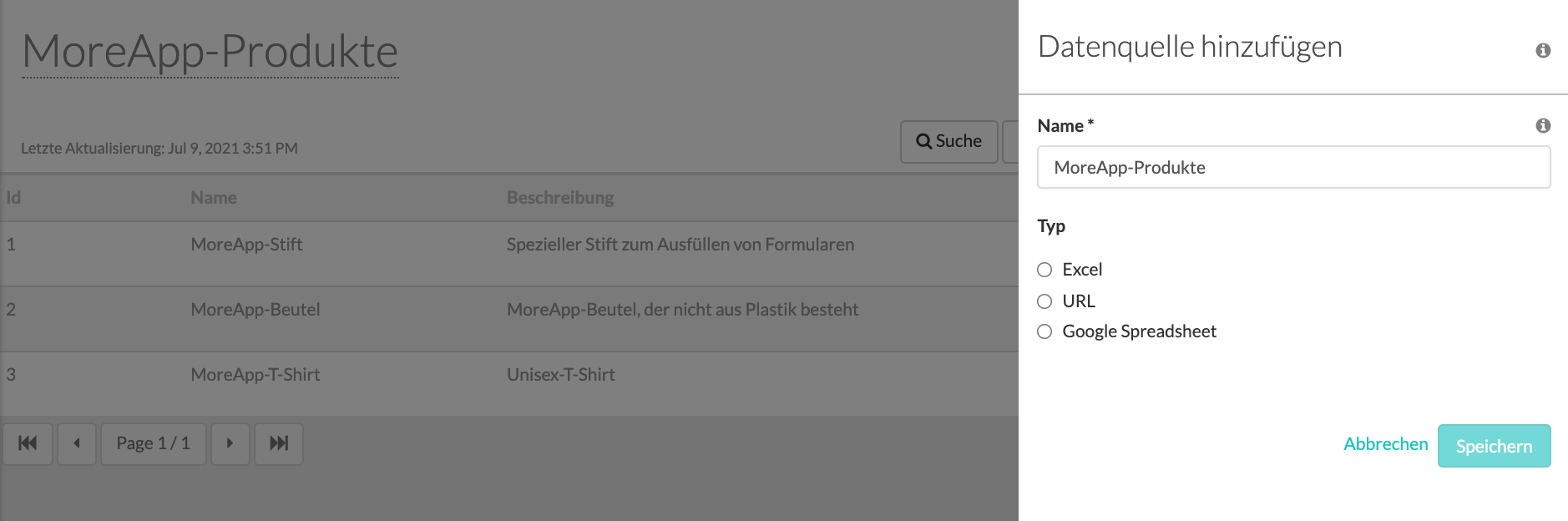
Klicken Sie abschließend auf Speichern.
3. Formular erstellen
Sobald die Datenquelle hochgeladen ist, gehen Sie auf die Registerkarte Formulare und klicken Sie auf +Neues Formular erstellen. Wählen Sie unsere Bestellvorlage oder beginnen Sie mit einem leeren Formular. Geben Sie dem Formular einen Namen und klicken Sie auf Erstellen.
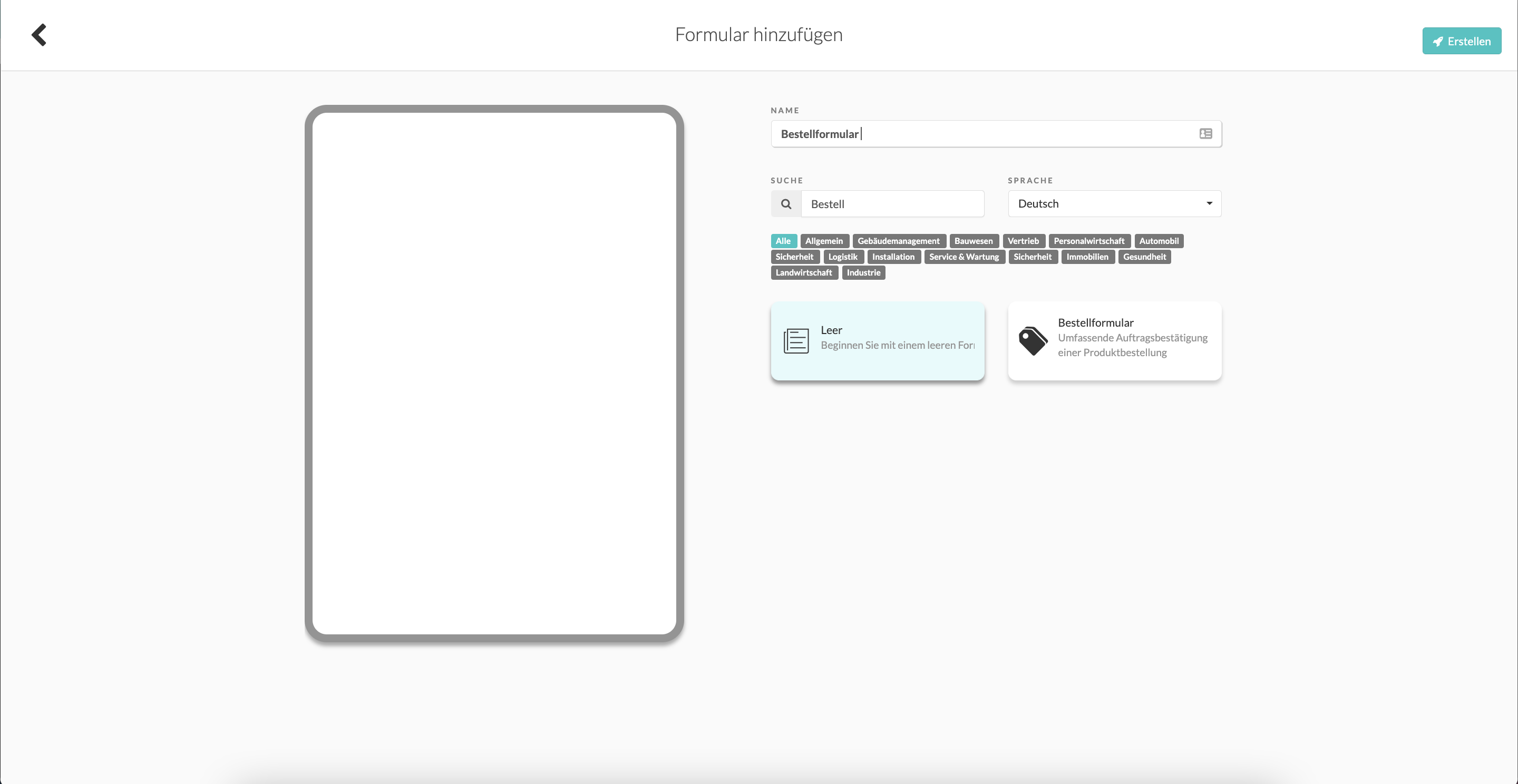
4. Subform-Widget hinzufügen
Nun können Sie das Subform-Widget zu Ihrem Formular hinzufügen. Öffnen Sie hierfür das Formular, das Sie bearbeiten möchten, und klicken Sie auf Formular bearbeiten. Fügen Sie das Subform mit einem Doppelklick zu Ihrem Formular hinzu.
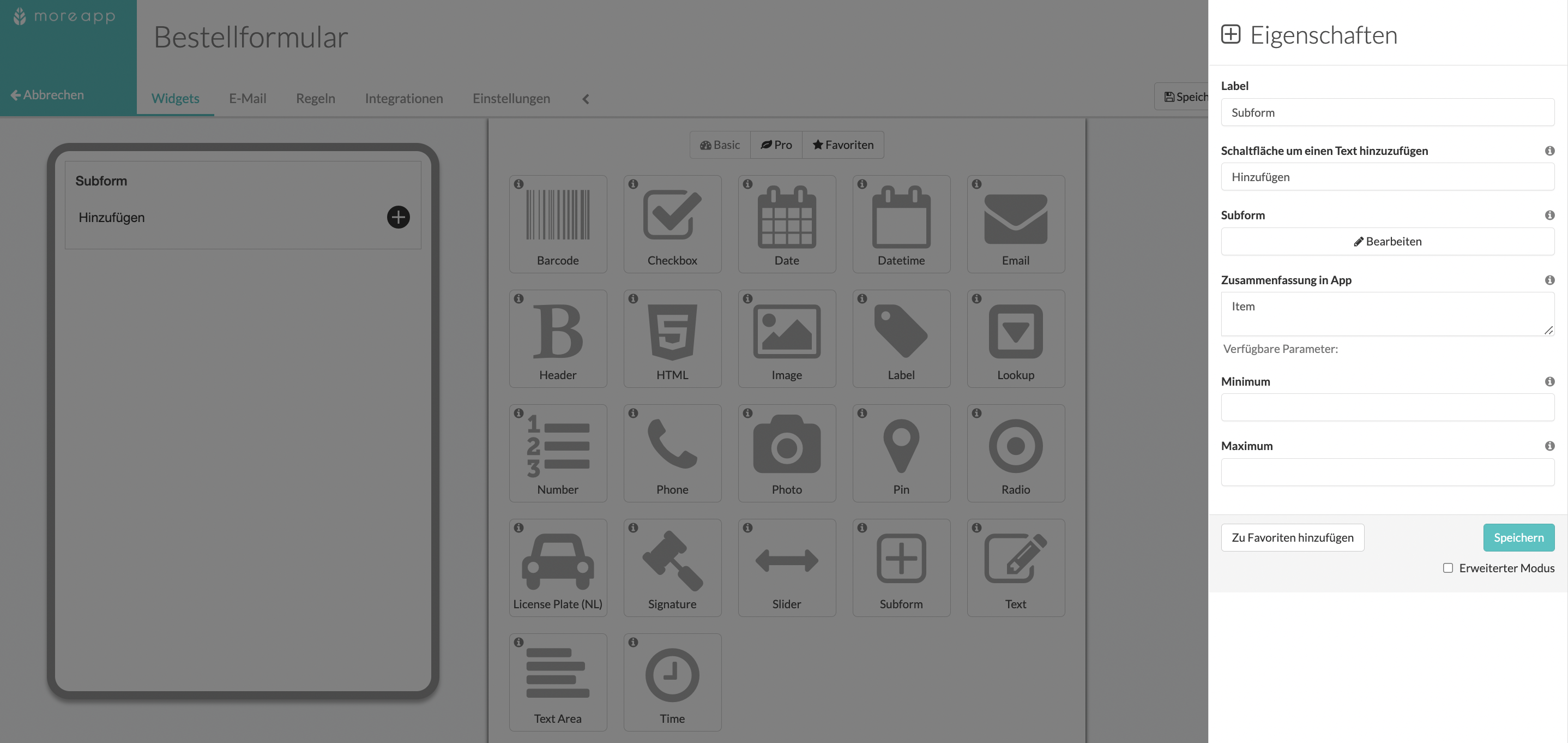
5. Alle Widgets zu Subform hinzufügen
Sobald Sie sich im Subform befinden, können Sie alle Widgets hinzufügen, um Ihre Bestellformular zu personalisieren.
Fügen Sie das Search-Widget hinzu, um es mit Ihrer Produktdatenbank zu verknüpfen. Geben Sie dazu den gewünschten Namen auf Label ein und wählen Sie unter dem Tab Datenquelle die entsprechende Datei aus.
Sie können die Spalten auswählen, die in der App sichtbar sein sollen und ob das Widget erforderlich sein soll. Wenn Sie fertig sind, klicken Sie auf Speichern.
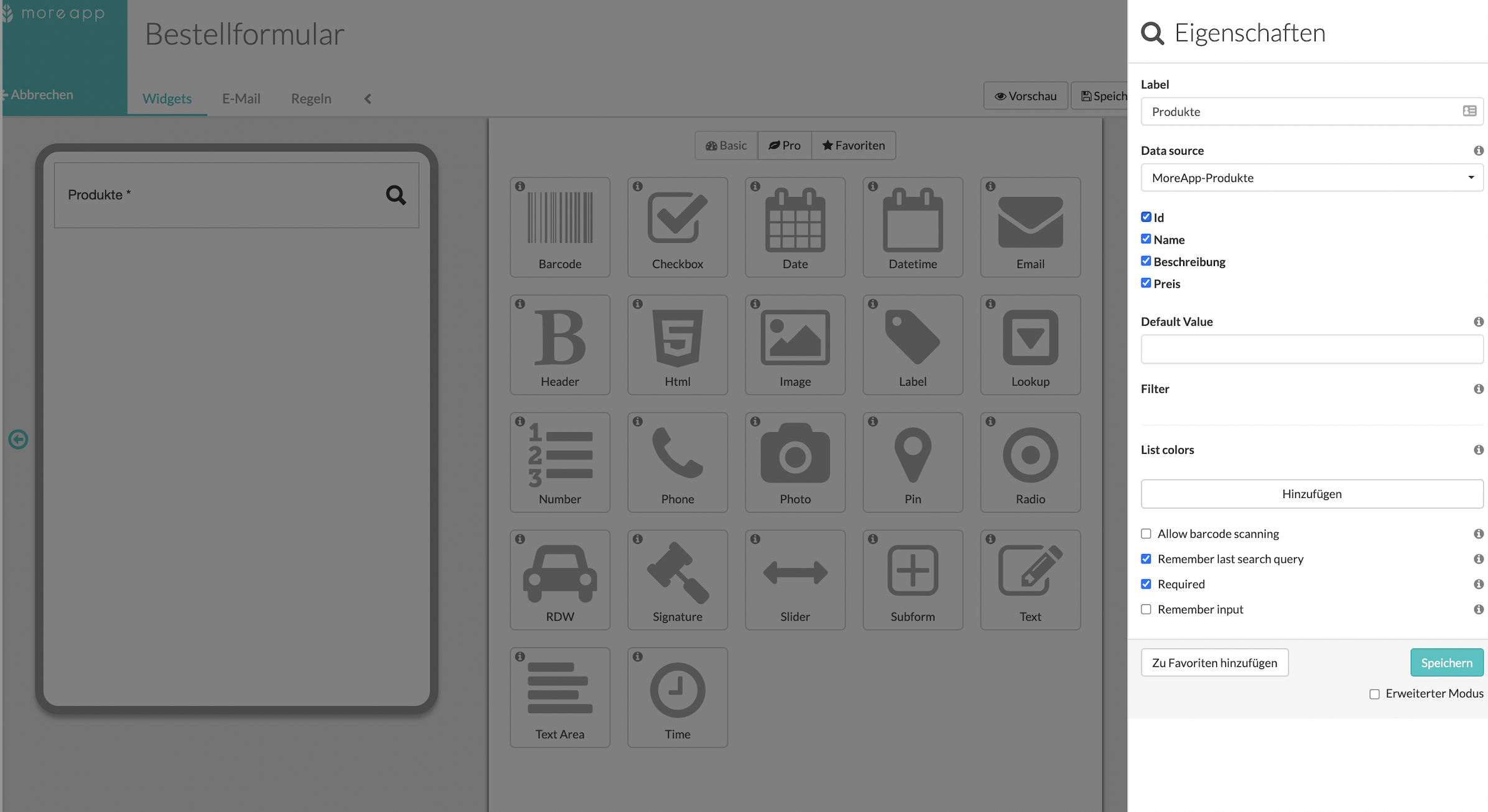
Nachdem das Search-Widget eingefügt wurde, nutzen Sie das Number-Widget, so dass die Nutze die Anzahl der einzelnen Produkte angeben können, die sie kaufen möchten.
Fügen Sie anschließend das Calculation-Widget hinzu. Gehen Sie zur Registerkarte Pro-Widgets und wählen Sie das Widget aus.
Wählen Sie die Art der Berechnung, die Sie durchführen wollen, unter Rechenoperator und dann die Berechnungsbedingungen aus. In diesem Fall müssen Sie Preis * Anzahl der Einheiten multiplizieren.
6. Eigenschaften des Subforms bearbeiten
Öffnen Sie nun die Eigenschaften des Subform-Widgets, indem Sie auf das Stift-Symbol klicken. Wählen Sie den Text, der nach dem Ausfüllen des Subforms angezeigt werden soll, unter Zusammenfassung in App. Sie können z. B. wählen: Name, Preis und Einheiten eines Produkts.
Sie können auch einstellen, wie oft dieses Subform maximal und minimal ausgefüllt werden kann. Klicken Sie auf Speichern, wenn Sie Ihre Einstellungen vorgenommen haben.
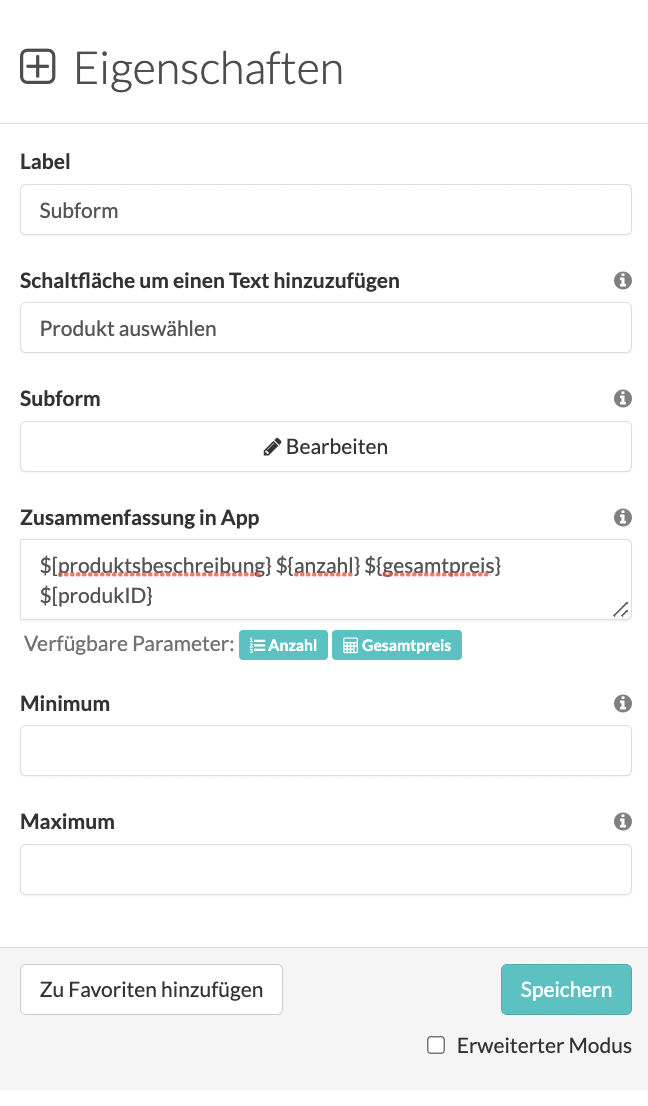
7. Calculation-Widget einfügen
Wenn Sie das Hauptformular geöffnet haben, fügen Sie am Ende das Calculation-Widget ein, um den Gesamtpreis der gewünschten Produkte zu erhalten. Sie finden dieses Widget unter der dem Tab Pro.
Konfigurieren Sie die Eigenschaften des Calculation-Widgets so, dass alle Berechnungen richtig ausgeführt werden. In diesem Fall sollte der Rechenoperator "+" ausgewählt sein und die Berechnungsbedingungen sind der Platzhalter für die Berechnungen innerhalb des Subforms.
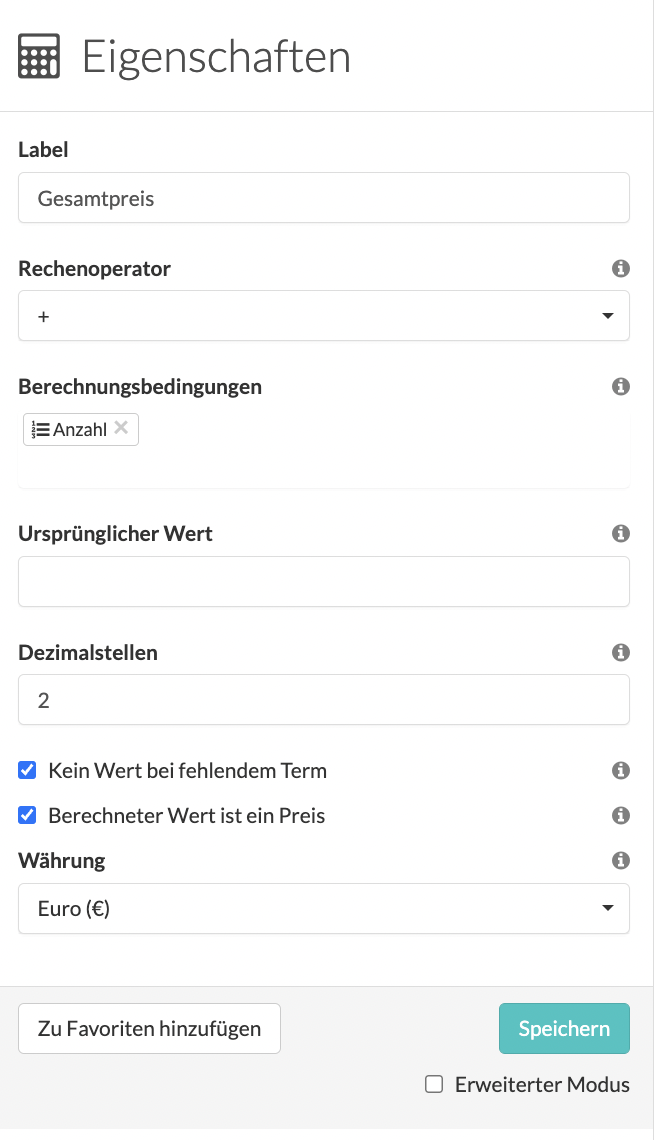
8. Glückwunsch!
Sie haben Ihr Bestellformular mit dem Subform-Widget erfolgreich erstellt!
Möchten Sie als Erster unsere neusten Tutorials erhalten? Besuchen Sie uns auf YouTube und abonnieren Sie unseren MoreApp-Kanal.
