Nutzen Sie den einfach zu bedienenden Form Builder von MoreApp, um Daten direkt und automatisch von Google Sheets zu importieren!
Noch keinen MoreApp-Account? Hier anmelden!
1. Google Spreadsheet erstellen
Damit Sie Daten von GoogleSheets importieren können, brauchen Sie zuerst ein Google Spreadsheet. Erstellen Sie ein neues Spreadsheet oder benutzen ein bereits bestehendes. Zu beachten ist, dass die erste Spalte den Wert “id” als Kopfzeile haben muss. Wie viele weitere Spalten und mit welchen Kopfzeilen Sie Ihr Google Spreadsheet erweitern wollen, ist Ihnen überlassen. Denken Sie daran, dass jede Spalte einen eindeutigen Namen haben muss.
Passen Sie auf. Das müssen Sie tun:
-
Benennen Sie die erste Spalte id in Kleinbuchstaben. Diese Spalte muss eindeutige Nummern haben.
-
Geben Sie für jede Spalte eine eindeutige Überschrift an. Sie können so viele Spalten hinzufügen, wie Sie möchten.
Sobald Sie Ihr Blatt haben, können Sie zur MoreApp Plattform gehen und ein Formular erstellen.
Gehen Sie nun zur MoreApp Platform, sobald Sie Ihr Google Spreadsheet erstellt haben.
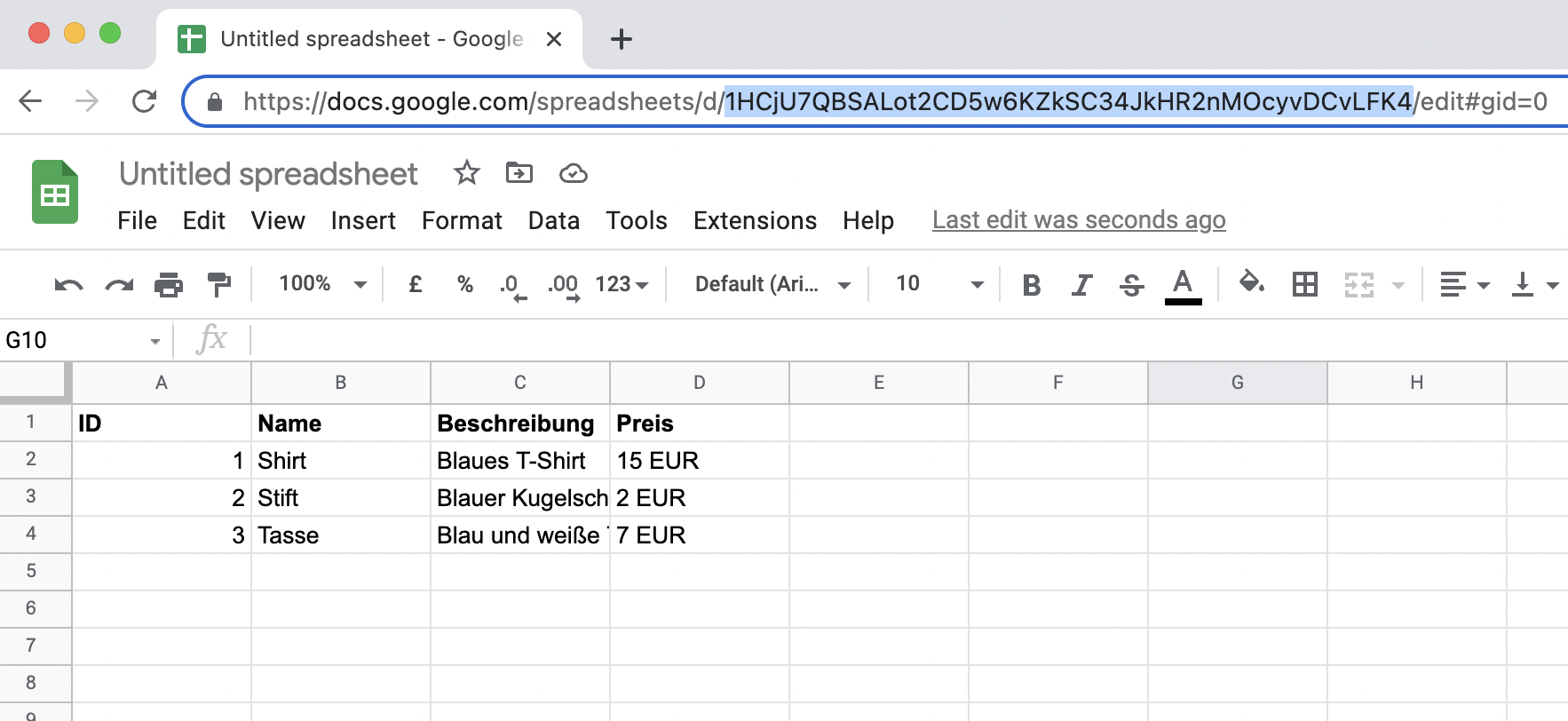
2. Datenquelle hinzufügen
Nachdem Sie sich auf der MoreApp Platform angemeldet haben, klicken Sie auf Datenquellen um das Google Spreadsheet hinzuzufügen. Klicken Sie auf +Datenquelle hinzufügen und geben Sie Ihrer Datenquelle einen Namen. Selektieren Sie die Option Typ im Google Spreadsheet. Bevor Sie Ihr Google Spreadsheet hinzufügen können, müssen Sie Ihren Google Account authentifizieren. Sobald dies erledigt ist, können Sie die Google Spreadsheet ID hinzufügen. Die Spreadsheet ID kann in der URL des Google Spreadsheets zwischen den Zeichen "/d/" und "/edit#" gefunden werden (Siehe: oberen Screenshot).
Hinweise:
- Sie können auch das Intervall der Aktualisierungen von alle 15 Minuten auf wöchentlich ändern, wenn Sie den Zweig-, Baum- oder Wald-Plan verwenden.
- Möchten Sie, dass die Daten in chronologischer Reihenfolge in Ihrem Formular angezeigt werden? Beginnen Sie mit der Nummer 111 in der Spalte id Ihrer Datenquelle.
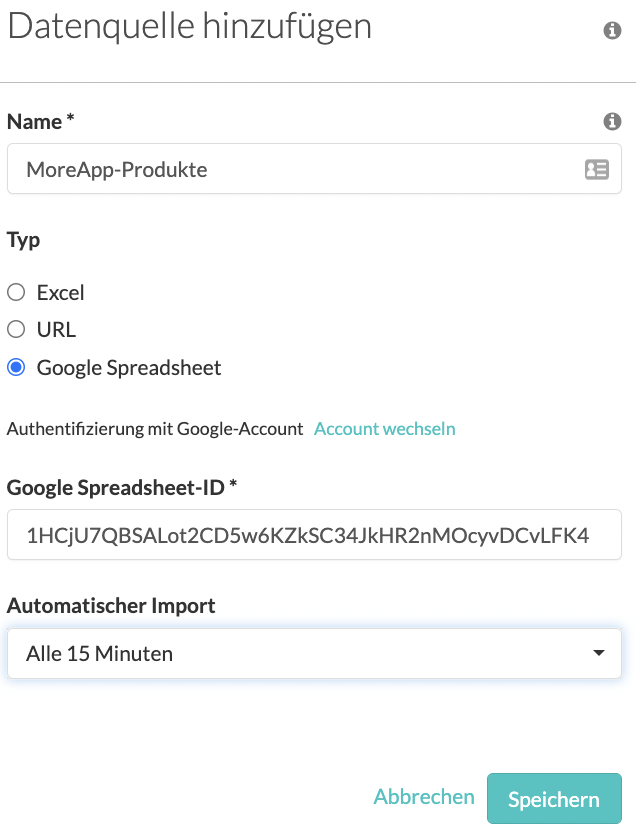
3. Daten importieren
Nachdem Sie das Google Spreadsheet als Datenquelle hinzugefügt haben, müssen Sie als nächstes die Daten importieren. Gehen Sie zum Datenquellen Tab und klicken auf Importintervall festlegen. Danach können Sie die Datenquelle mit Ihren Daten mithilfe eines Search-Widgets in ein Formular integrieren. Wählen Sie ein Formular aus (oder erstellen ein neues) und klicken Sie auf Formular bearbeiten. Wählen Sie die Pro Widgets aus und fügen Sie dann das Search-Widget zu Ihrem Formular hinzu, sodass Nutzer die Daten im Formular durchsuchen können. Klicken Sie auf das Bleistiftsymbol des Search-Widget, um die Einstellungen anzupassen. Geben Sie dem Widget eine Überschrift unter Label, selektieren Sie die Datenquelle und klicken Sie auf Speichern und Speichern & Veröffentlichen, um alles zu speichern.
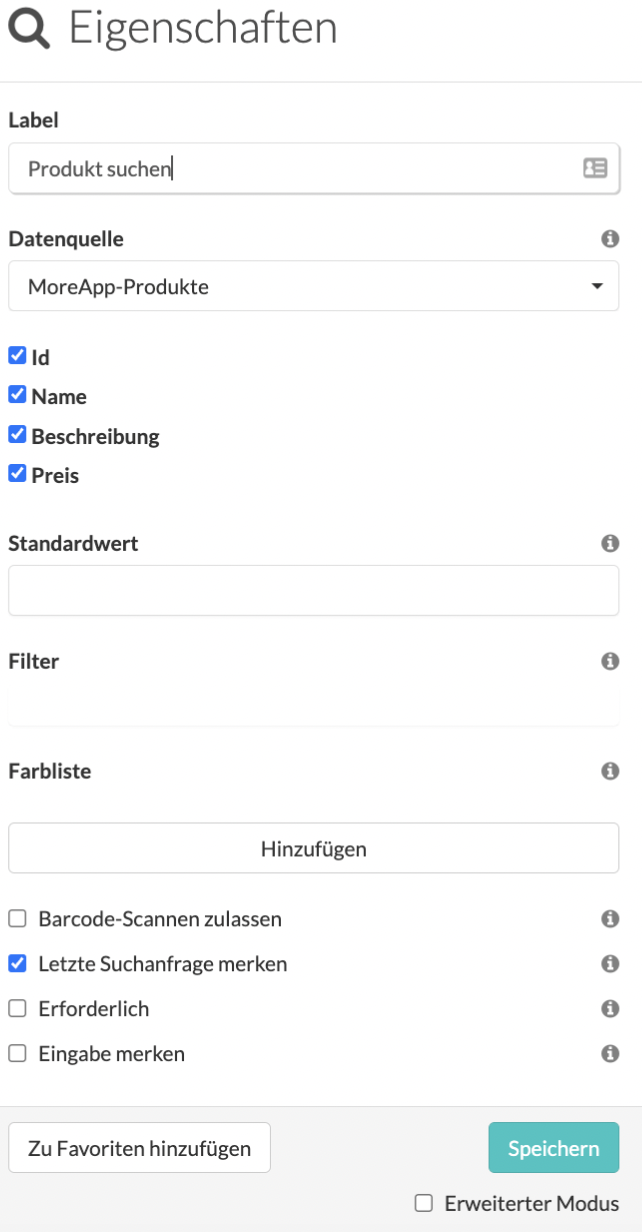
4. Glückwunsch!
Sie haben erfolgreich Daten von Google Sheets in Ihr Formular importiert! Ihre Nutzer können jetzt diese Daten durchsuchen und im Formular verwenden.
Möchten Sie als Erster unsere neuesten Tutorials erhalten? Besuchen Sie uns auf YouTube und abonnieren Sie unseren MoreApp-Kanal.
