Vous pouvez utiliser MoreApp comme application de commande en utilisant un sous-formulaire avec un widget-Search relié à votre base de données produits. Utilisez le widget-Calculation pour additionner les coûts totaux.
Vous n'avez pas encore de compte MoreApp ? Inscrivez-vous ici.
1. Créez la base de données
Créez une base de données de produits pour commencer. Dans notre exemple ci-dessous, nous utilisons une base de données contenant les colonnes suivantes : id, nom, description et prix.
La colonne id est obligatoire, utilisez une combinaison unique de lettres et de chiffres. Les autres colonnes peuvent être créées à votre guise.
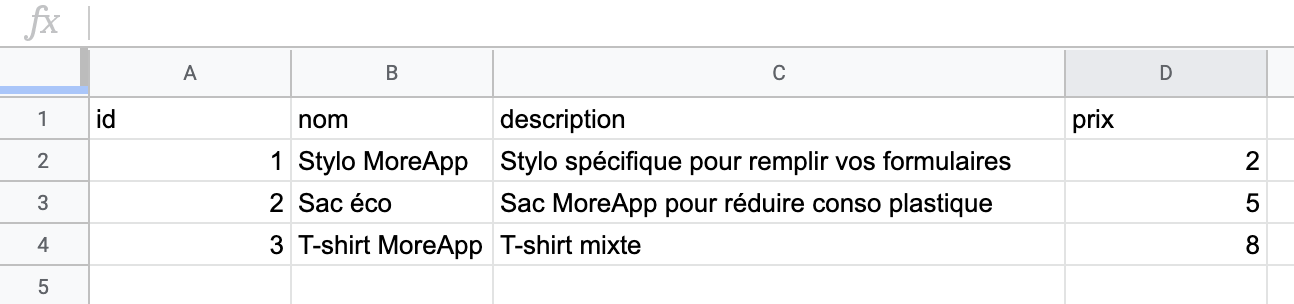
2. Importez la base de données
Importez la base de données dans l’onglet Bases de Données de la Plateforme.
Pour cela, consultez nos différents articles du Centre d'Assistance selon votre type de source de données :
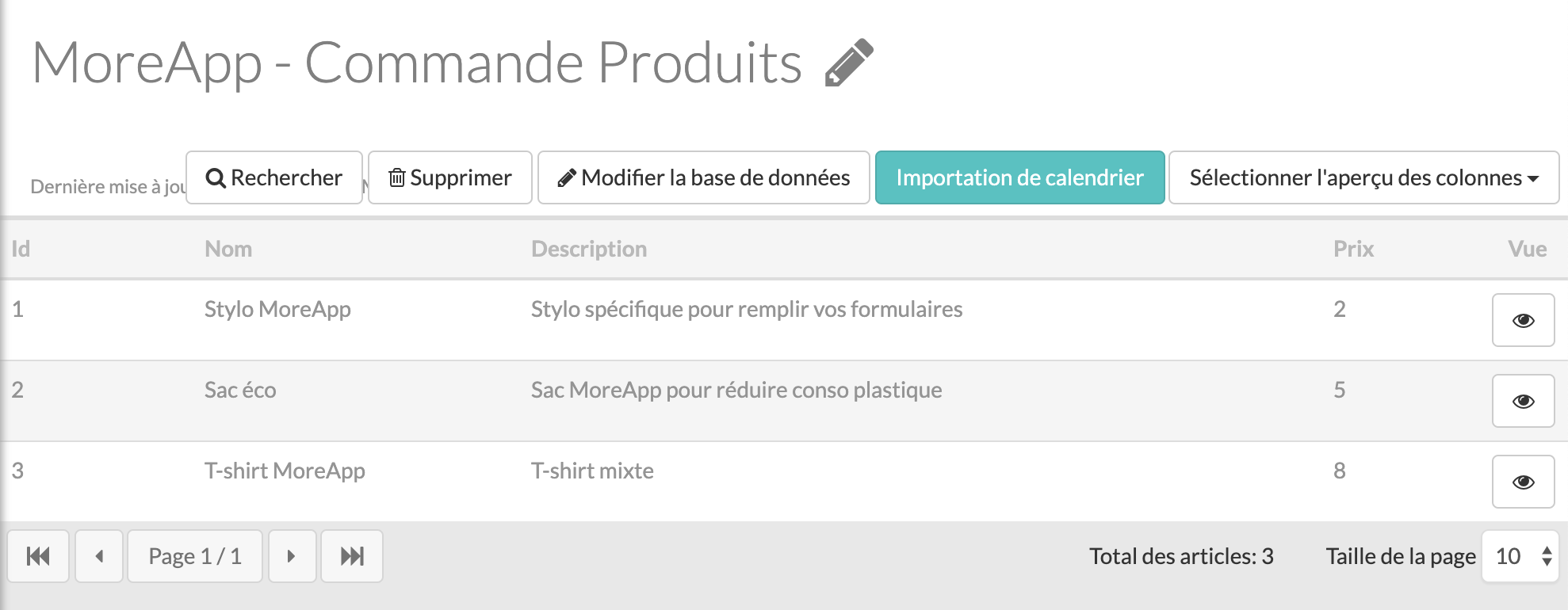
3. Créez le formulaire
Une fois la Base de Données téléchargée, allez dans l'onglet des formulaires et cliquez sur + Créer nouveau formulaire. Sélectionnez notre modèle Bon de commande ou commencez par un formulaire vierge. Donnez-lui un nom et cliquez sur Créer.
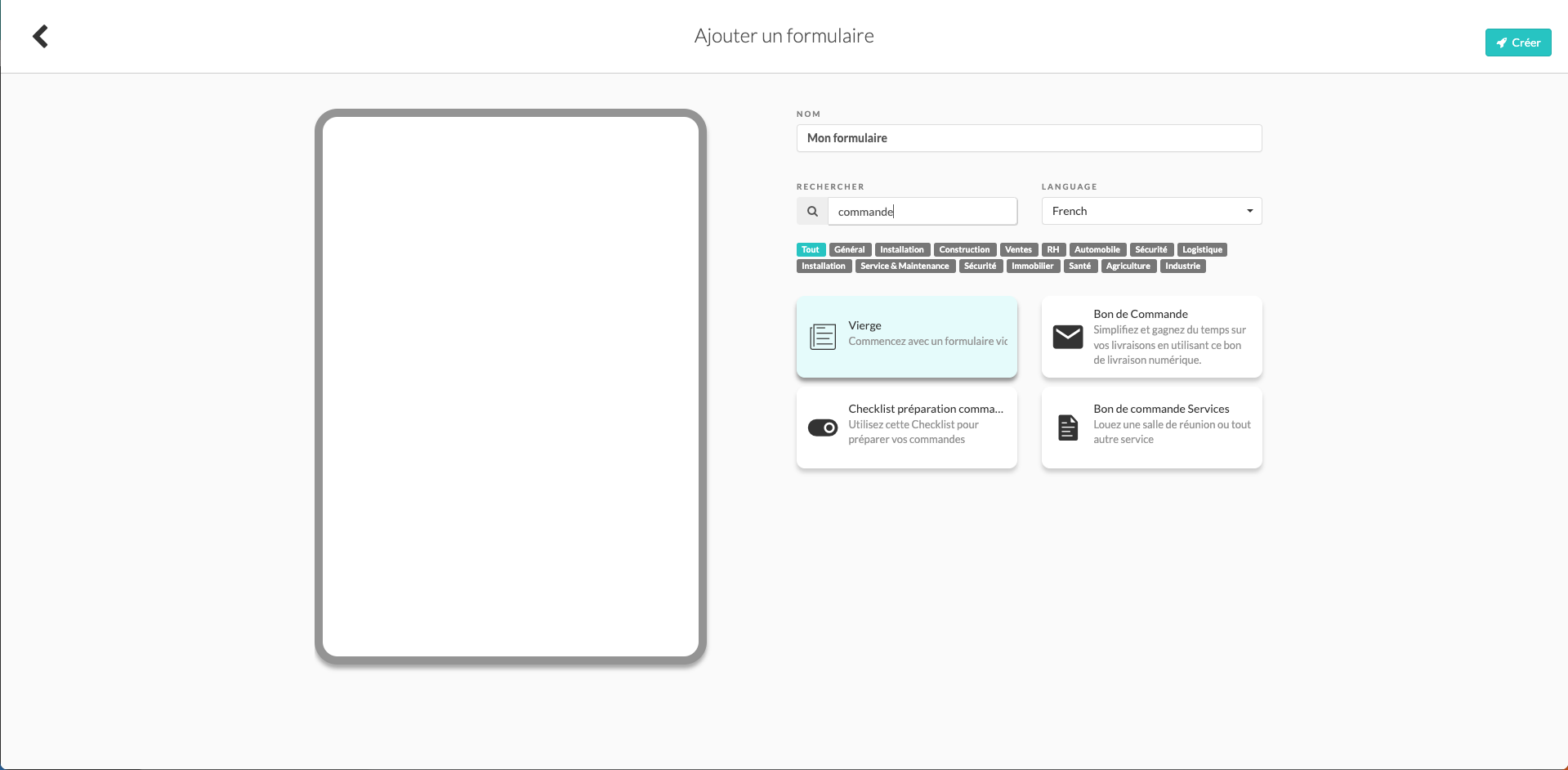
4.Ajoutez le widget-Subform
Vous pouvez maintenant ajouter le widget-Sous-formulaire à votre formulaire. Cliquez sur Modifier le formulaire.
Ajoutez le widget-Subform à votre formulaire.
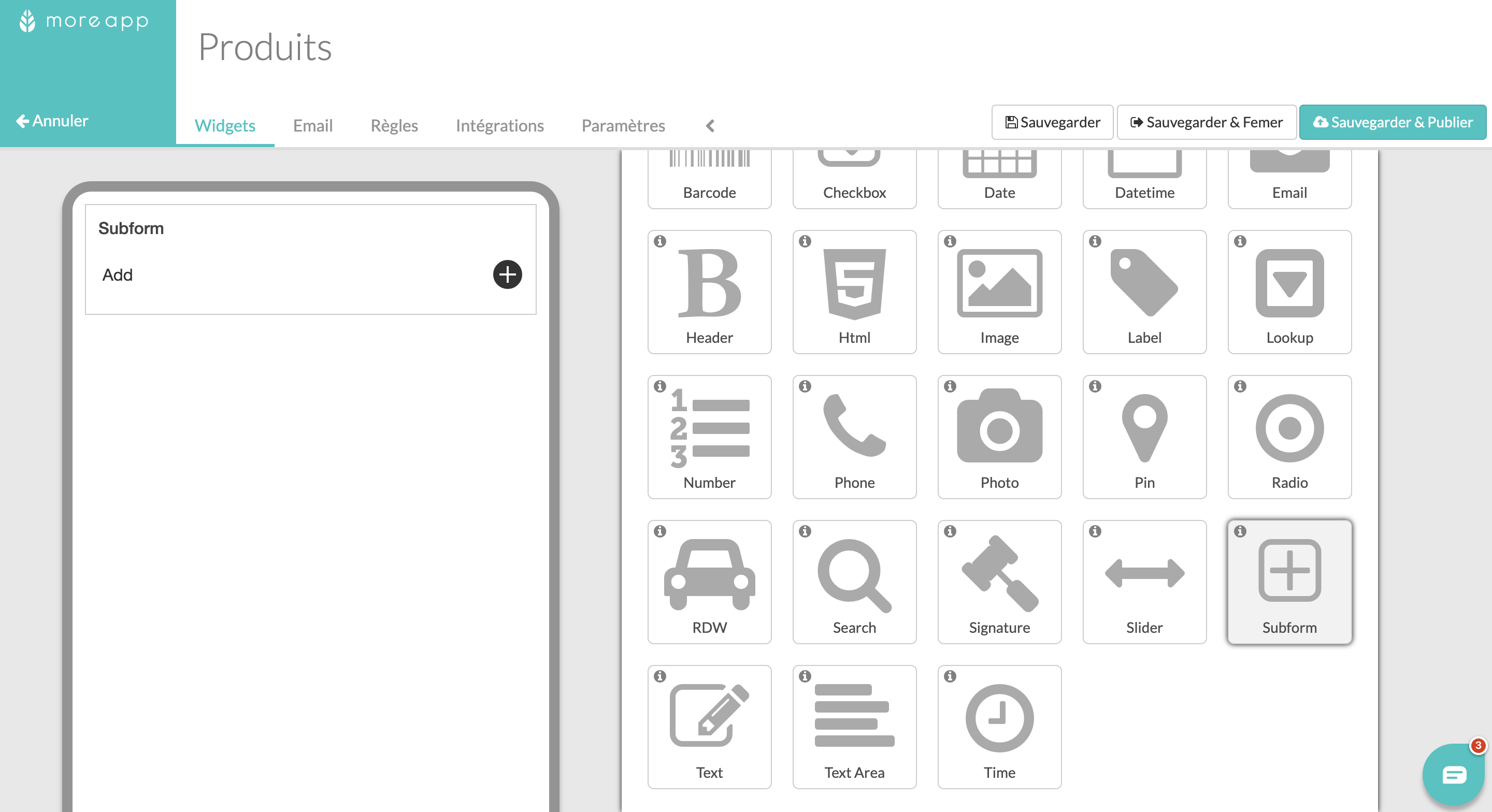
5. Configurez le sous-formulaire
Personnalisez votre formulaire de commande en ajoutant les widgets suivants :
Ajoutez le widget-Search pour avoir accès à votre base de données produits dans le formulaire. Nommez le widget dans le champ Label et choisissez la source de données que vous avez préalablement importée dans le champ Data source.
Sélectionnez les colonnes que vous souhaitez afficher sur l'application puis cochez la case Required si vous souhaitez que le widget soit obligatoirement utilisé lors du remplissage du formulaire.
Cliquez ensuite sur Sauvegarder.
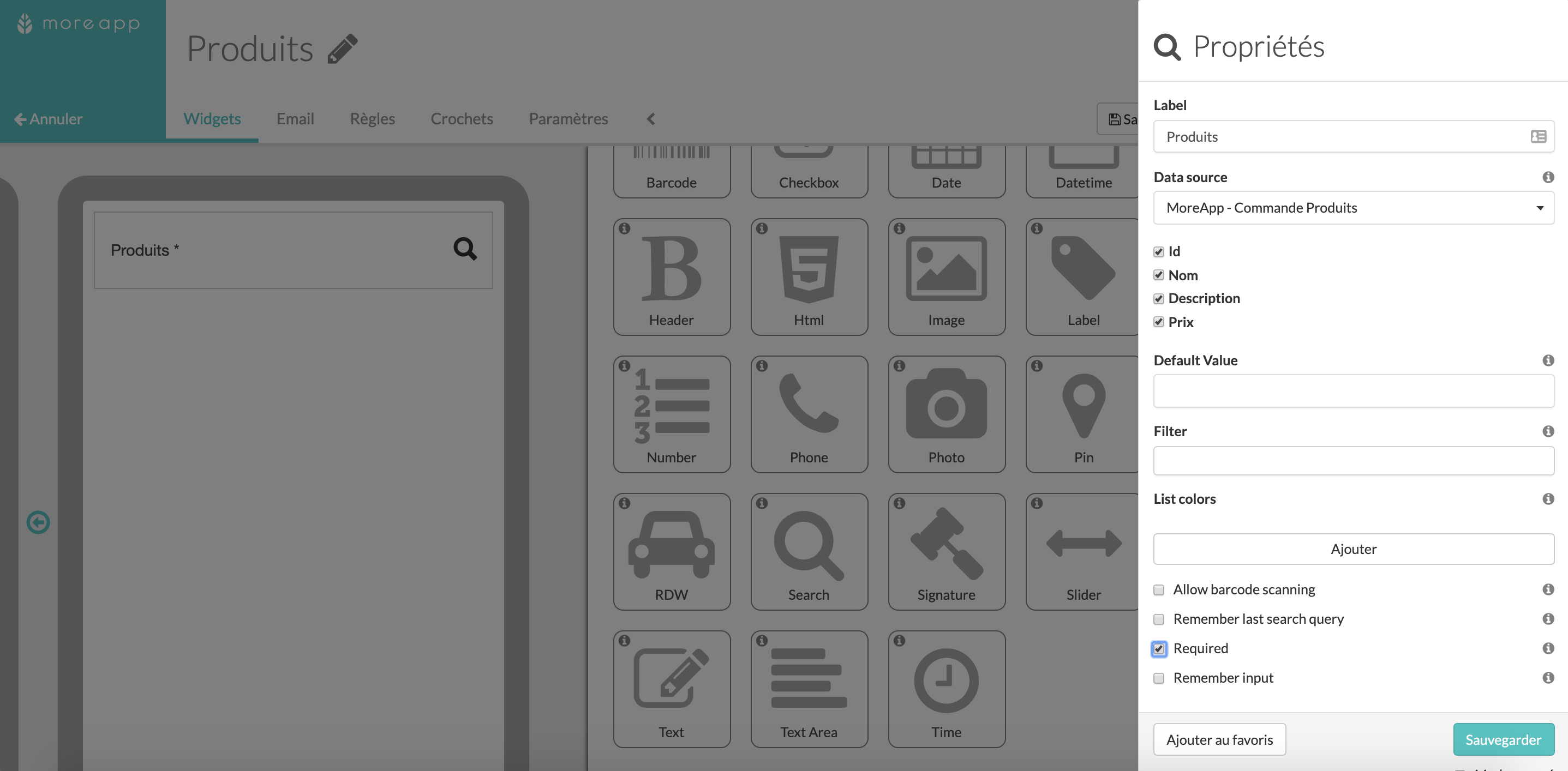
Ajoutez le widget-Number afin de permettre aux utilisateurs d'ajouter la quantité de produits qu'ils souhaitent commander.
Enfin, ajoutez le widget-Calculation. Vous pouvez le retrouver dans l'onglet Pro.
Cliquez sur le crayon du widget pour le configurer. Choisissez le signe de multiplication dans le champ Operator et sélectionnez dans le champ Calculation Terms les widgets-Search et Number préalablement ajoutés. Cela permet ici de multiplier le prix par le nombre d'unités.
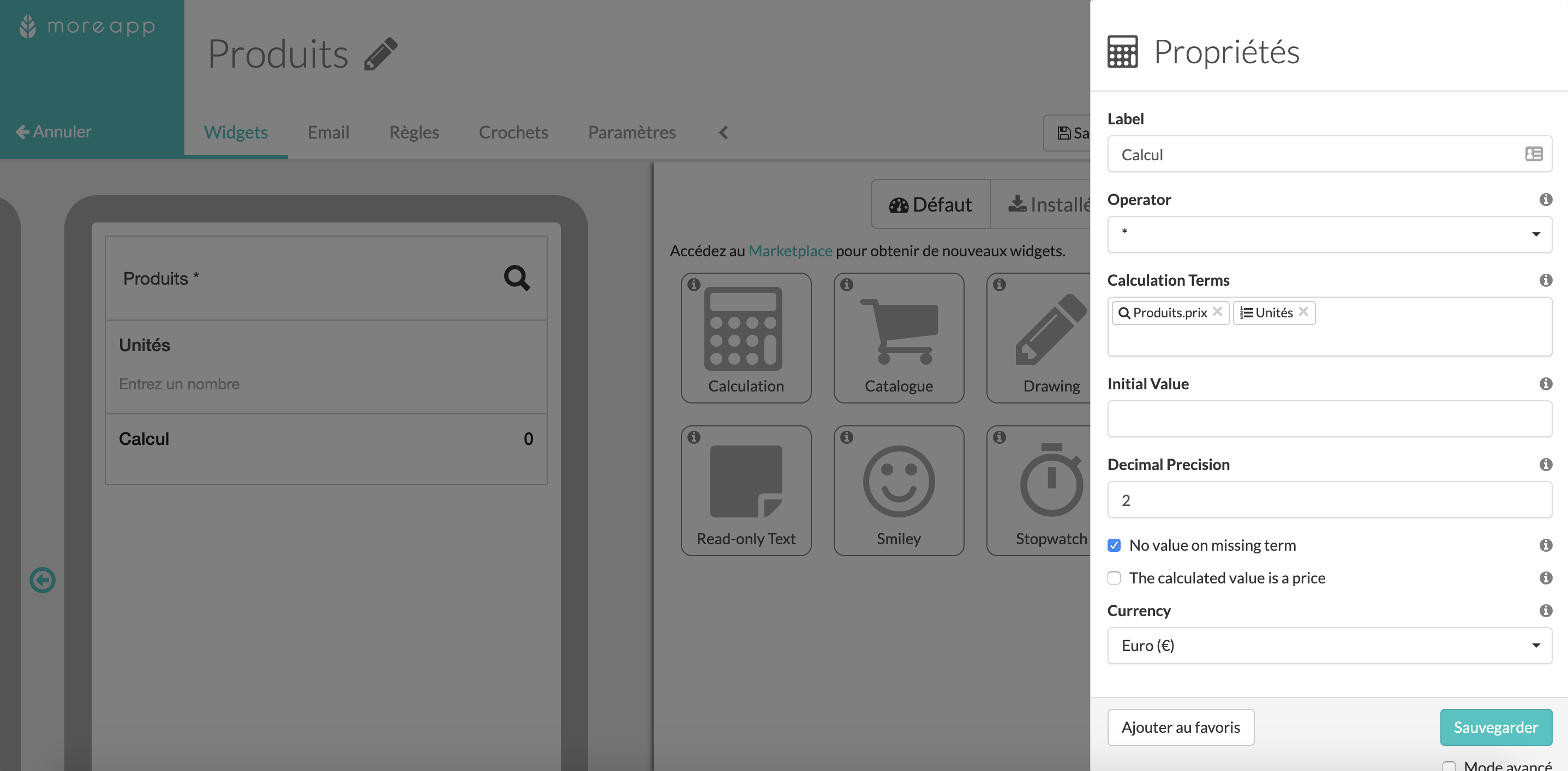
6. Configurez les propriétés du sous-formulaire
Ouvrez l'écran Propriétés du widget-Sous-formulaire en cliquant sur le crayon.
Choisissez le texte que vous souhaitez afficher après avoir rempli le sous-formulaire dans le champ List item markup. Sélectionnez par exemple : nom, prix et nombre d'unités.
Vous pouvez également configurer le nombre maximum et minimum de fois que ce sous-formulaire doit être rempli.
Cliquez sur Sauvegarder lorsque la configuration du widget est terminée.
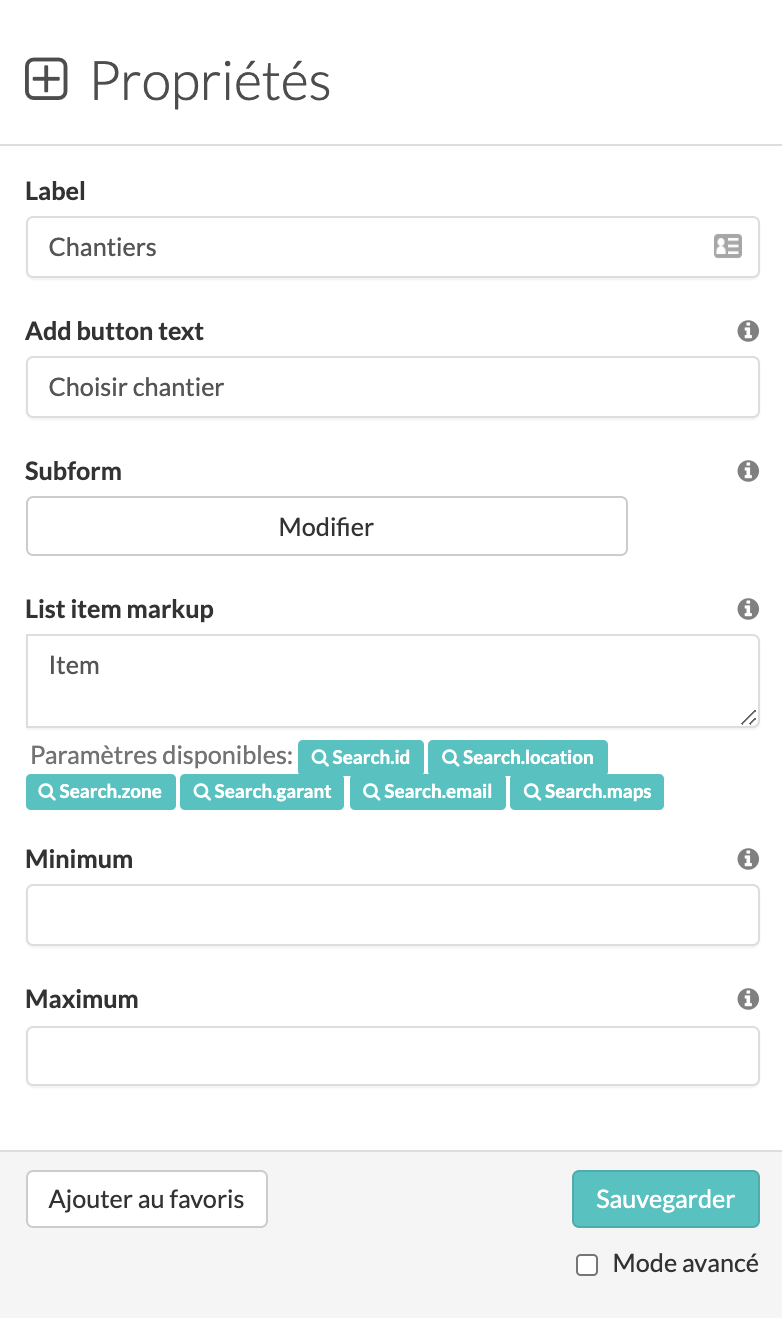
7. Ajoutez le widget-Calculation
Ajoutez le widget-Calculation au formulaire principal afin de calculer le prix total des produits commandés. Vous pouvez retrouver le widget-Calculation dans l'onglet Pro.
Configurez les Propriétés, ici en additionnant les widgets-Calculation du sous-formulaire.
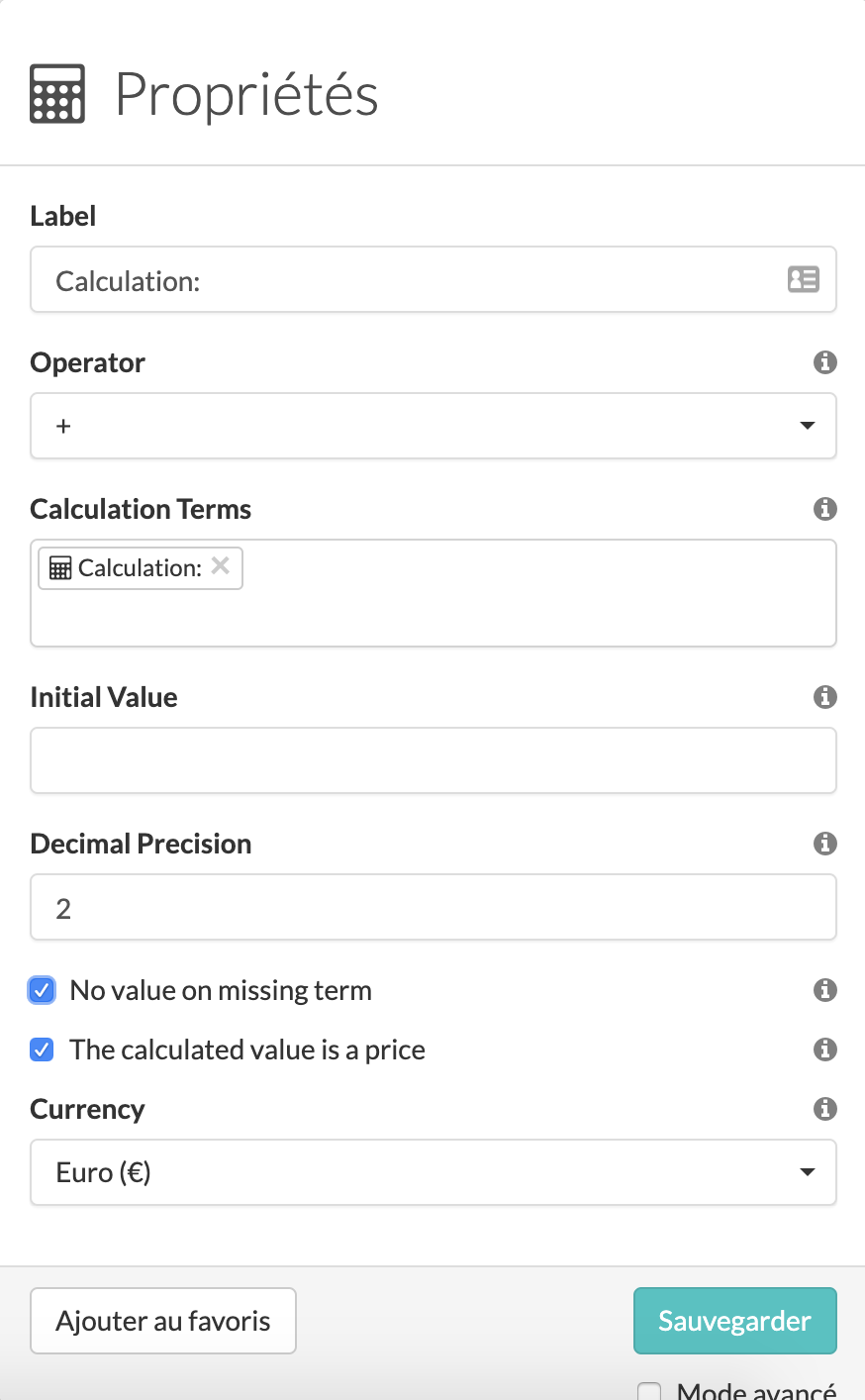
8. Félicitations !
Vous avez configuré avec succès votre Formulaire de Commande !
Vous voulez être le premier à voir nos derniers tutoriels ? Allez sur notre chaîne YouTube et cliquez sur le bouton S'abonner !
