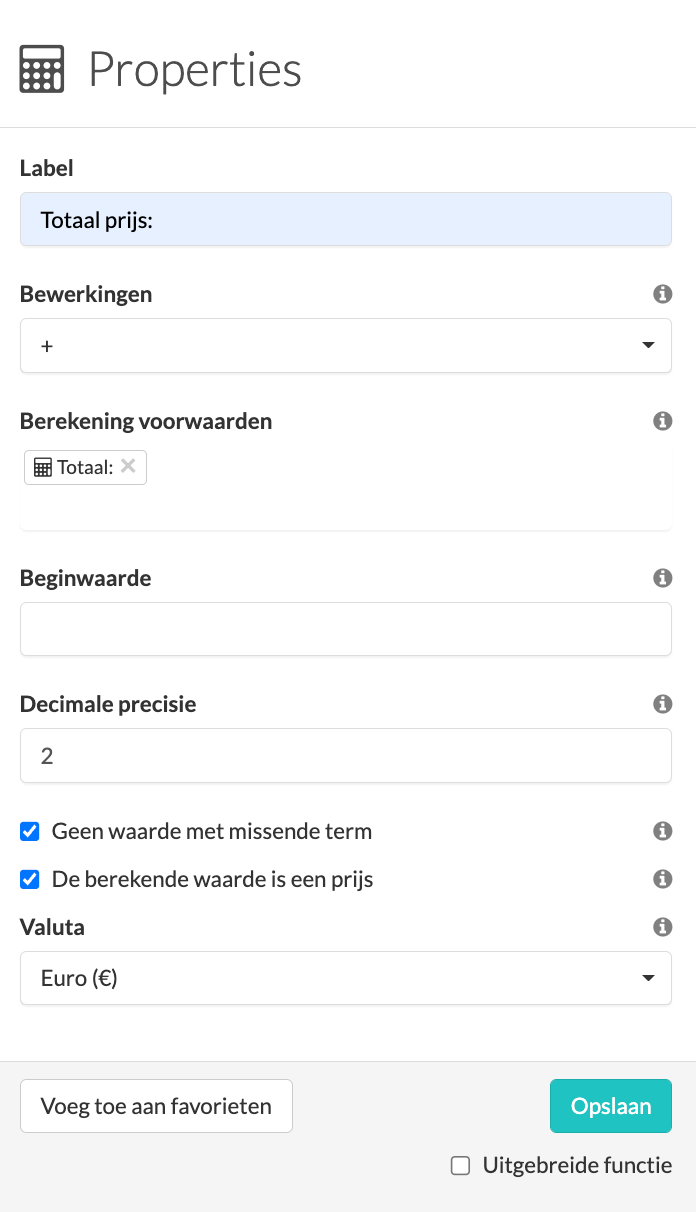Gebruik MoreApp als Bestel App door jouw product database te linken aan Subformulieren. Met de Calculation-widget genereer je gemakkelijk de totaalprijs.
Nog geen MoreApp account? Meld je hier aan.
Deze feature is beschikbaar in het Branch, Tree en Forest abonnement. Bekijk onze Prijzenpagina.
1. Maak een database
Start met het aanmaken van een database van jouw producten. Je kunt gebruik maken van de volgende kolommen: id, naam, omschrijving en prijs.
Let op: Het is van belang dat de eerste kolom het ‘id’ wordt genoemd en er gebruik wordt gemaakt van een unieke nummer reeks.
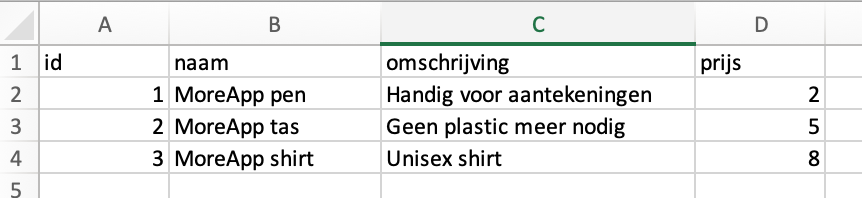
2. Voeg de databron toe
Voeg nu het bestand toe als databron door in het MoreApp Platform naar de Databronnen tab te navigeren. Voeg de databron toe door te klikken op + Nieuwe databron, hier kun je de databron een naam geven en kiezen welk type databron je upload.
Bekijk de volgende Help Center posts over de verschillende mogelijkheden van importeren:
Klik vervolgens op Opslaan.
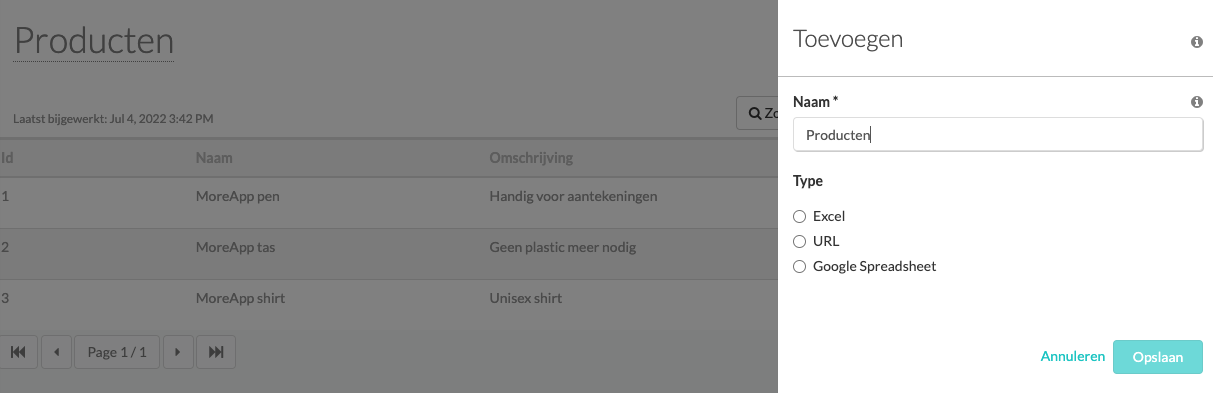
3. Maak een formulier
Ga naar de Formulieren tab nadat je de databron hebt toegevoegd. Klik op + Nieuw Formulier, selecteer ons bestelformulier of begin met een blanco formulier. Geef het formulier een naam en klik op Maak.
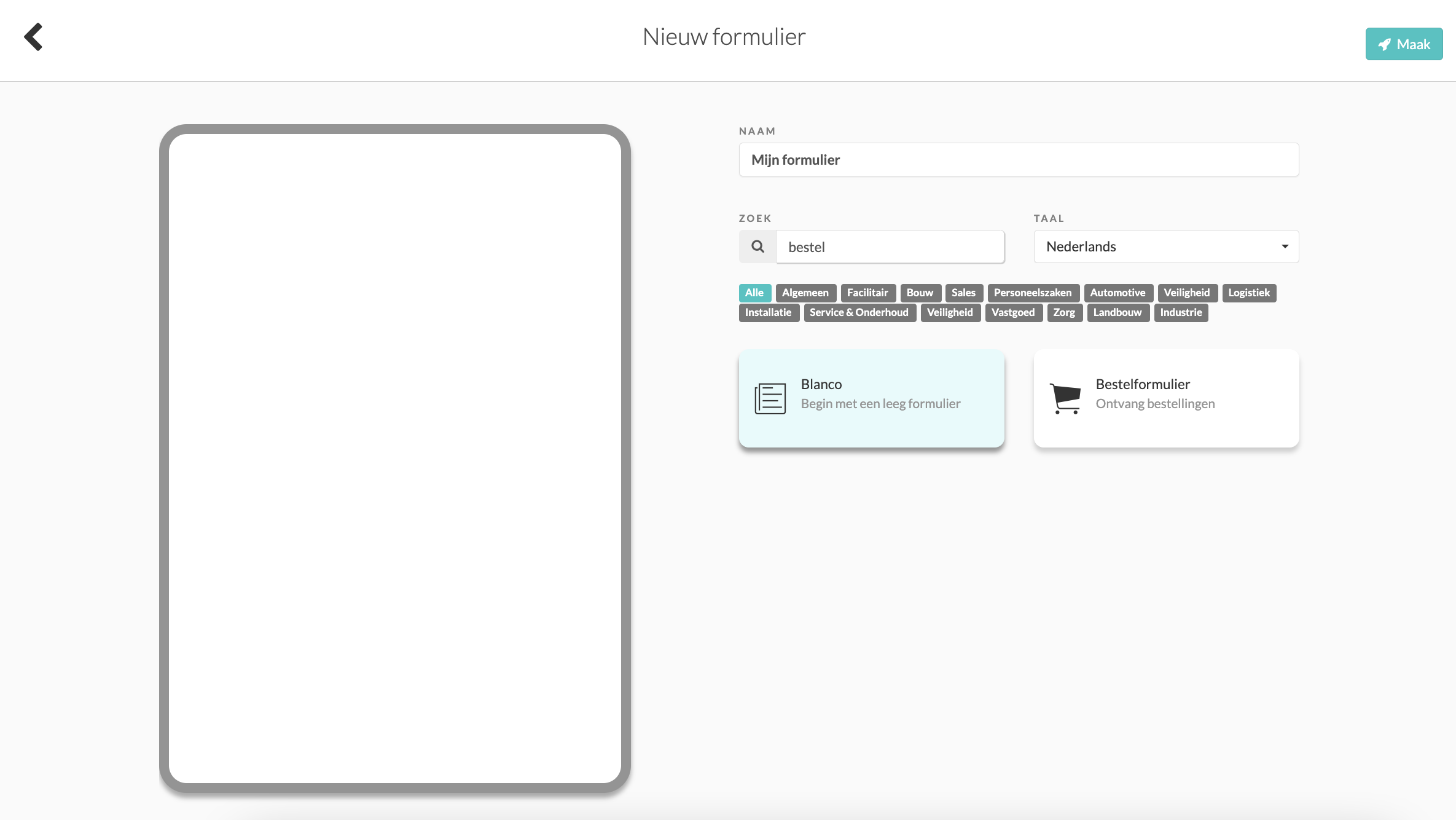
4. Voeg de Subform-widget
Open het bestelformulier en klik op Bewerk. Voeg de Subform-widget toe aan je formulier. Lees meer over de Subform-widget.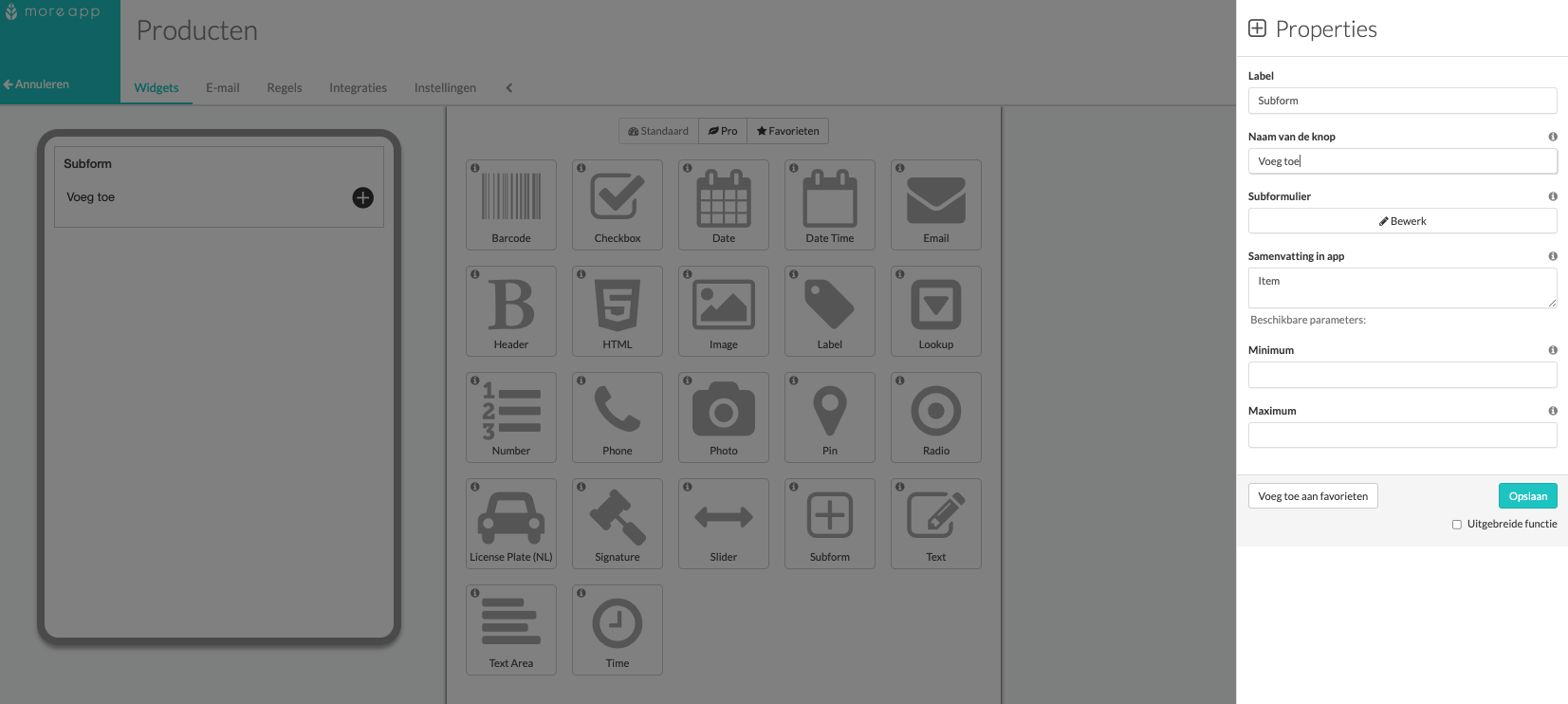
5. Voeg widgets toe aan het subformulier
Start met het toevoegen van widgets aan het subformulier.
Navigeer vervolgens naar de Pro-widgets tab en voeg de Search-widget toe, zodat de database gelinkt kan worden. Vul de gewenste naam in bij Label en selecteer de zojuist toegevoegde databron bij Databron. Je kunt de kolommen selecteren die je zichtbaar wil hebben in de app. Vink eventueel Verplicht aan. Klik vervolgens op Opslaan. Lees hier meer over de Search-widget.
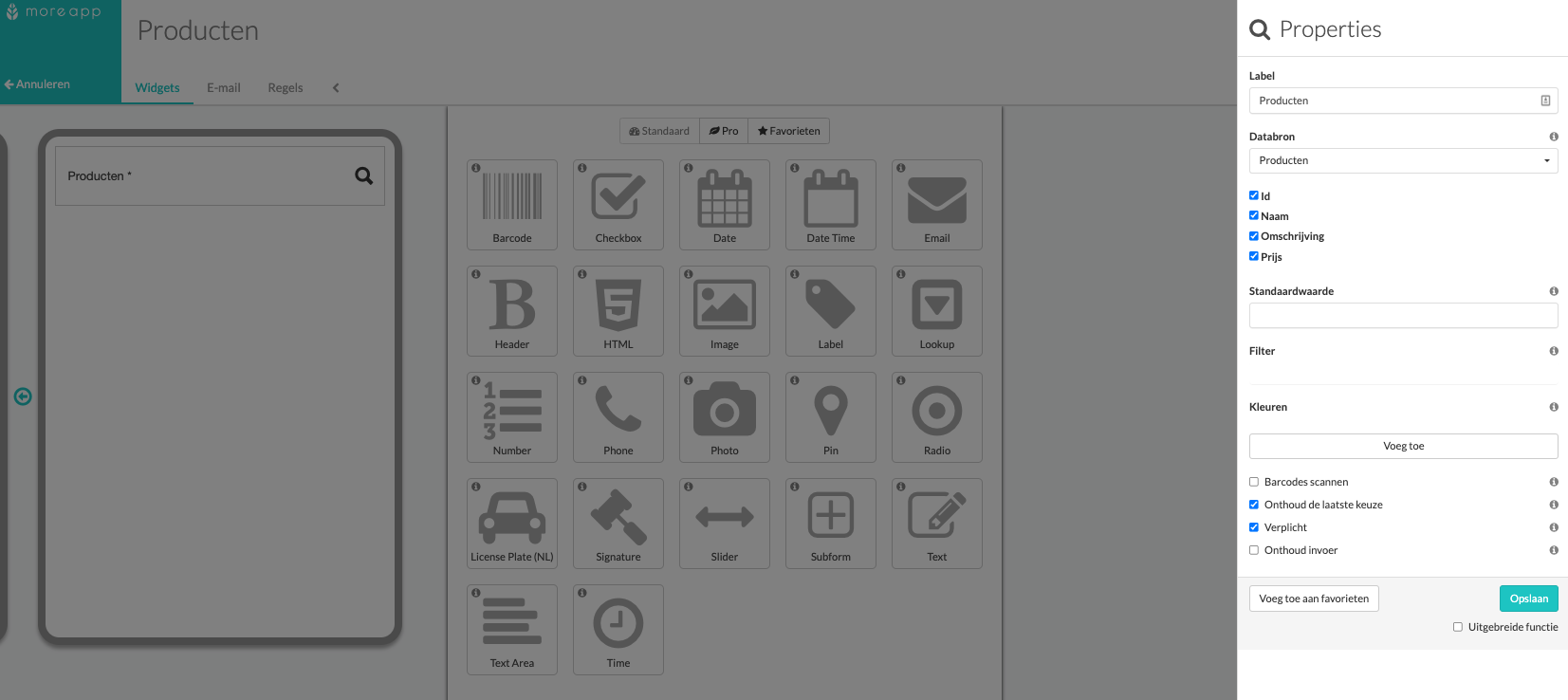
Voeg nu de Number-widget toe voor het invullen van het aantal te bestellen producten.
Navigeer vervolgens weer naar de Pro widgets tab en voeg de Calculation-widget toe. Kies de Bewerking en selecteer de Berekening voorwaarden. In dit geval de prijs * aantal. Lees meer over de Calculation-widget.
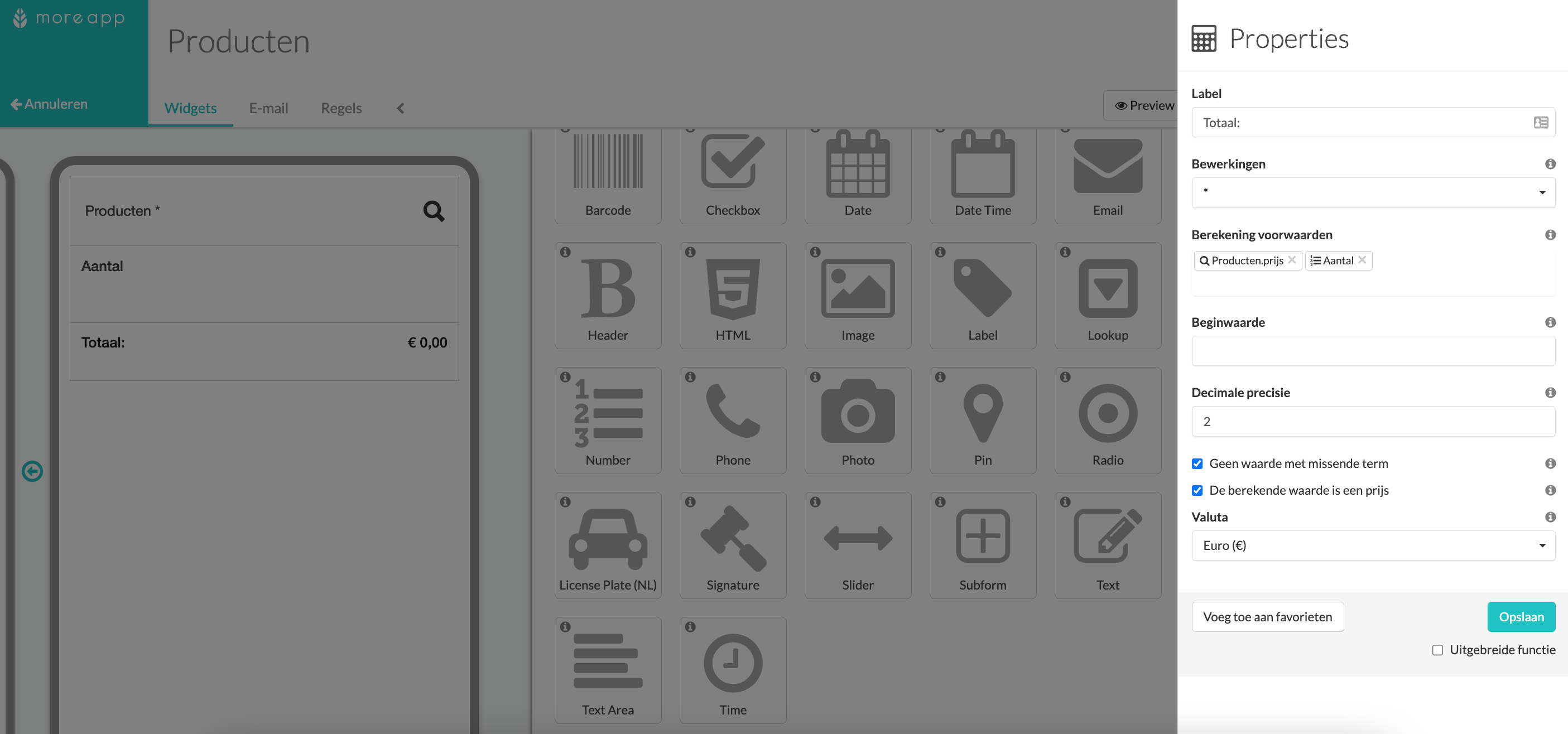
6. Configureer de Subform-widget
Navigeer naar het hoofdformulier en open het Properties scherm van de Subform-widget door op het potloodje van de widget te klikken. Klik op de beschikbare parameters bij Samenvatting in app om zo de tekst op te maken die je wil tonen in de app nadat het subformulier is ingevuld. Je kunt bijvoorbeeld de naam, prijs en de hoeveelheid kiezen. Tenslotte kun je aangeven hoe vaak het subformulier ingevuld mag worden. Dit doe je bij minimum en maximum.
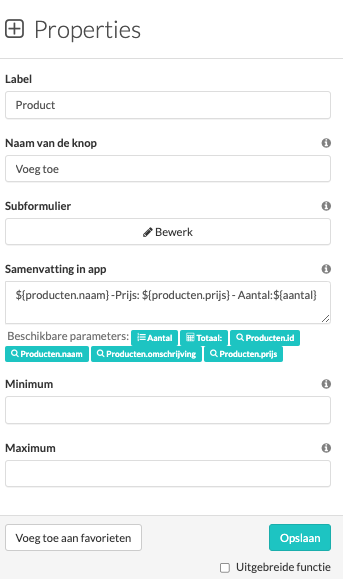
7. Voeg de Calculation-widget toe
Voeg, in het hoofdformulier, nog een Calculation-widget toe. Hiermee bereken je de totaalprijs van de gekozen producten. In dit geval is de Bewerking optellen ( + ) en de Berekening voorwaarden het Totaal.
8. Gefeliciteerd!
Je hebt zelf een bestel app gemaakt!
Wil je meteen op de hoogte zijn van de nieuwste tutorials? Ga naar YouTube en klik op Abonneer!