Speichern Sie die Word-Berichte, die Sie über MoreApp erhalten, in OneDrive. Automatisieren Sie alle Prozesse auf einfache Weise und speichern Sie alle Daten Ihrer Formulare. Folgen Sie diesen Schritten
Noch keinen MoreApp-Account? Hier anmelden!
Diese Funktion ist im Zweig-, Baum- und Waldplan verfügbar. Klicken Sie hier und erfahren Sie mehr über unsere Pläne.
1. Trigger in Zapier konfigurieren
Greifen Sie auf Ihr Zapier-Konto zu, um einen neuen Zap zu erstellen. Klicken Sie auf Create Zap und wählen Sie Email by Zapier als Trigger, welcher als Auslöser dient. Wählen Sie New Inbound Email als Trigger-Ergebnis. Die Aktion wird ausgeführt, wenn eine neue E-Mail empfangen wird.
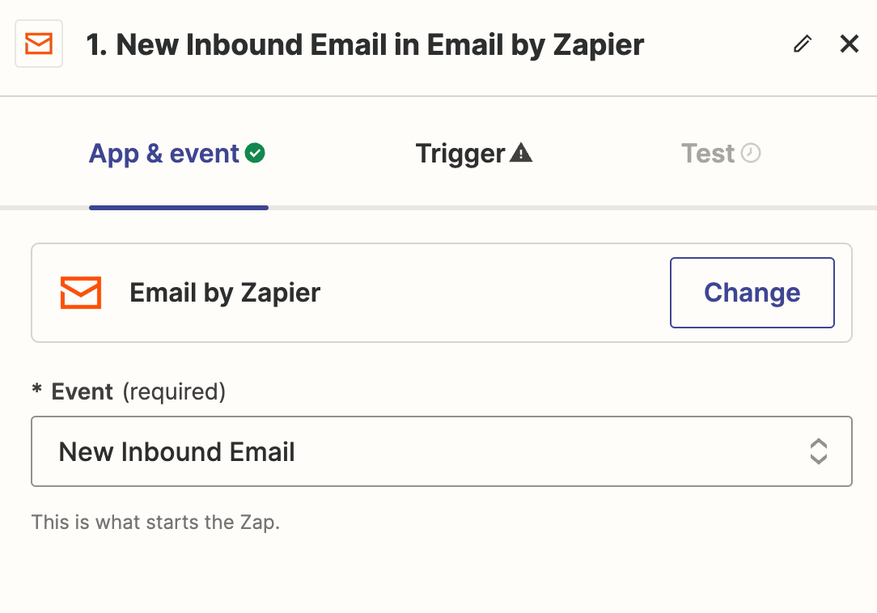
2. E-Mail Adresse erstellen
Eine neue E-Mail Adresse für Zapier muss erstellt werden, damit dieses Ergebnis erzielt wird. Passen Sie Ihre E-Mail-Adresse an, indem Sie ein Wort hinzufügen, um Ihre Zapier-E-Mail zu generieren. Dies kann ein beliebiges Wort sein. In diesem Beispiel haben wir Folgendes verwendet: useronedrive.
Klicken Sie auf Copy und speichern Sie diese E-Mail, damit Sie sie später verwenden können.
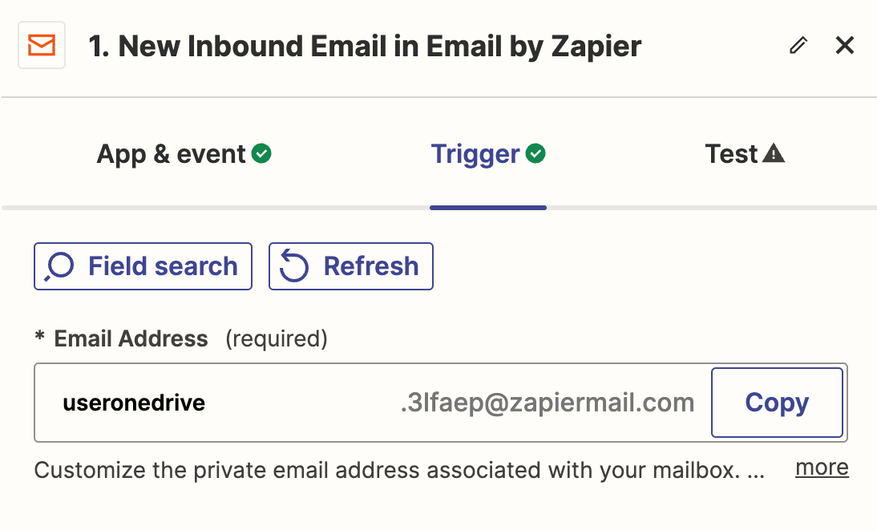
3. E-Mail zu MoreApp hinzufügen
Öffnen Sie die MoreApp Plattform und gehen Sie zu dem Formular, welches Sie konfigurieren möchten. Klicken Sie auf Formular bearbeiten und gehen Sie auf die Registerkarte E-Mail. Löschen Sie die standardmäßig konfigurierte E-Mail, da Sie die E-Mail über die Word-Integration erhalten werden.
Fügen Sie die Word-Integration hinzu und konfigurieren Sie die Felder, indem Sie die oben erwähnte Zapier-E-Mail verwenden. Diese benutzerdefinierte E-Mail fügen Sie als Empfänger ein. Weitere Informationen zur Konfiguration der Word-Integration finden Sie hier.
Hinweis: Wenn Sie möchten, dass die E-Mail auch an Ihren persönlichen Posteingang gesendet wird, fügen Sie Ihre E-Mail Adresse nach der generierten Zapier-E-Mail ein. Trennen Sie die zwei E-Mails mit einem Komma.
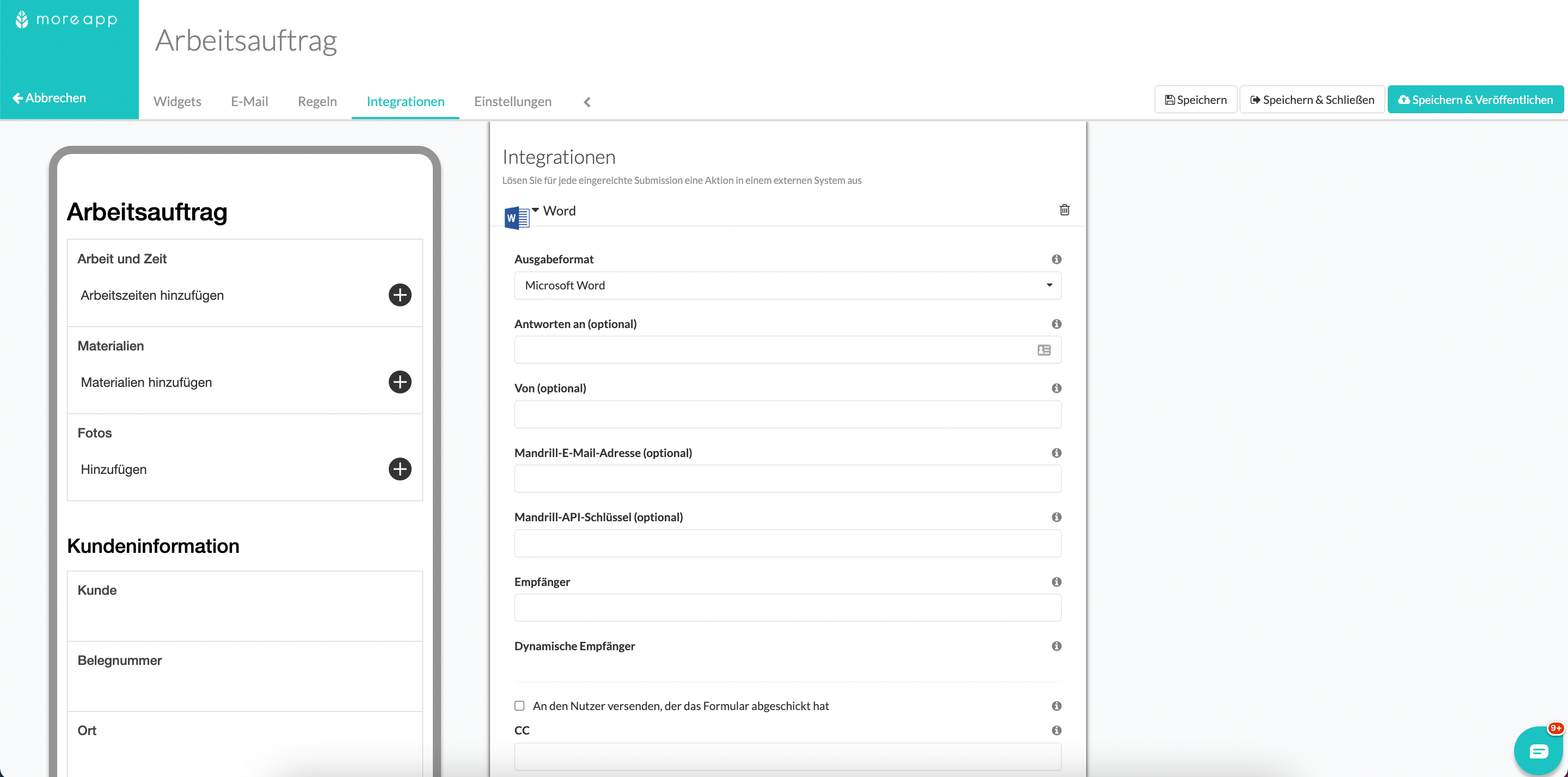
Klicken Sie auf Speichern & Veröffentlichen und senden Sie eine neue Submission.
4. Testen Sie den Trigger
Sobald die Submission erfolgt ist, gehen Sie zurück zu Zapier und klicken Sie auf Test trigger, um zu prüfen, on die E-Mail verbunden ist. Wenn eine Anfrage gefunden wird, können Sie mit der Konfiguration des Zaps fortfahren.
5. Action: OneDrive
Sobald der Trigger getestet wurde, wählen Sie OneDrive als Action aus. Wählen Sie Upload File als Aktionsfeld.
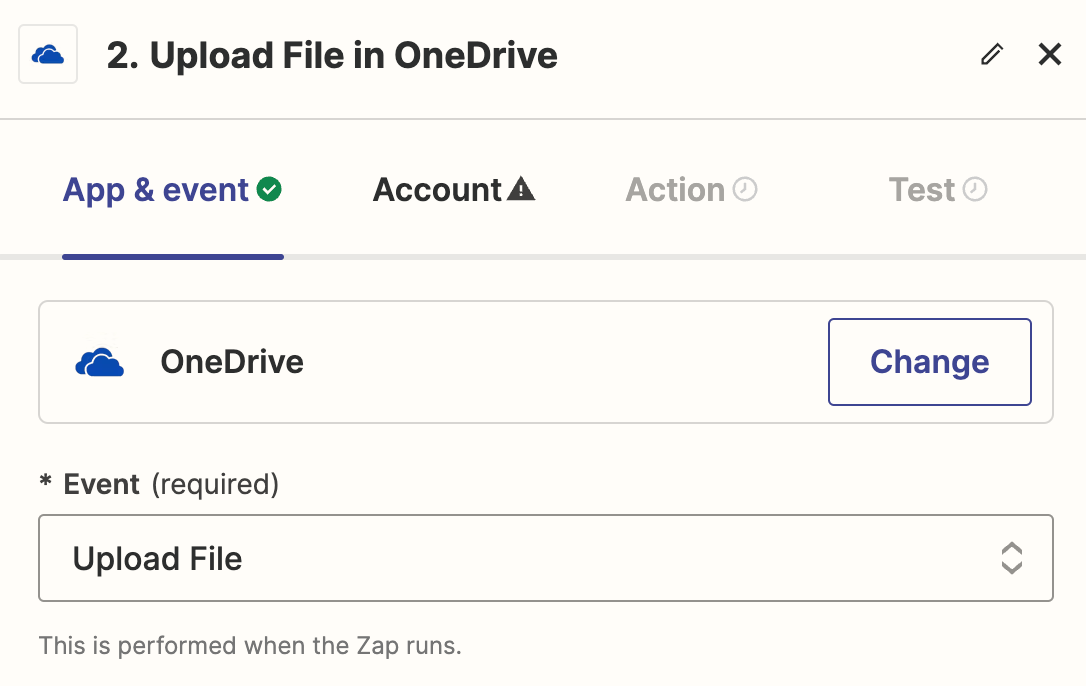
Verbinden Sie Ihr OneDrive-Konto mit Zapier und füllen Sie die Felder im Abschnitt Action aus. Sie müssen den Folder (Ordner) auswählen, in dem der Bericht gespeichert werden soll. Wenn Sie keinen Ordner hinzufügen, wird die Datei im allgemeinen Ordner gespeichert. Wählen Sie unter File Attachment aus. Sie können auch einen Dateinamen unter File Name hinzufügen.
Hinweis: Sie können in diesem Abschnitt keine Platzhalter als Dateinamen verwenden. Wenn Sie dieses. Feld leer lassen, verwendet das System denselben Namen wie die Originaldatei.
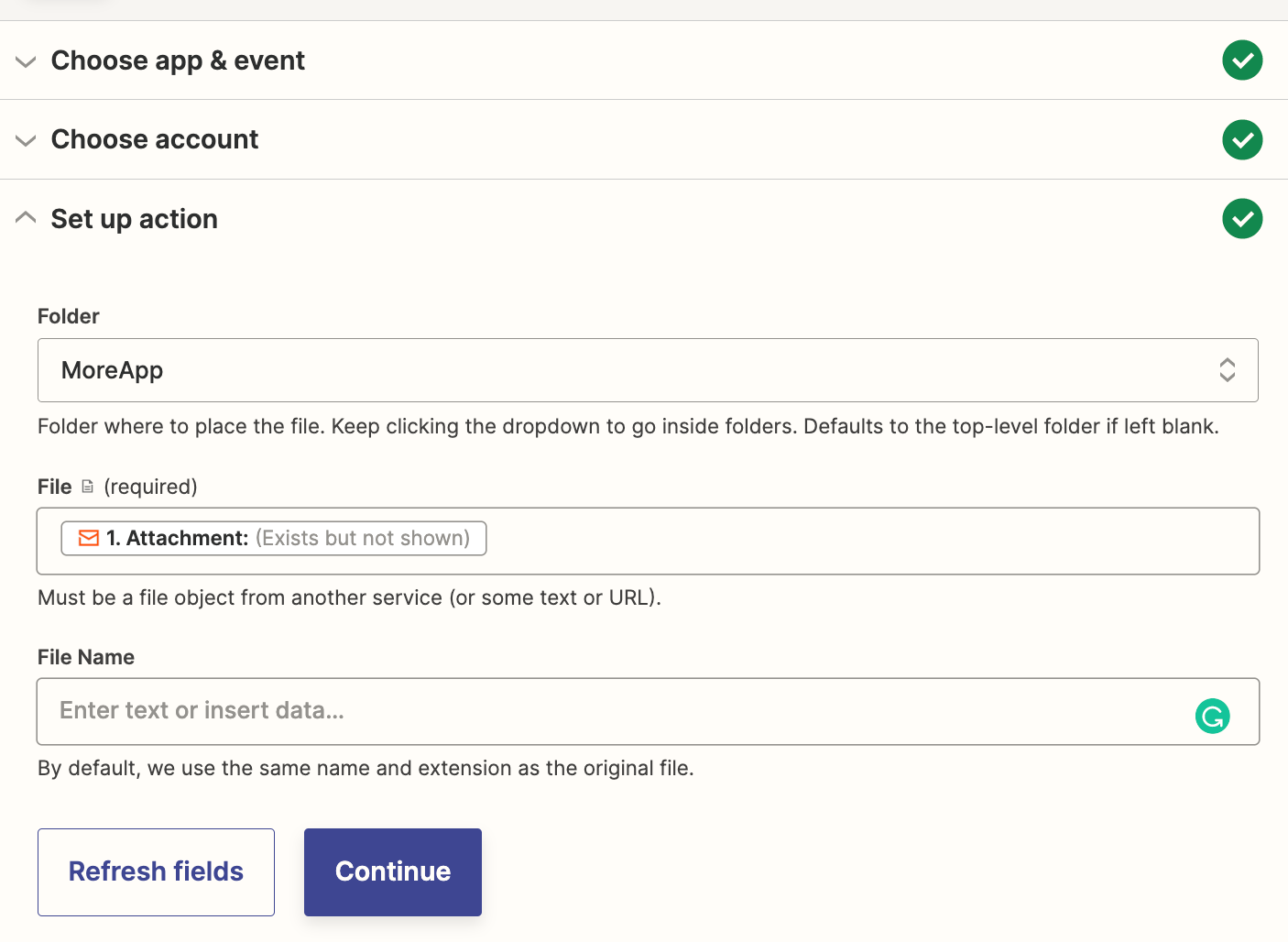
Zeit für einen letzten Test! Klicken Sie auf Test step, um sicherzustellen, dass alles richtig konfiguriert ist. Der Bericht wird an Ihr OneDrive-Konto gesendet.
6. Aktivieren Sie die Integration
Wenn der Test erfolgreich war und die Word-Datei in den OneDrive-Ordner hochgeladen wurde, können Sie die Integration aktivieren. Klicken Sie auf die Schaltfläche und klicken Sie auf Publish, um den Zap zu veröffentlichen.
Von nun an wird jeder Word-Bericht, der über Ihre digitalen Formulare erstellt wird, zu OneDrive hinzugefügt.
Möchten Sie als Erster unsere neusten Tutorials erhalten? Besuchen Sie uns auf YouTube und abonnieren Sie unseren MoreApp-Kanal.
