Sla de Word rapporten die je ontvangt via MoreApp op in OneDrive. Automatiseer je processen op een eenvoudige manier en bewaar alle gegevens van je formulieren. Volg deze stappen.
Nog geen MoreApp account? Meld je hier aan.
Deze feature is beschikbaar in het Branch, Tree en Forest abonnement. Bekijk onze Prijzenpagina.
1. Configureer de Trigger in Zapier
Ga naar jouw Zapier account om een nieuwe Zap te maken. Klik op Create Zap en selecteer Email by Zapier als Trigger. Kies New Inbound Email als Trigger event. De actie wordt uitgevoerd wanneer er een nieuwe e-mail is ontvangen.
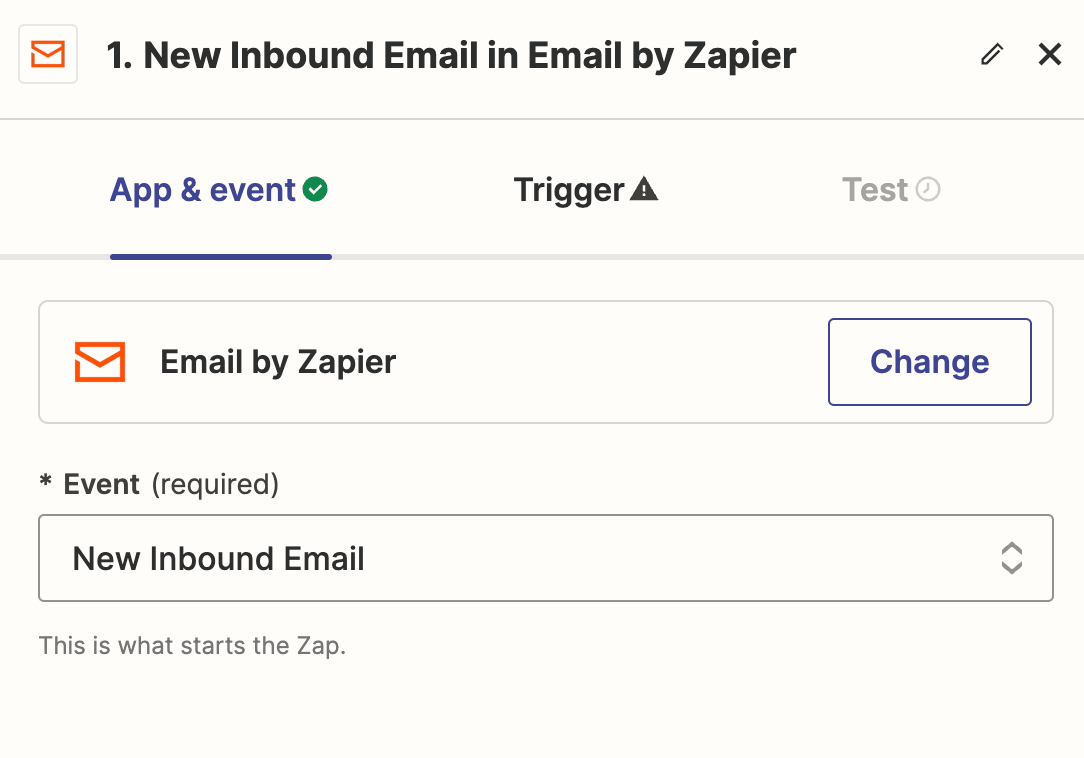
2. Creëer een E-mail adres
Er moet een nieuw Zapier e-mailadres worden aangemaakt om deze gebeurtenis te laten werken. Pas je e-mailadres aan door hier een woord aan toe te voegen in het Email Address veld, zoals in het voorbeeld hieronder. Dit kan elk woord zijn. In dit voorbeeld hebben we het woord toegevoegd: useronedrive.
Klik op Copy en bewaar de e-mail zodat je deze later kunt gebruiken.
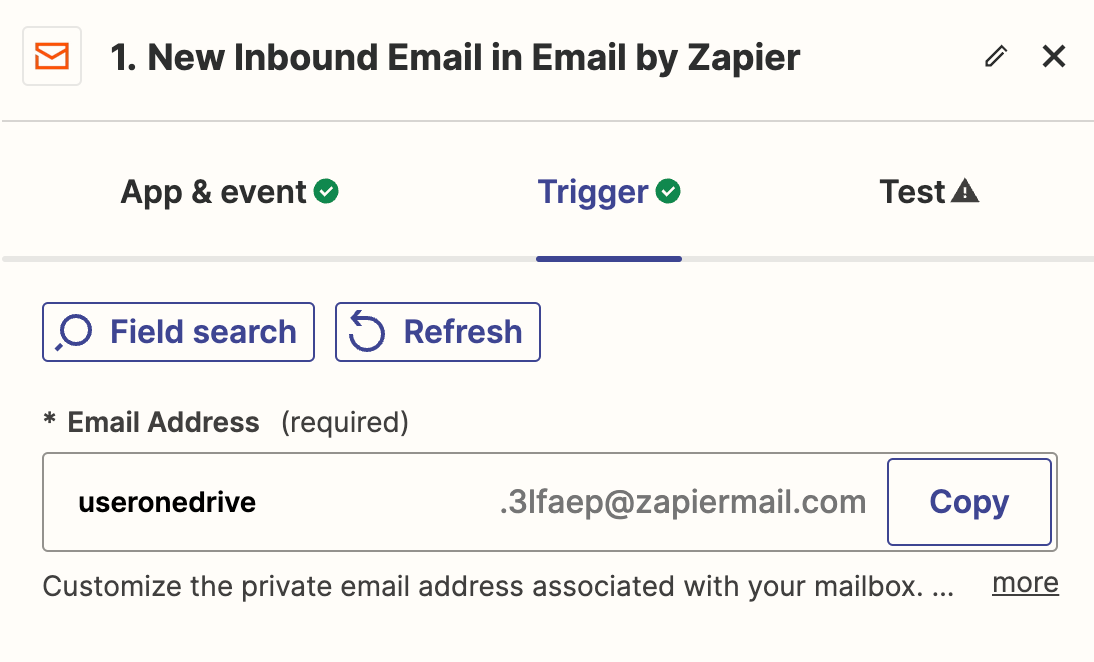
3. Voeg de e-mail toe aan MoreApp
Open het MoreApp Platform en ga naar het formulier dat je wilt configureren. Klik op Formulier bewerken en ga naar het tabblad E-mail. Verwijder de standaard geconfigureerde e-mail, omdat je de e-mail via de Word-integratie zult ontvangen.
Voeg de Word-integratie toe en configureer de velden, gebruik het eerder genoemde Zapier-e-mailadres. Plak dit aangepaste e-mailadres, gemaakt in stap 2, als Ontvanger. Vind meer informatie over hoe je de Word-integratie configureert hier.
Let op: Als je wilt dat de e-mail ook naar je persoonlijke inbox wordt gestuurd, voeg dan je e-mailadres toe na het gegenereerde Zapier-e-mailadres, gescheiden door een komma.
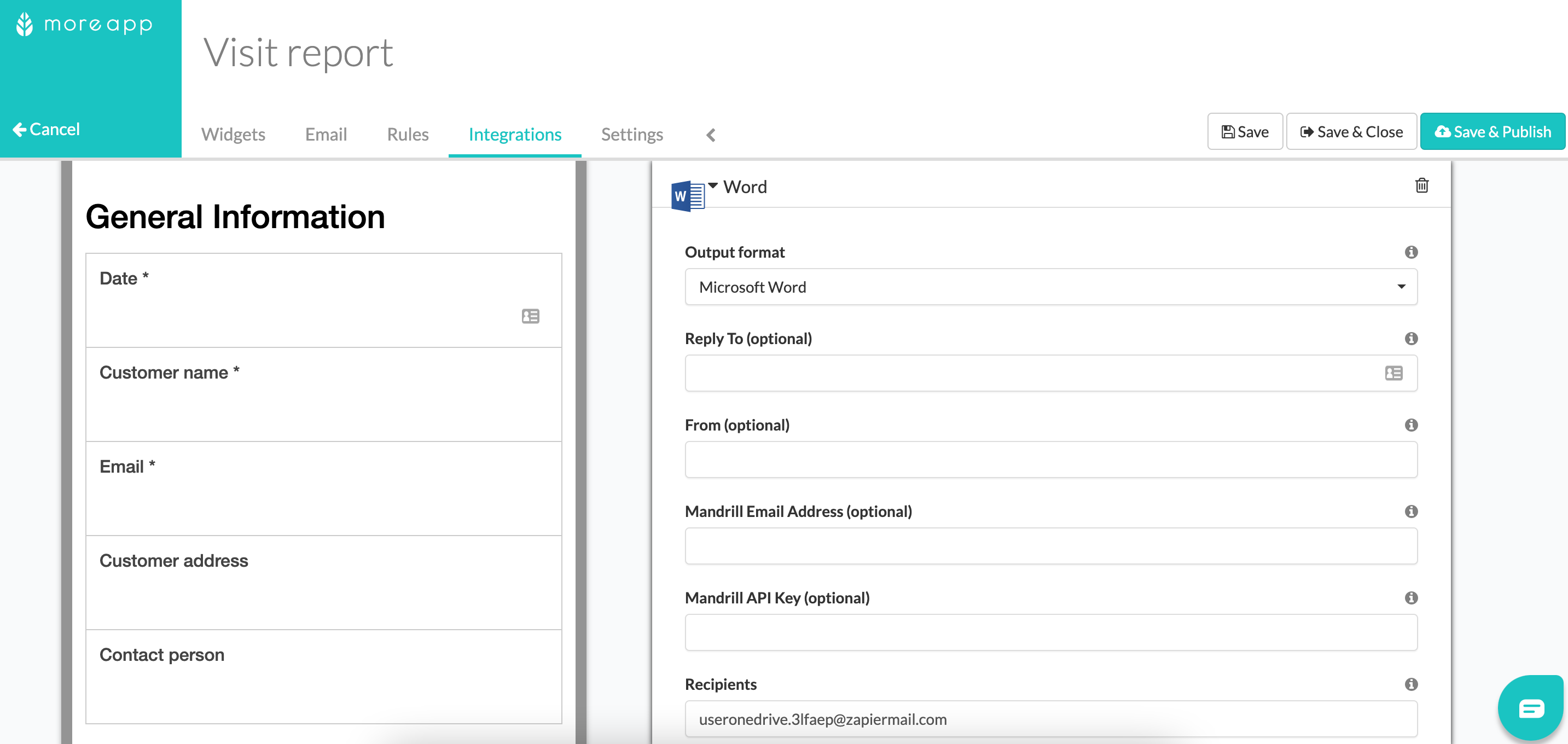
Klik op Opslaan & Publiceer en verstuur een nieuwe registratie.
4. Test de Trigger
Nadat de registratie is verstuurd, ga je terug naar Zapier en klik je op Test trigger om te controleren of de e-mail is verbonden. Als er een verzoek wordt gevonden, kun je doorgaan met het configureren van de Zap.
5. Action: OneDrive
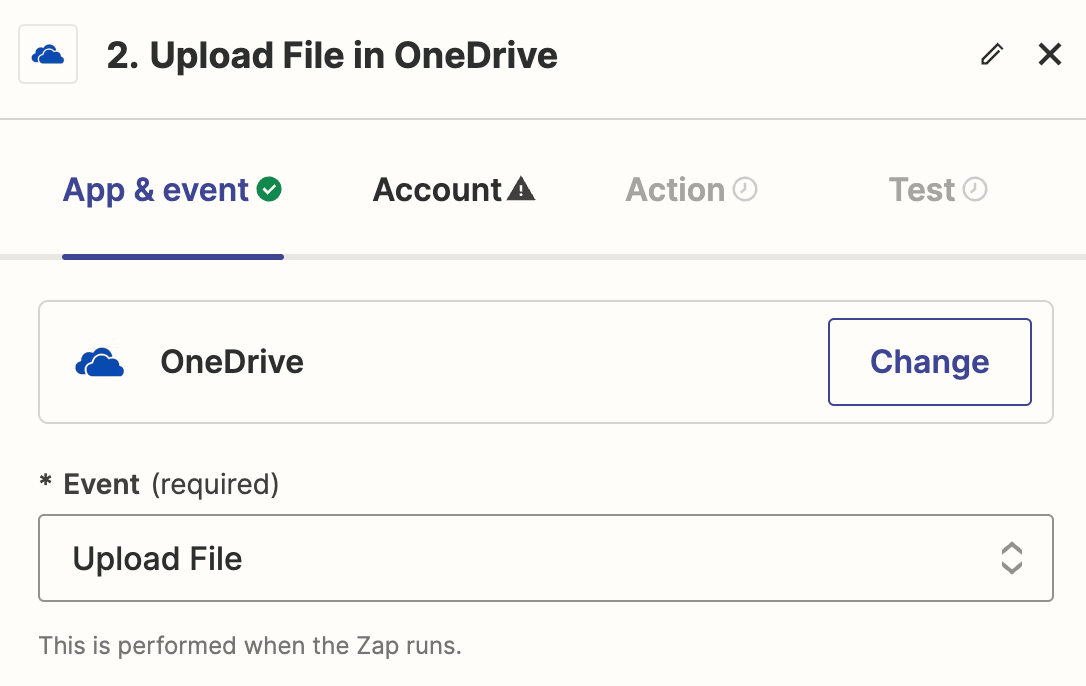
Verbind je OneDrive-account met Zapier en vul de velden in het onderdeel: Action. Je moet de Folder selecteren waar het rapport zal worden opgeslagen. Als je geen map toevoegt, wordt het bestand opgeslagen in de algemene map. Selecteer Attachment onder File. Je kunt ook een File Name toevoegen.
Let op: Je kunt geen placeholder gebruiken als bestandsnaam in dit gedeelte. Als je dit veld leeg laat, zal het systeem dezelfde naam gebruiken als het originele bestand.
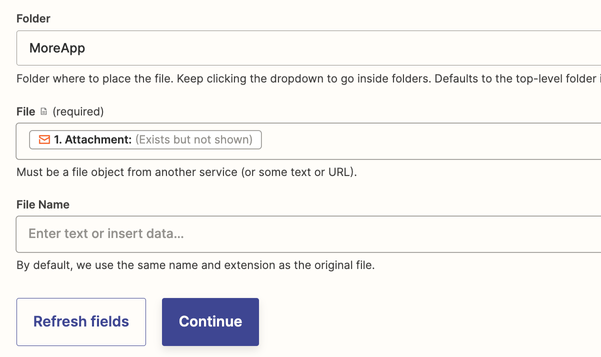
Tijd om een laatste test uit te voeren! Klik op Test step om er zeker van te zijn dat alles correct is geconfigureerd. Het rapport wordt naar je OneDrive-account gestuurd!
6. Activeer de integratie
Als de test succesvol is en het Word-bestand is geüpload naar de OneDrive-map, kun je de integratie activeren. Klik op Publish.
Vanaf nu zal elk Word-rapport dat wordt gegenereerd via jouw digitale formulieren worden toegevoegd aan OneDrive.
Wil je meteen op de hoogte zijn van de nieuwste tutorials? Ga naar YouTube en klik op Abonneren!
