Save the Word reports that you receive via MoreApp in OneDrive. Easily automate your processes and store your data. Follow these steps.
No MoreApp account yet? Sign up here.
This feature is available in the Branch, Tree and Forest plan. Visit our Pricing page.
1. Configure the Trigger in Zapier
Access your Zapier account to create a new Zap. Click on Create Zap and select Email by Zapier as a Trigger. Select New Inbound Email as a Trigger event. The action will be executed when a new email is received.
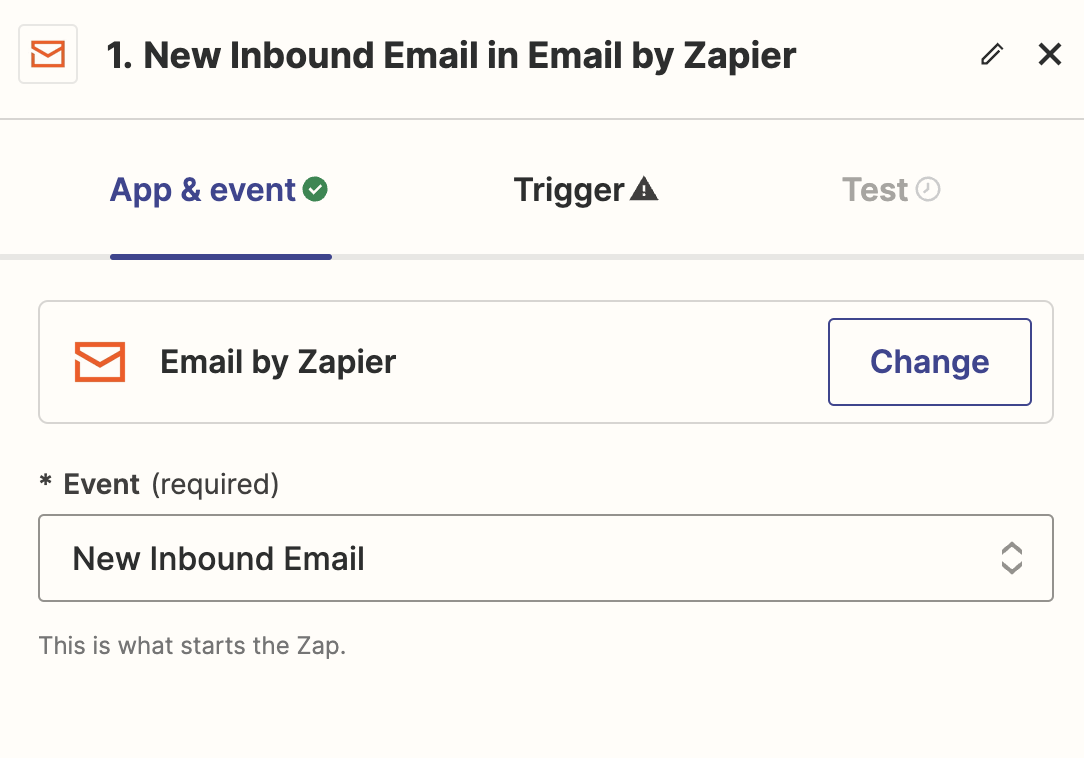
2. Create the Email Address
A new Zapier email address needs to be created to make this event work. Customise your email address by adding a word to generate your Zapier email. This can be any word. In this example, we have added the word: useronedrive.
Click on Copy and save this email so you can use it later on.
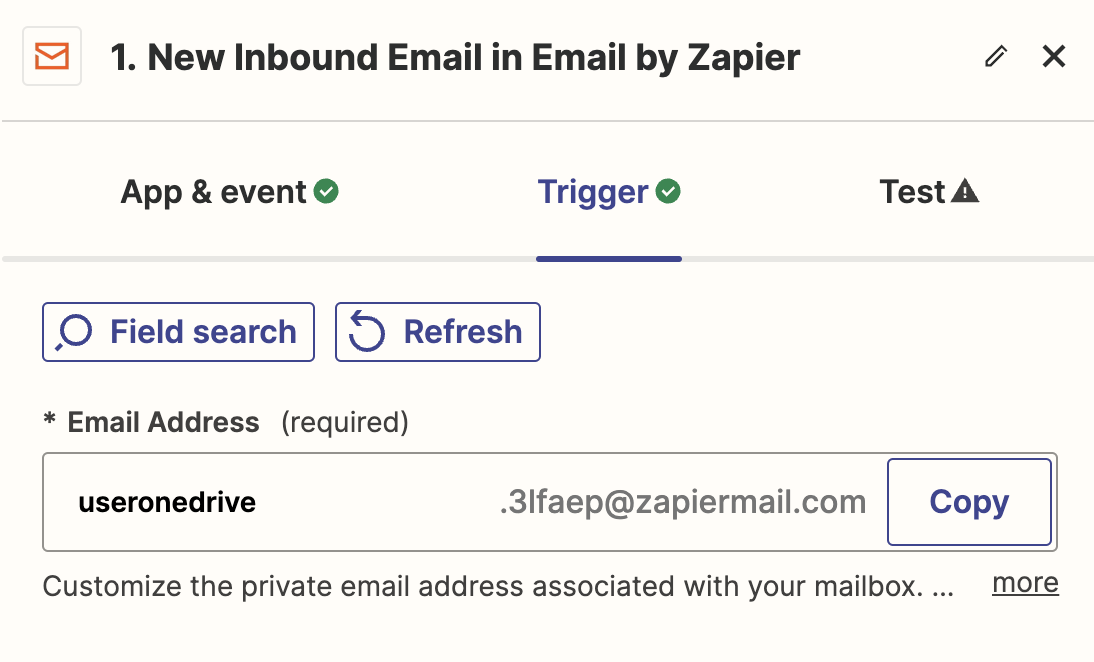
3. Add this Email to MoreApp
Open the MoreApp Platform and go to the form you want to configure. Click on Edit Form and go to the Email tab. Delete the email configured by default as you will receive the email via the Word integration.
Add the Word integration and configure the fields, using the Zapier email mentioned above. Paste this custom email, created in step 2, as Recipient. Find more information about how to configure the Word integration here.
Note: If you want the email to be sent to your personal inbox as well, add your email address after the generated Zapier email address, separated by a comma.
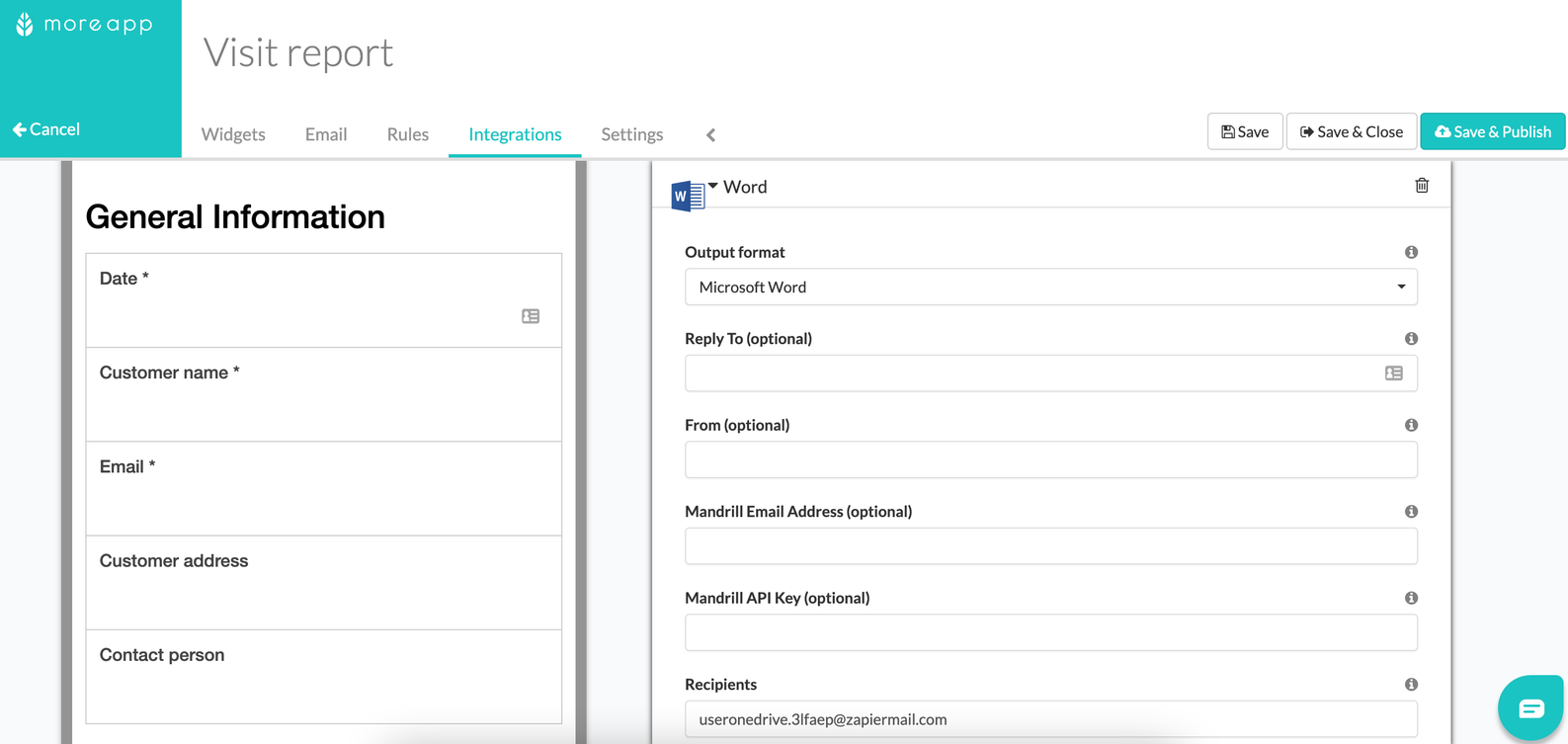
Click on Save & Publish and send a new submission.
4. Test the Trigger
Once the submission has been done, go back to Zapier and click on Test trigger to check if the email is connected. If a request is found, you can continue configuring the zap.
5. Action: OneDrive
Once the Trigger has been tested, select OneDrive as the Action. Choose Upload File as an Action Event.
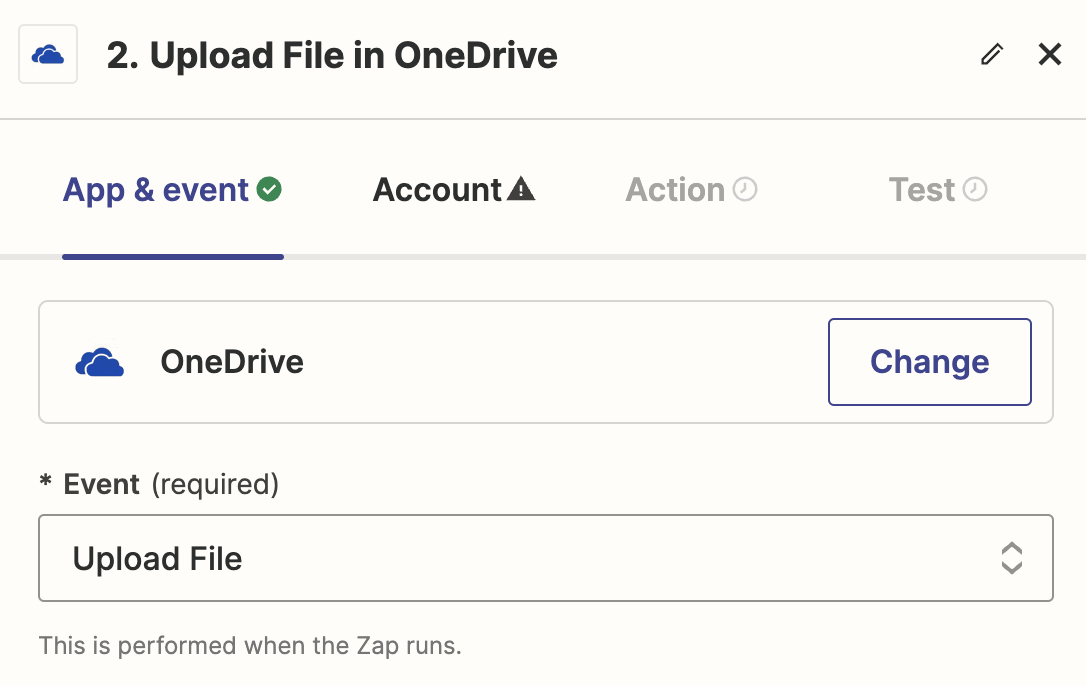
Connect your OneDrive account to Zapier and fill in the fields in the Action section. You need to select the Folder where the report will be stored. If you do not add any folder, the file will be saved in the general folder. Select Attachment under File. You can also add a File Name.
Note: You can not use placeholders as a file name in this section. If you leave this field blank, the system will use the same name as the original file.
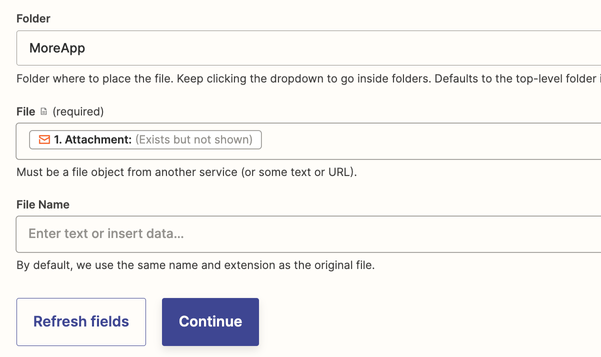
Time to do a final test! Click on Test step to be sure that everything is configured properly. The report will be sent to your OneDrive account!
6. Activate the Integration
If the test is successful and the Word file has been uploaded to the OneDrive folder, you can activate the integration. Click on Publish.
From now on, every Word report generated through your digital forms will be added to OneDrive.
Want to stay up to date with our latest tutorials? Go to YouTube and hit the Subscribe button!
