Guarda los informes Word, que recibes desde MoreApp, en OneDrive. Automatiza tus procesos de forma sencilla y almacena todos los datos de tus formularios.
¿Todavía no tienes una cuenta en MoreApp? Regístrate aquí.
Esta característica está disponible en los planes Rama, Árbol y Bosque. Consulta nuestros planes.
1. Configura el Trigger en Zapier
Inicia sesión en tu cuenta de Zapier para crear un nuevo Zap. Haz click en Create Zap y selecciona Email by Zapier como Trigger. Elige New Inbound Email como Trigger Event. De este modo, la acción será ejecutada cuando se reciba un nuevo email.
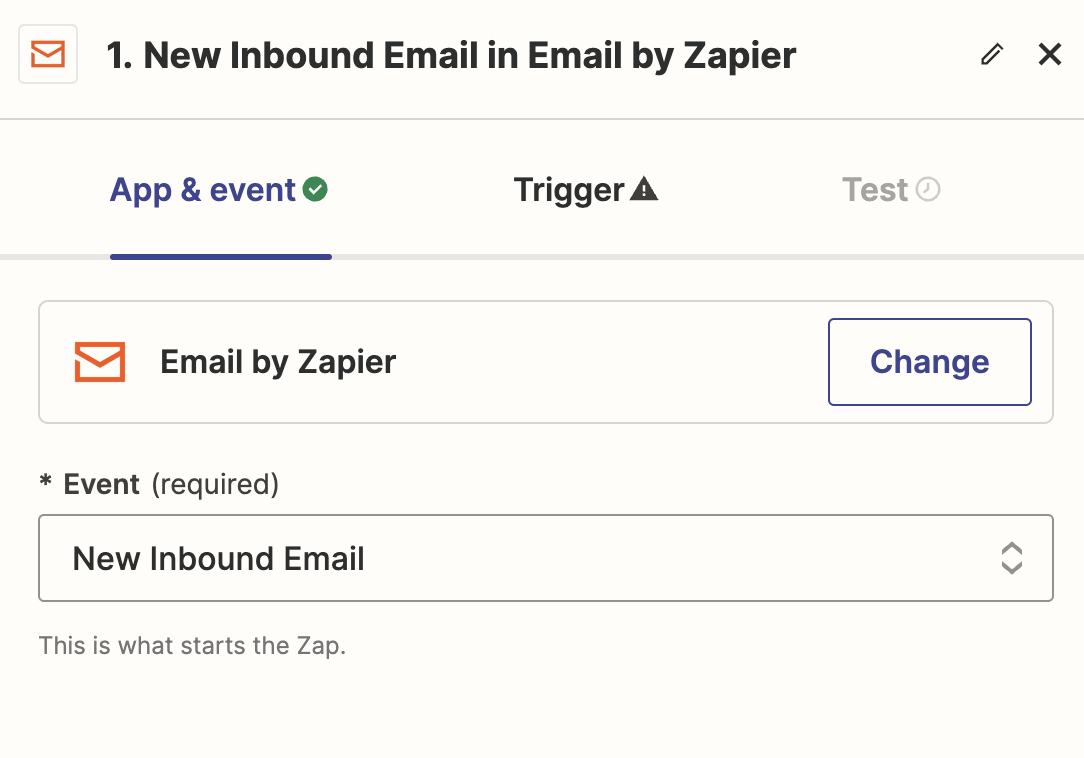
2. Crea un Email
Es necesario crear un nuevo email de Zapier para que este proceso funcione correctamente. Personaliza el email añadiendo una palabra al email que te proporciona Zapier. Puedes añadir cualquier palabra. En este ejemplo, hemos añadido la palabra: useronedrive.
Haz click en Copy y guarda este email para poder utilizarlo más adelante.
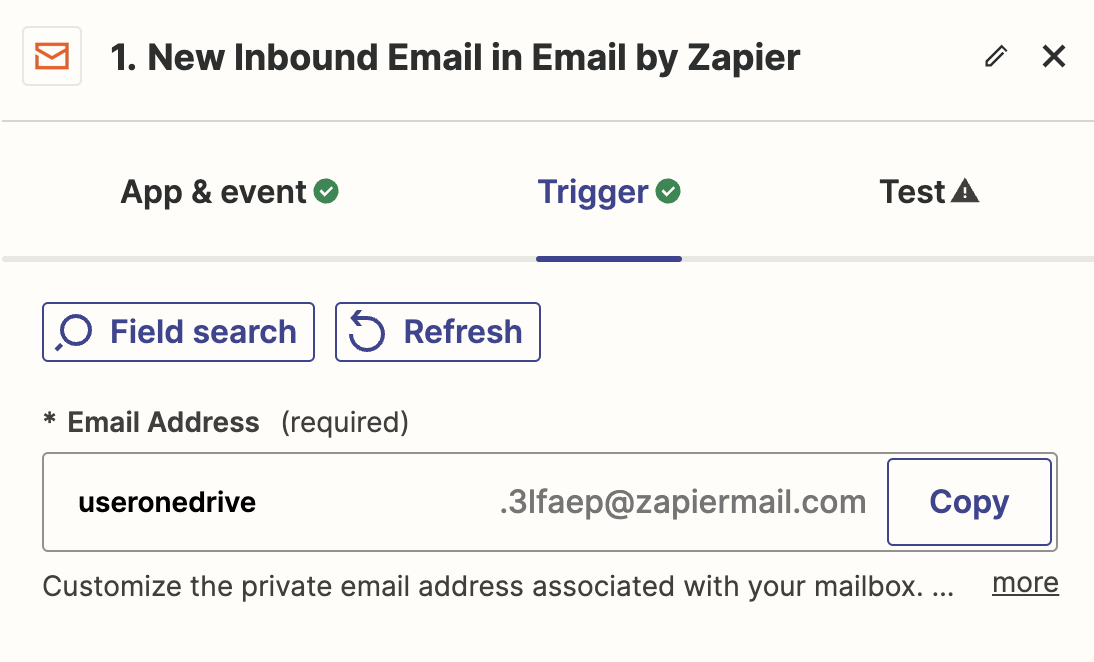
3. Añade el Email a MoreApp
Abre la Plataforma de MoreApp y ve al formulario que quieres configurar. Haz click en Editar y ve a la pestaña Email. Elimina el email que está configurado por defecto, ya que recibirás el email desde la integración Word.
Añade la integración Word y configura los campos, utilizando el email de Zapier que has creado en el paso anterior. Pega este email personalizado, como Recipient (Destinatario). Aquí puedes ver más detalles sobre cómo configurar la integración Word.
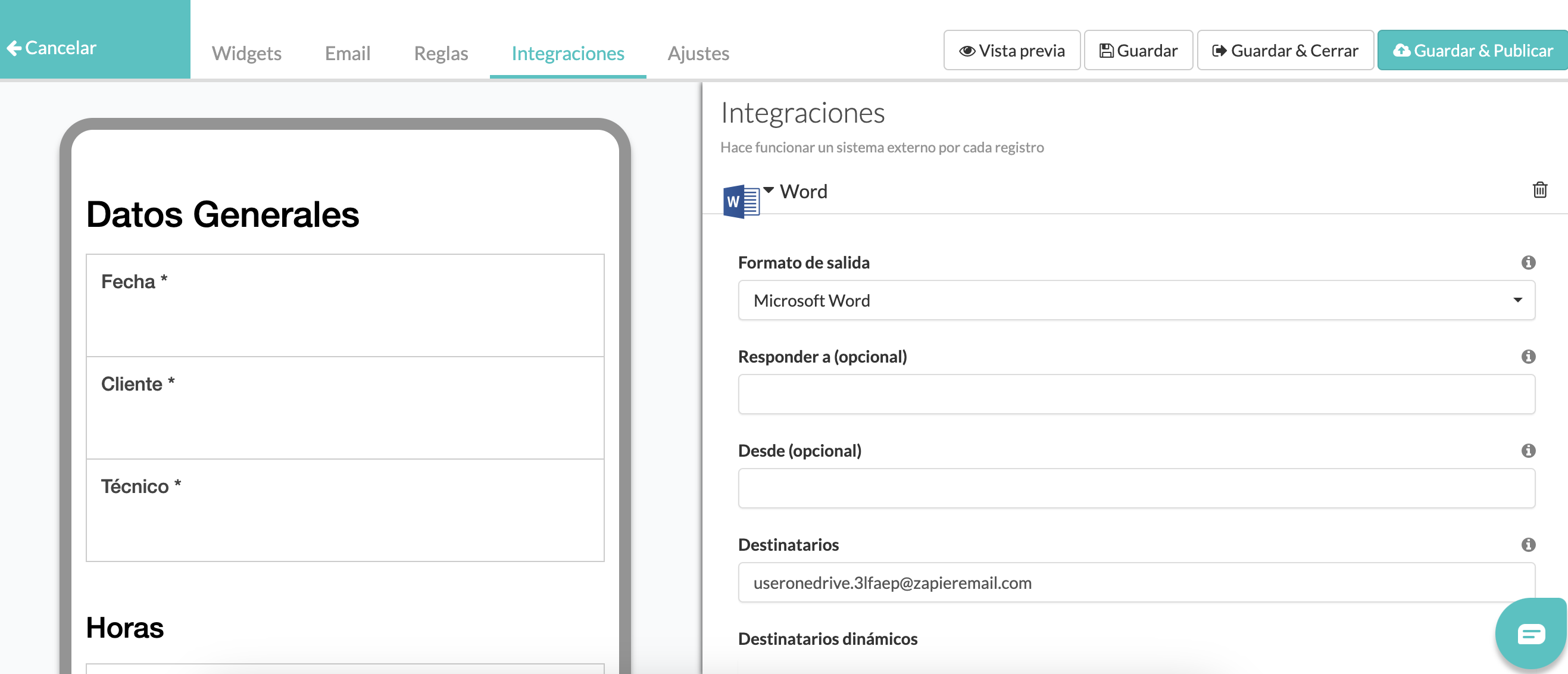
Nota: Si quieres que el email se envíe también a tu correo personal, añade tu email después del email de Zapier, separado por una coma.
Haz click en Guardar & Publicar y envía un nuevo registro.
4. Prueba el Trigger
Cuando se haya procesado el registro, vuelve a Zapier y haz click en Test trigger para comprobar si el email está conectado. Si se encuentra una solicitud, puedes seguir configurando el zap.
5. Acción: OneDrive
Una vez hayas probado el Trigger, selecciona OneDrive como Action y elige Upload File como Action Event.
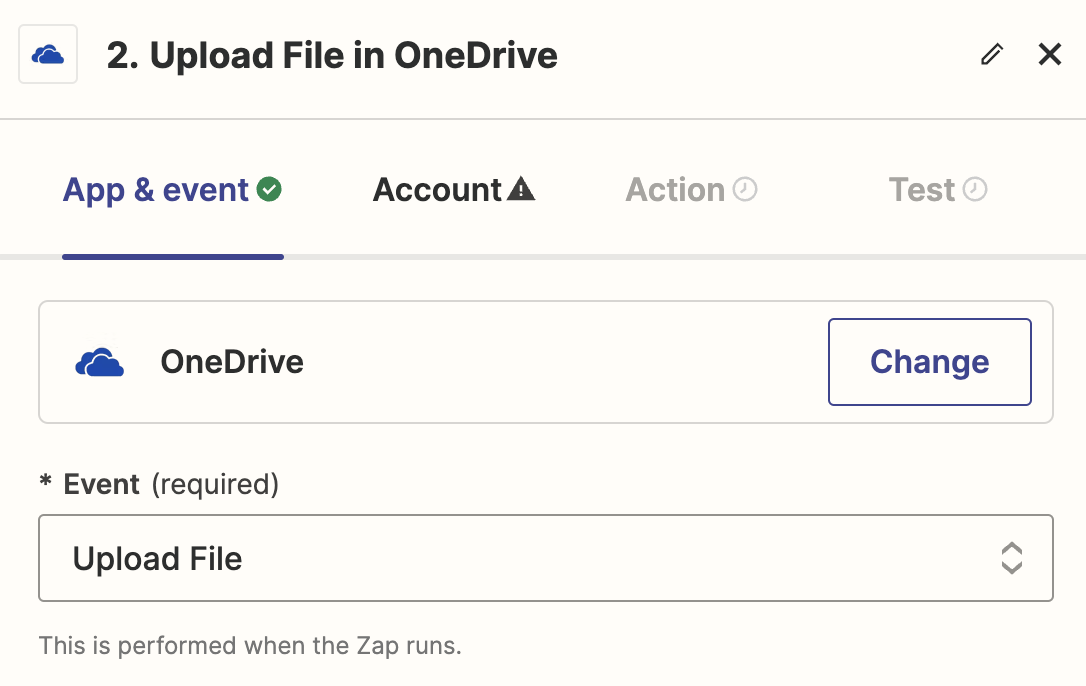
Conecta tu cuenta de OneDrive a Zapier y rellena los campos de la sección Action. Selecciona la carpeta donde se guardará el informe, en Folder. Si no añades ninguna carpeta, el archivo se guardará en la carpeta general.
Selecciona Attachment, en el apartado File, para indicar que el archivo adjunto al email es lo que debe subirse a OneDrive. También puedes añadir un nombre de archivo, en File Name.
Nota: No puedes utilizar placeholders como nombre de archivo en esta sección. Si dejas este campo en blanco, el sistema utilizará el mismo nombre que el archivo original.
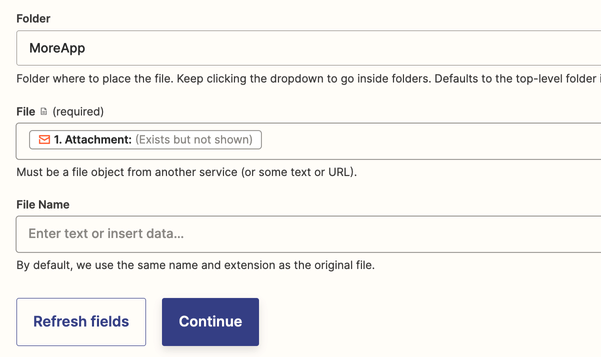
Es momento de hacer una prueba. Haz click en Test step para asegurarte de que todo está configurado correctamente. Si es así, el informe se enviará a tu cuenta de OneDrive.
6. Activa la Integración
Si la prueba es satisfactoria y el archivo de Word se ha cargado en la carpeta de OneDrive, puedes activar la integración. Haz click en Publish.
A partir de ahora, cada informe Word, generado a través de tus formularios digitales, se añadirá a OneDrive.
¿Quieres ver nuestros últimos tutoriales? ¡Ve a nuestro Canal de YouTube y pulsa el botón Suscribirse!
