Enregistrez les rapports Word que vous recevez via MoreApp dans OneDrive. Automatisez vos processus de manière simple et stockez vos données. Suivez ces étapes.
Vous n'avez pas encore de compte MoreApp ? Inscrivez-vous ici.
Cette fonctionnalité est disponible dans les formules Branche, Arbre et Forêt. Consultez notre page de Tarification.
1. Configurez le Trigger dans Zapier
Accédez à votre compte Zapier pour créer un nouveau Zap. Cliquez sur Create Zap et sélectionnez Email by Zapier comme Trigger. Sélectionnez New Inbound Email comme Trigger Event. L'action sera exécutée lorsqu'un nouvel email est reçu.
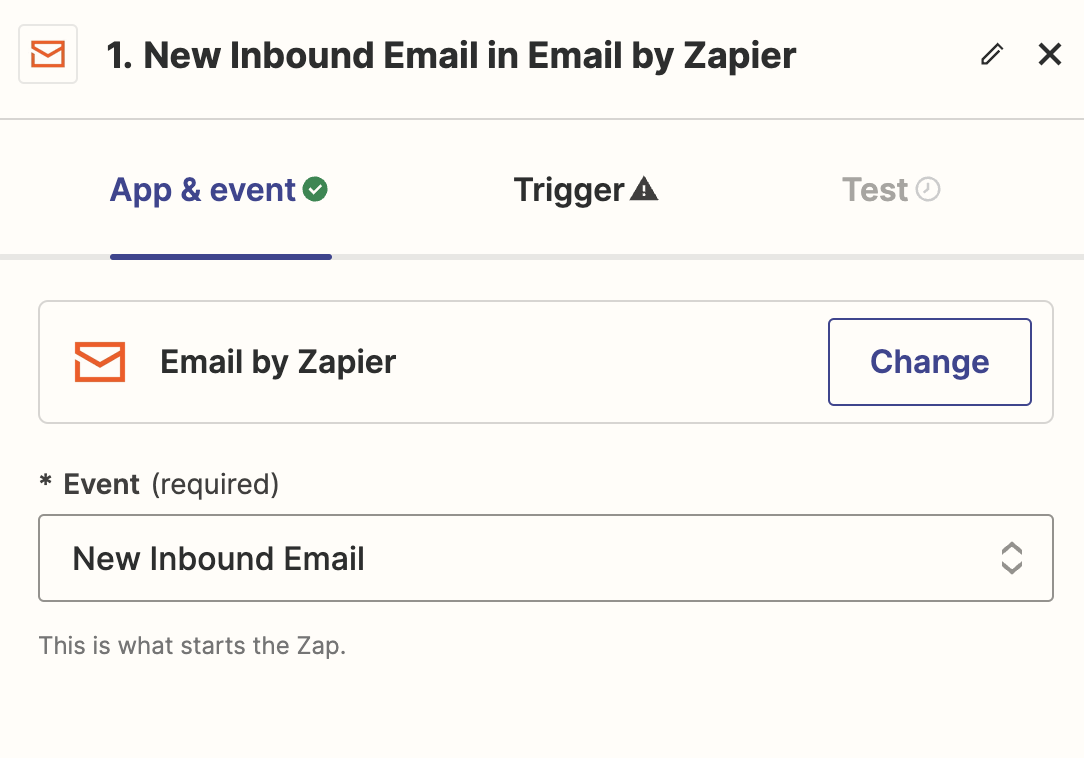
2. Créez l'adresse e-mail
Une nouvelle adresse e-mail Zapier doit être créée pour que cet événement fonctionne. Personnalisez votre adresse e-mail en ajoutant un mot pour générer votre e-mail Zapier. Il peut s'agir de n'importe quel mot. Dans cet exemple, nous avons ajouté le mot : useronedrive.
Cliquez sur Copy et enregistrez cet e-mail pour pouvoir l'utiliser ultérieurement.
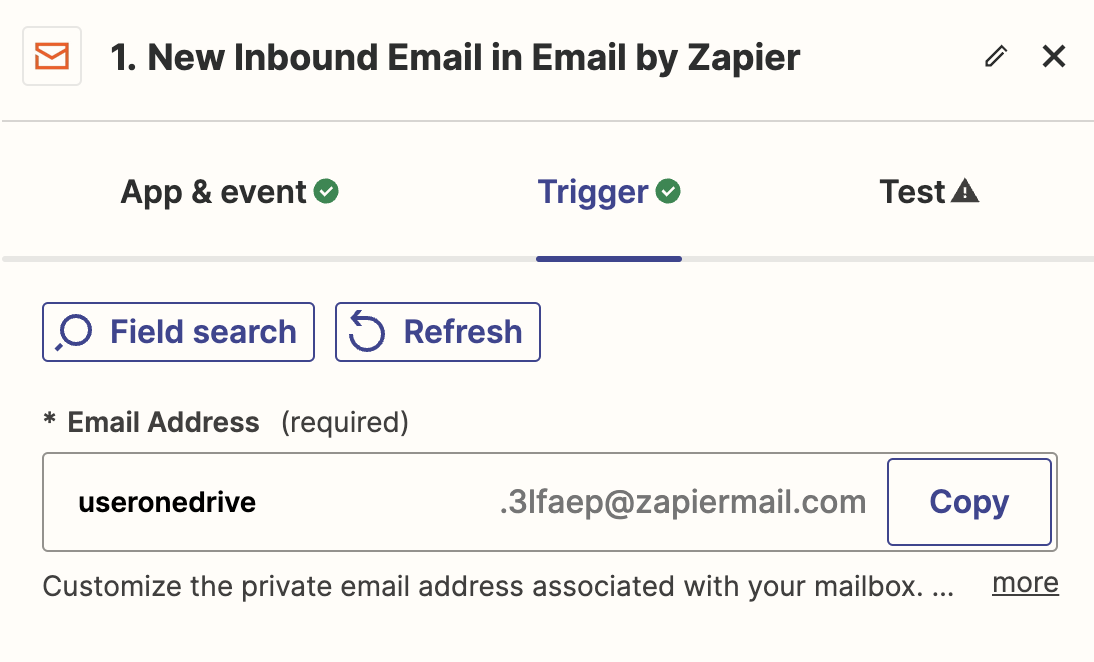
3. Ajoutez cet e-mail à MoreApp
Ouvrez la Plateforme MoreApp et allez sur le formulaire que vous voulez configurer. Cliquez sur Modifier le formulaire puis allez dans l'onglet E-mail. Supprimez l'e-mail configuré par défaut car vous recevrez l'e-mail via l'intégration Word.
Ajoutez l'intégration Word et configurez les champs, en utilisant l'e-mail Zapier mentionné ci-dessus. Collez cet email personnalisé, créé à l'étape 2, comme Recipient (Destinataire). Trouvez plus d'informations sur la façon de configurer l'intégration Word ici.
Remarque : si vous souhaitez que l'e-mail soit également envoyé à votre boîte de réception personnelle, ajoutez votre adresse e-mail après l'adresse e-mail générée par Zapier, en la séparant par une virgule.
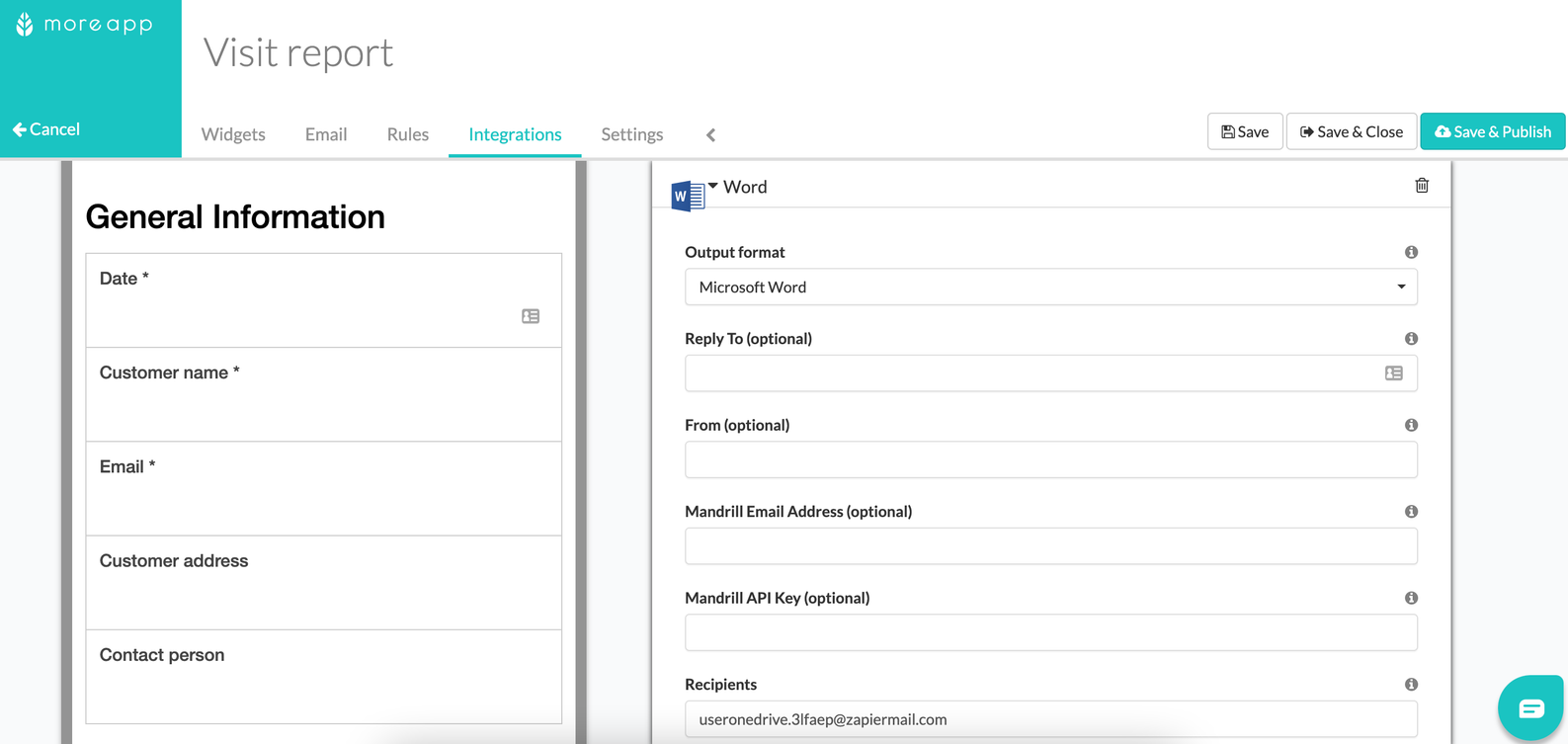
Cliquez sur Sauvegarder & Publier et envoyez un nouvel enregistrement.
4. Testez le Trigger
Une fois l'enregistrement effectuée, retournez dans Zapier et cliquez sur Test trigger pour vérifier si l'e-mail est connecté. Si une demande est trouvée, vous pouvez continuer à configurer le zap.
5. Action: OneDrive
Une fois que le Trigger a été testé, sélectionnez OneDrive comme Action. Choisissez Upload File comme Action Event.
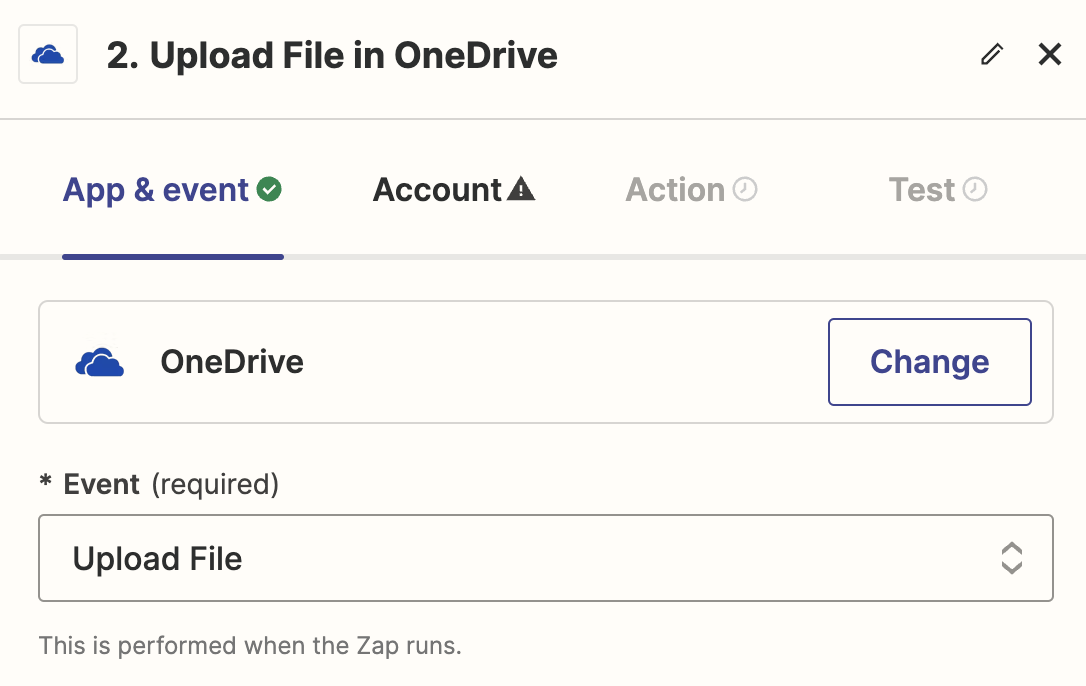
Connectez votre compte OneDrive à Zapier et remplissez les champs de la section Set up Action. Vous devez sélectionner le Folder dans lequel le rapport sera stocké. Si vous n'ajoutez aucun folder (dossier), le fichier sera enregistré dans le dossier général. Sélectionnez Attachment (Pièce jointe) sous File. Vous pouvez également ajouter un nom de fichier dans File Name.
Remarque : vous ne pouvez pas utiliser de placeholders comme nom de fichier dans cette section. Si vous laissez ce champ vide, le système utilisera le même nom que le fichier original.
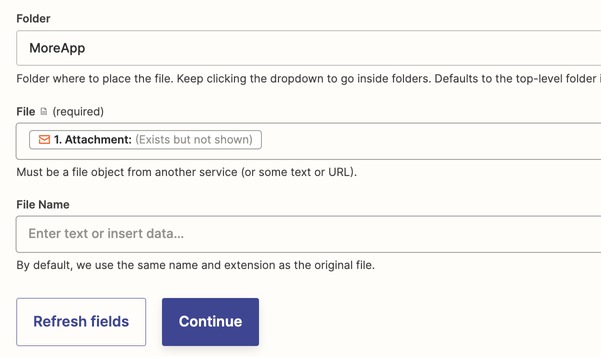
Il est temps de procéder à un test final ! Cliquez sur l'étape Tester pour vous assurer que tout est configuré correctement. Le rapport sera envoyé à votre compte OneDrive !
6. Activez l’intégration
Si le test est réussi et que le fichier Word a été téléchargé dans le dossier OneDrive, vous pouvez activer l'intégration. Cliquez sur Publier.
À partir de maintenant, chaque rapport Word généré par vos formulaires numériques sera ajouté à OneDrive.
Pour voir nos derniers tutoriels, rendez-vous sur notre chaîne YouTube et cliquez sur le bouton "S'abonner" !
